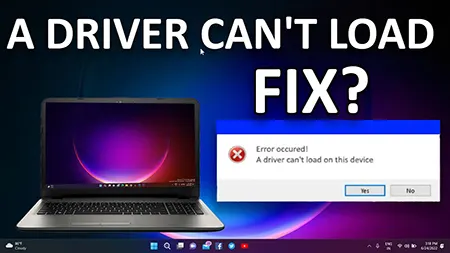
نحوه رفع خطای درایور که نمی تواند در این دستگاه بارگذاری شود در ویندوز
خطای a driver cannot load on this device معمولاً به دلیل مشکلات مربوط به درایورها در ویندوز رخ میدهد. درایورها نرمافزارهایی هستند که به سیستم عامل اجازه میدهند با سختافزارهای متصل به کامپیوتر ارتباط برقرار کند. زمانی که درایوری خراب، قدیمی یا ناسازگار باشد، این خطا ظاهر میشود. در این مطلب از شما را با راههای رفع این خطا آشنا می کنیم.
ویندوز 11 نسبت به برخی از نسخههای قبلی خود بسیار پایدارتر است، اما یکی از بزرگترین مشکلاتی که هنوز با آن مواجه هستم، زمانی است که با مسائل مربوط به درایورهای سختافزاری سروکار دارم. اگر یک درایور بهدرستی بهروز نشود یا بارگذاری نشود و در ویندوز خطایی بدهد، نمیتوانم از دستگاه استفاده کنم. مجبورم علت آن را عیبیابی کنم.
خوشبختانه، چند ترفند میشناسم که میتواند به من کمک کند اگر در رایانه ویندوزی خود با خطای "a driver cannot load on this device" مواجه شدم، چه کاری انجام دهم. اگر این اتفاق برای شما افتاد، مراحل زیر را دنبال کنید.
وقتی یک درایور بارگذاری نمیشود، بهتر است ابتدا بهروزرسانیهای جدید را هم برای درایورها و هم برای سیستم خود در رایانه بررسی کنید. یک بهروزرسانی جدید (امید است) همراه با رفع اشکال برای کمک به رفع مشکلات غیرمعمول دیگر ارائه شود.
اگر میخواهید هم بهروزرسانیهای درایور و هم بهروزرسانیهای سیستم را بهطور همزمان بررسی کنید، میتوانید از Windows Update استفاده کنید.
1. با کلیک راست روی منوی Start و انتخاب Settings شروع کنید.
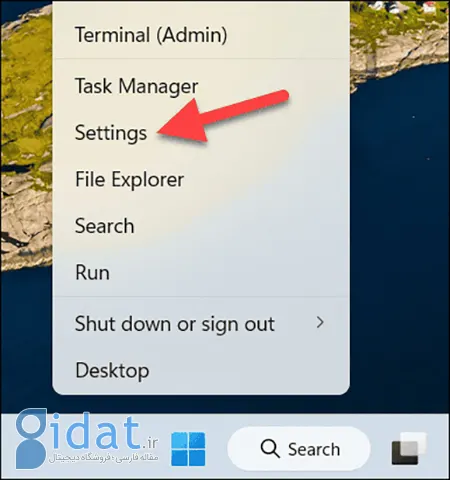
برنامه تنظیمات را در ویندوز باز کنید
2. سپس روی Windows Update > Check for updates کلیک کنید. این کار شروع به بررسی میکند که آیا بهروزرسانیهای جدیدی وجود دارد که میتوانید نصب کنید.
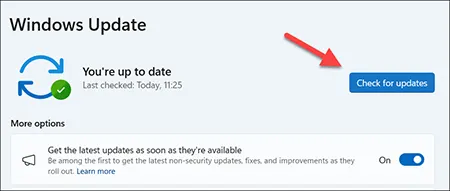
بررسی به روز رسانی های جدید ویندوز
3. اگر بهروزرسانیهایی کشف شد، برای شروع فرآیند نصب روی Download & install کلیک کنید. ممکن است تکمیل شدن این کار زمانبر باشد.
4. پس از انجام این کار، برای بررسی بهروزرسانیهای جدید درایور، روی Advanced options > Optional updates > Driver updates کلیک کنید. هر یک از بهروزرسانیهای فهرست شده را انتخاب کنید، سپس برای شروع فرآیند روی Download & install کلیک کنید.
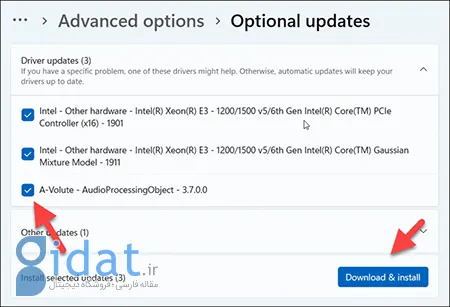
دانلود آپدیت های اختیاری ویندوز
اگر بهروزرسانیهای جدید درایور را مشاهده نکردید، ممکن است ارزش بررسی وبسایت سازنده دستگاه شما را داشته باشد، زیرا ممکن است بهروزرسانیهای جدیدتری در دسترس باشد. این امر بهویژه برای دستگاههایی مانند کارتهای گرافیک صادق است که فرکانس بهروزرسانی آنها بسیار بیشتر از سایر انواع دستگاهها است.
اگر درست پس از نصب یک درایور، خطای درایور را میبینید، پاسخ ساده است، آن را بازگردانید یا سعی کنید آن را نصب مجدد کنید. میتوانید این کار را از طریق Device Manager انجام دهید.
1. ابتدا روی منوی Start کلیک راست کرده و Device Manager را انتخاب کنید.
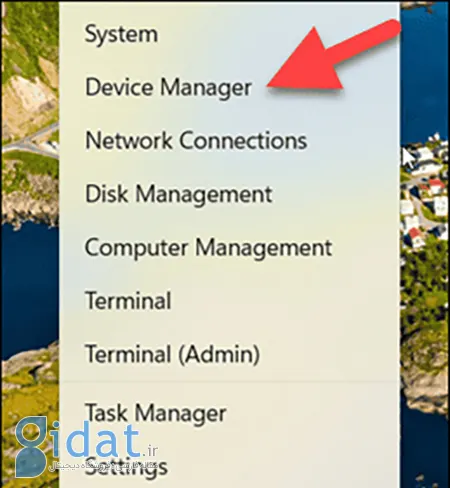
Device Manager را باز کنید
2. دستگاه خود را در منو پیدا کنید، روی آن کلیک راست کرده و سپس Uninstall device را انتخاب کنید.
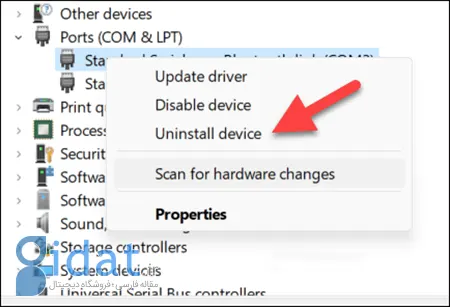
حذف نصب دستگاه در ویندوز
3. برای تأیید تصمیم خود هرگونه پیامی را بپذیرید، سپس رایانه خود را مجدداً راه اندازی کنید. ویندوز هنگام راه اندازی مجدد به طور خودکار تلاش خواهد کرد درایور را نصب مجدد کند.
4. در غیر این صورت، برای بازگرداندن درایور، روی دستگاه در Device Manager کلیک راست کرده و Properties را انتخاب کنید.
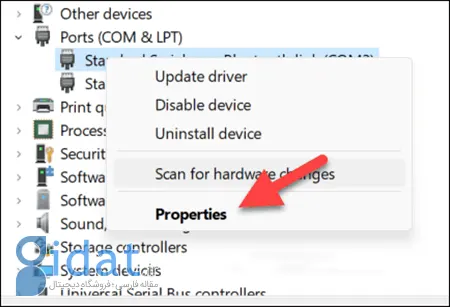
باز کردن ویژگی های دستگاه در مدیر دستگاه
5. به برگه Driver رفته و اگر گزینه موجود است، Roll Back Driver را انتخاب کنید.
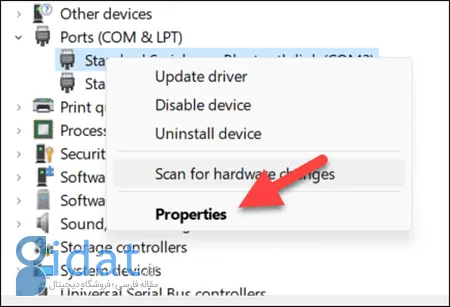
بازگرداندن درایور در Device Manager
6. برای اعمال تغییرات، هرگونه دستورالعمل اضافی روی صفحه را دنبال کنید، سپس رایانه خود را مجدداً راه اندازی کنید.
یکپارچگی حافظه بخشی از Core Isolation، یک ویژگی امنیتی ویندوز است که با جداسازی فرآیندهای رایانه از سیستم عامل و سخت افزار شما، از حملات جلوگیری می کند. اگر میبینید که درایور نمیتواند خطای دستگاه را بارگیری کند، ممکن است لازم باشد این خطا را خاموش کنید تا مشکلات سازگاری را حل کنید.
من توصیه می کنم این کار را فقط به عنوان یک اقدام عیب یابی موقت انجام دهید تا در صورت بروز مشکل به شما کمک کند به درایور دیگری بروید. مایکروسافت این تنظیم را برای محافظت از رایانه شخصی شما طراحی کرده است. برای غیرفعال کردن یکپارچگی حافظه، این مراحل را دنبال کنید.
1. روی منوی Start کلیک راست کرده و Settings را انتخاب کنید .
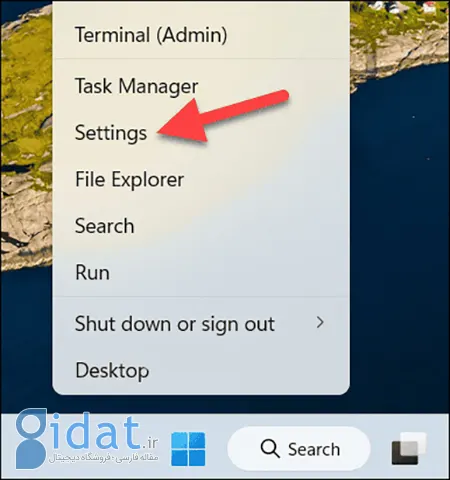
برنامه تنظیمات را در ویندوز باز کنید
2. در تنظیمات ، روی Privacy & Security > Windows Security > Open Windows Security کلیک کنید.
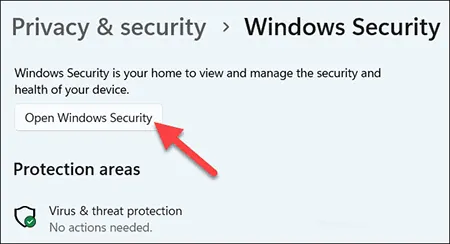
باز کردن امنیت ویندوز
3. در پنجره امنیت ویندوز، روی Device Security > Core Isolation details کلیک کنید .
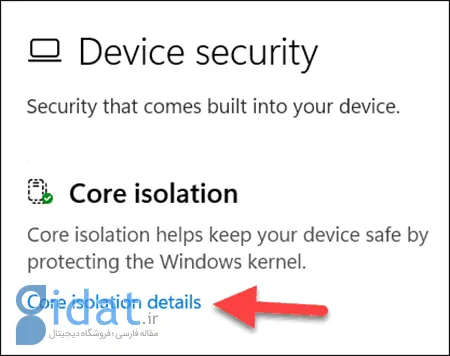
باز کردن منوی تنظیمات Core Isolation
4. روی نوار لغزنده کنار گزینه Memory Integrity کلیک کنید و آن را به موقعیت خاموش تغییر دهید.
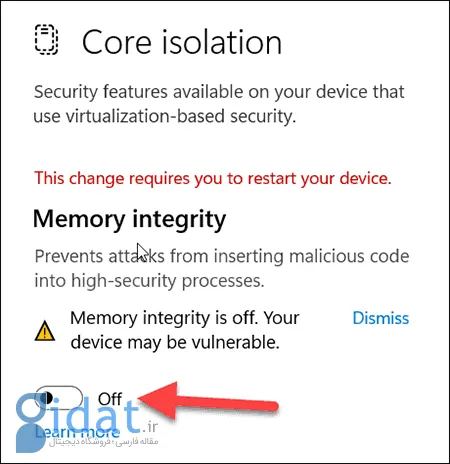
غیرفعال کردن Core Isolation در ویندوز
5. رایانه خود را مجدداً راه اندازی کنید تا تغییرات اعمال شوند.
با خاموش بودن Memory Integrity ، ببینید آیا میتوانید از سختافزار خود با درایور صحیح استفاده کنید. ممکن است بخواهید در این مرحله به درایور دیگری بروزرسانی کنید یا بیشتر عیب یابی کنید. با این حال، پس از اتمام کار، مطمئن شوید که با دنبال کردن مجدد این مراحل و کلیک کردن بر روی نوار لغزنده یکپارچگی حافظه به موقعیت روشن ، دوباره آن را روشن کنید.
معمولاً هنگام تلاش برای تعامل به نوعی با دستگاه خود، خطای درایور را مشاهده خواهید کرد. یک مثال واضح کارت گرافیک شما است که ممکن است هنگام اجرای یک بازی جدید، خطای دستگاه را نشان دهد.
فرض میکنم شما واقعاً میخواهید برنامه یا بازی که از آن استفاده میکنید را نگه دارید، بنابراین در مرحله اول، ارزش حذف و نصب مجدد آن را دارد. اگر خطای نرمافزاری وجود داشته باشد، یک نصب مجدد سریع میتواند مشکل را برطرف کند. در غیر این صورت، ممکن است لازم باشد برنامههای خود را کنار بگذارید و برنامه را کاملاً حذف کنید، به شرطی که مشکل سختافزاری وجود نداشته باشد.
1. برای حذف و نصب مجدد در ویندوز، روی منوی Start کلیک راست کرده و Settings را انتخاب کنید.
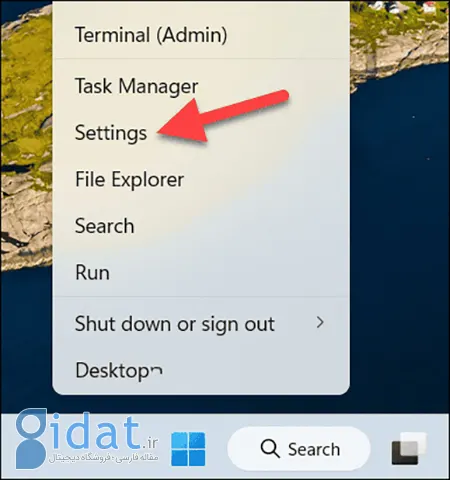
برنامه تنظیمات را در ویندوز باز کنید
2. روی Apps > Installed Apps کلیک کنید.
3. برنامه یا بازی مورد نظر خود را پیدا کنید، سپس روی Uninstall > Uninstall کلیک کنید تا آن را حذف کنید.
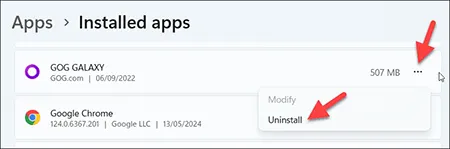
حذف نصب برنامه در ویندوز
4. پس از حذف، برنامه یا بازی را با استفاده از رسانه نصب یا منبع خود (مانند Steam) نصب مجدد کنید.
5. برای مشاهده اینکه آیا مشکل پس از تکمیل نصب برطرف شده است، برنامه یا بازی را راهاندازی کنید.
1. چرا این خطا رخ میدهد؟
این خطا معمولاً به دلایل زیر رخ میدهد:
• درایورهای قدیمی یا خراب: درایورهای قدیمی یا آسیبدیده ممکن است با سختافزار جدید یا سیستمعامل سازگار نباشند.
• نصب نادرست درایور: نصب ناقص یا اشتباه درایور میتواند منجر به این خطا شود.
• تضاد بین درایورها: گاهی اوقات، درایورهای مختلف با یکدیگر تداخل پیدا کرده و باعث بروز این خطا میشوند.
• مشکلات سختافزاری: در برخی موارد، این خطا به دلیل مشکلات سختافزاری مانند کارت گرافیک خراب یا حافظه رم معیوب رخ میدهد.
• تغییرات در تنظیمات سیستم: تغییرات در تنظیمات سیستم، مانند غیرفعال کردن امضای دیجیتال درایورها، میتواند باعث بروز این خطا شود.
• ویروسها یا بدافزارها: در موارد نادر، ویروسها یا بدافزارها میتوانند به درایورها آسیب رسانده و این خطا را ایجاد کنند.
2. راههای پیشگیری از این خطا چیست؟
• بروزرسانی منظم درایورها: با استفاده از Windows Update یا وبسایت سازنده دستگاه، درایورهای خود را به روز نگه دارید.
• نصب دقیق درایورها: هنگام نصب درایور، دستورالعملهای سازنده را به دقت دنبال کنید.
پرهیز از تغییرات غیر ضروری در تنظیمات سیستم: بدون دلیل موجه، در تنظیمات سیستم تغییرات ایجاد نکنید.
• استفاده از نرمافزارهای آنتیویروس معتبر: برای محافظت از سیستم خود در برابر ویروسها و بدافزارها، از نرمافزارهای آنتیویروس استفاده کنید.
3. چه زمانی باید به متخصص مراجعه کرد؟
اگر پس از انجام تمام مراحل عیبیابی، همچنان با این خطا مواجه هستید، بهتر است به یک متخصص کامپیوتر مراجعه کنید. ممکن است مشکل پیچیدهتر از آن باشد که بتوانید خودتان آن را حل کنید.
4. آیا میتوانم بدون رفع این خطا از کامپیوتر استفاده کنم؟
در برخی موارد، میتوانید از کامپیوتر استفاده کنید، اما ممکن است برخی از ویژگیها یا برنامهها به درستی کار نکنند.
5. آیا این خطا میتواند به سختافزار آسیب برساند؟
بهطور مستقیم، این خطا به سختافزار آسیب نمیرساند. اما اگر مشکل از سختافزار باشد، ممکن است باعث شود که سختافزار به درستی کار نکند.
برای اکثر خطاهای درایور، بازگرداندن یا نصب مجدد درایور مشکل را برطرف خواهد کرد. مراحل بالا باید به شما کمک کند تا این کار را انجام دهید. اگر این مشکل را برطرف نکرد، باید عمیقتر عیبیابی کنید و بررسی کنید که سختافزار شما به درستی کار میکند یا خیر.
به عنوان مثال، اگر یک کارت گرافیک خراب شود، ممکن است هنگام بازی کردن یک بازی جدید، آن را ببینید که از بارگذاری خودداری میکند. ببینید آیا میتوانید خطا را تکرار کنید و اگر هنوز هم نتوانید چیزها را برطرف کنید، یک نظر در زیر بگذارید تا ببینیم آیا میتوانیم با چند پیشنهاد دیگر کمک کنیم.
گردآوری:بخش کامپیوتر و اینترنت
پاسخ ها