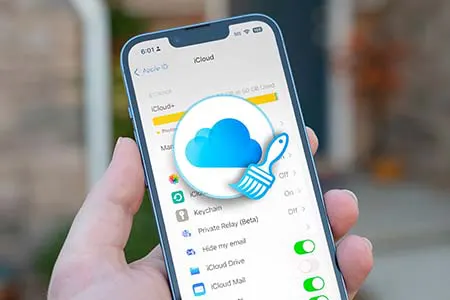
خالی كردن فضای icloud storage
خالی کردن فضای آیکلود یکی از دغدغههای کاربران آیفون و آیپد است. با افزایش حجم عکسها، ویدئوها و سایر دادهها، فضای ذخیرهسازی آیکلود به سرعت پر میشود. در این مقاله از به بررسی راههای مختلف برای خالی کردن فضای آیکلود و افزایش فضای ذخیرهسازی شما میپردازیم.
اپل به همه کاربران ۵ گیگابایت فضای رایگان iCloud ارائه می دهد، اما شما زودتر از آنچه فکر می کنید با این محدودیت ذخیره سازی مواجه خواهید شد. اگر چندین دستگاه دارید، حتی سریعتر تمام می شود. این ۵ گیگابایت رایگان به ازای هر شناسه اپل است، نه به ازای هر دستگاه، بنابراین قبل از پرداخت هزینه برای فضای بیشتر، ایده خوبی است که فضای اشغال شده بیهوده را آزاد کنید. در اینجا نحوه انجام آن آمده است.
قبل از شروع به حذف فایلهای iCloud، میتوانید با بررسی عامل اشغالکننده بیشترین فضا، تصمیم بگیرید چه چیزهایی را حذف کنید.
برنامه تنظیمات (iOS/iPadOS) یا برنامه تنظیمات سیستم (Mac) را باز کنید.
شناسه اپل خود را در بالا انتخاب کنید و "iCloud" را انتخاب کنید.
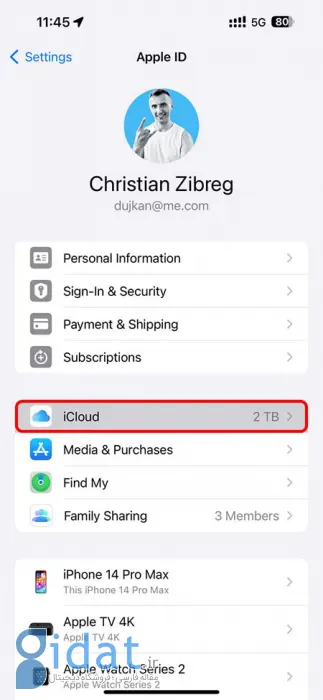
iCloud را انتخاب کنید
یک نمودار میلهای مفید در بالا، نمایشی تصویری از مواردی که فضای iCloud شما را پر میکنند، ارائه میدهد. در اینجا همچنین میتوانید بررسی کنید که چقدر فضای ذخیرهسازی iCloud در حساب کاربری شما باقی مانده است.
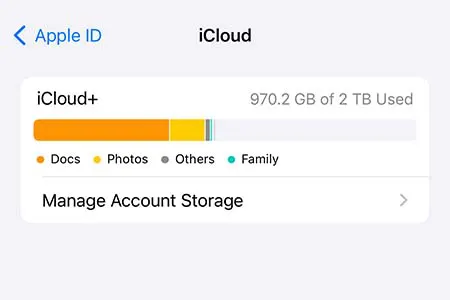
نمودار نوار ذخیره سازی در تنظیمات iCloud در آیفون
اگر از Mac استفاده میکنید، با نگه داشتن نشانگر ماوس روی بخشهایی مانند «Documents»، «Photos and Videos»، «Backups»، «Messages»، «Mail» و «Family»، میزان استفاده از فضای ذخیرهسازی برای هر دسته نشان داده میشود.
برای مدیریت دسترسی به فضای ذخیرهسازی iCloud برای فضاهای پرمصرف مانند iCloud Drive، Messages، Photos، Mail یا iCloud Backup و روشن یا خاموش کردن همگامسازی، ویژگی موردنظر را از بخش «Apps Using iCloud» در بخش «General» > «Storage» در Settings (iOS/iPadOS) یا System Settings app (Mac) انتخاب کنید.
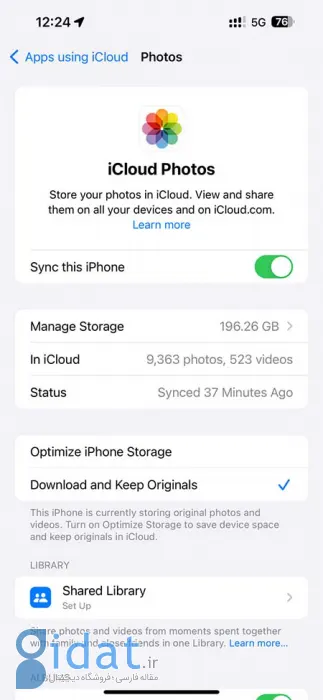
مدیریت دسترسی به فضای ذخیرهسازی iCloud
هوشمندسازی iOS زمانی که فضای ذخیرهسازی iCloud کم باشد، اقداماتی را که میتوانید انجام دهید، پیشنهاد میکند. «Recommended for You» را در تنظیمات iCloud انتخاب کنید و یکی از گزینههای موجود را انتخاب کنید.
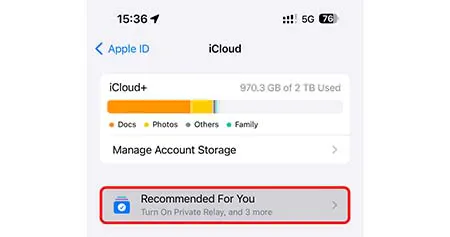
Recommended for You را در تنظیمات iCloud انتخاب کنید
این پیشنهادات ممکن است شامل کوچک کردن کتابخانه Photos با شناسایی تصاویر تکراری، حذف فایلهای بزرگ و پشتیبانهای قدیمی، و موارد دیگر باشد، که بستگی به نحوه استفاده شما از فضای ذخیرهسازی iCloud دارد.
برای دیدن پشتیبانهای iCloud خود، تنظیمات iCloud را در آیفون، آیپد یا مک خود باز کنید و «Manage Account Storage» یا «Manage Storage» (iOS/iPadOS) یا «Manage» در کنار «Account Storage» (macOS) را انتخاب کنید، سپس «Backups» را انتخاب کرده و برای دیدن جزئیات یک دستگاه را انتخاب کنید.
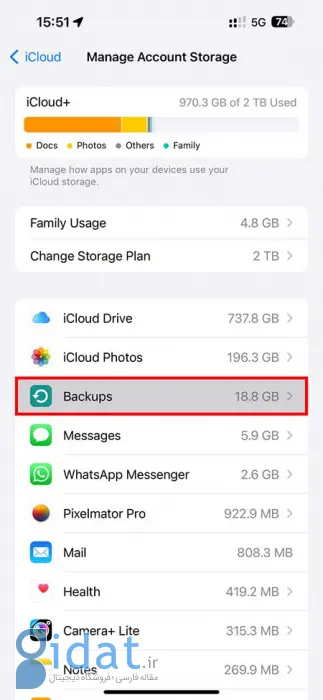
Backups را انتخاب کنید
iCloud تنها آخرین نسخه پشتیبان را برای هر کدام از دستگاههای شما نگه میدارد. برای حذف یک پشتیبان، دستگاه را انتخاب کرده و در iOS و iPadOS گزینه «Delete Backup» یا «Turn Off and Delete from iCloud» را انتخاب کنید.
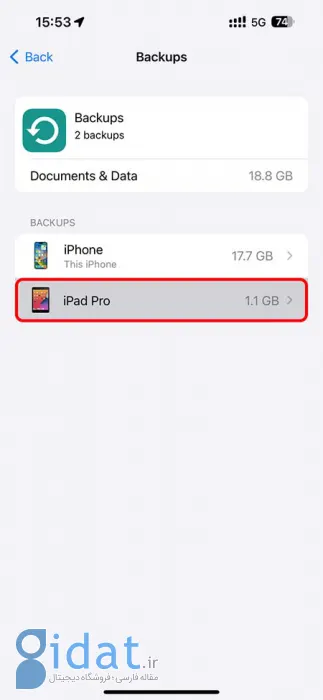
برای حذف یک پشتیبان دستگاه را انتخاب کنید
در macOS، یک پشتیبان را از لیست انتخاب کرده و روی «-» در گوشه پایین سمت چپ کلیک کنید.
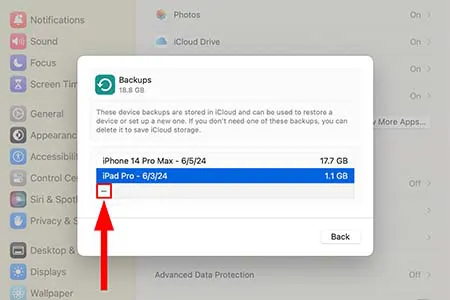
روی - در گوشه پایین سمت چپ کلیک کنید
این کار کل آرشیو پشتیبان را به طور دائم از حساب iCloud شما حذف کرده و ویژگی iCloud Backup را برای آن دستگاه خاموش میکند.
نکته: هنگامی که گزینه iCloud Backup را غیرفعال میکنید، آیفون شما دیگر هنگام اتصال به برق، قفل شدن و اتصال به Wi-Fi به طور خودکار در iCloud پشتیبانگیری نمیکند، اما پشتیبان آن همچنان در iCloud باقی میماند.
با غیرفعال بودن iCloud Backup، مطمئن شوید که از طریق Finder در macOS یا با iTunes در ویندوز با اتصال آیفون خود به کامپیوتر، به صورت دستی از آن پشتیبان تهیه کنید. به این ترتیب، پشتیبانهای چند گیگابایتی دستگاه به جای فضای کم iCloud، فضای ذخیرهسازی مک یا رایانه شخصی شما را اشغال خواهند کرد.
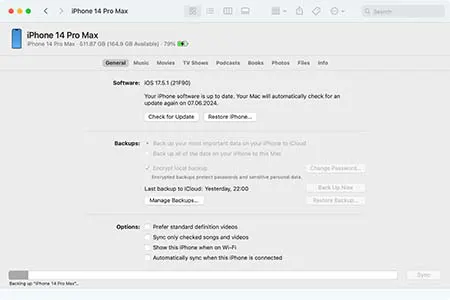
همگام سازی آیفون در Finder در macOS
پشتیبانگیری در کامپیوتر این اطمینان را میدهد که در صورت گم شدن یا نیاز به بازنشانی دستگاه، بتوانید به سرعت آیفون یا آیپد خود را با استفاده از مک راهاندازی کرده و به حالت قبل برگردان آنید.
اگر کاربر حرفهای هستید، ممکن است بخواهید از یک برنامه تخصصی مانند iMazing برای پشتیبانگیری و بازیابی انتخابی فایلها از آیفونها و آیپدها، ایجاد اسنپشاتهای پشتیبان محلی و انتقال رسانه استفاده کنید.
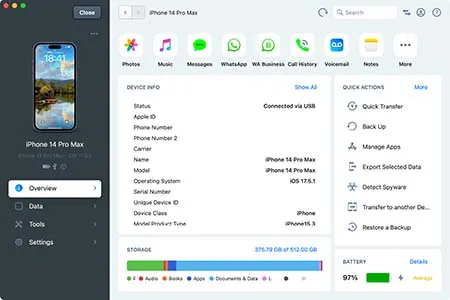
صفحه نمای کلی آیفون در برنامه iMazing برای macOS
اگر ترجیح می دهید به پشتیبان گیری از iPhone یا iPad خود در iCloud ادامه دهید، ممکن است بخواهید برنامه های خاصی را از پشتیبان گیری های بعدی حذف کنید. «Backups» را از صفحه «Manage Account Storage» در تنظیمات iCloud انتخاب کنید، نسخه پشتیبان را برای دستگاهی که استفاده میکنید انتخاب کنید و برنامههایی را که میخواهید دادههای آنها را از پشتیبانگیریهای بعدی حذف کنید، غیرفعال کنید.
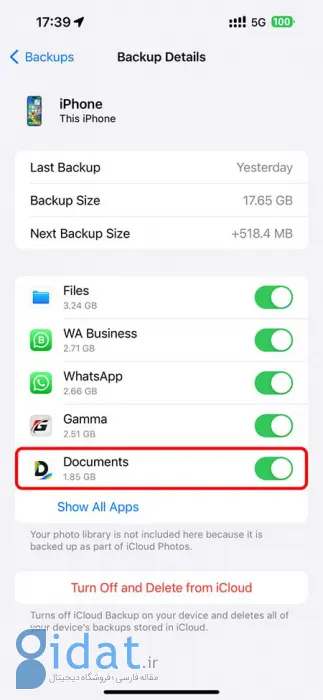
برنامه ها را از پشتیبان گیری آیفون خود حذف کنید
میتوانید با خیال راحت iCloud را برای برنامههایی که دادههای آنلاین را همگامسازی میکنند، مانند Pocket یا Facebook، غیرفعال کنید.
عکس ها می توانند فضای زیادی را اشغال کنند. با فعال بودن iCloud Photos، آیفون شما از هر تصویر و ویدیویی که در حساب iCloud خود می گیرید با وضوح کامل نسخه پشتیبان تهیه می کند. این می تواند راحت باشد، اما همچنین به این معنی است که فضای ذخیره سازی iCloud شما می تواند به سرعت پر شود.
برای آزاد کردن فضای از دست رفته عکسها و ویدیوها، با انتخاب «Photos» از صفحه تنظیمات iCloud و خاموش کردن «Sync this iPhone»، همگامسازی عکسها را غیرفعال کنید.
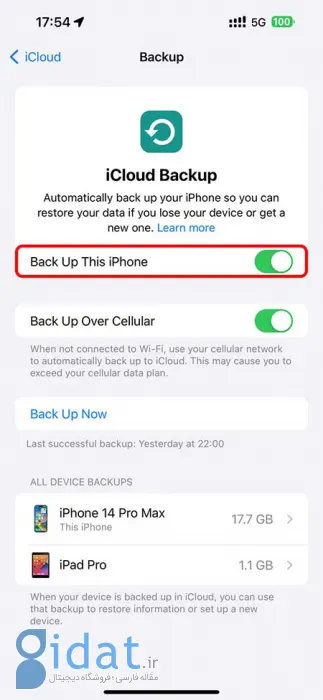
همگامسازی عکسها را غیرفعال کنید
با غیرفعال بودن iCloud Photos، از صمیم قلب به شما توصیه میشود Google Photos ، Dropbox یا Flickr را امتحان کنید ، که میتوانند به طور خودکار از عکسهای شما در یک استخر جداگانه از فضای ذخیرهسازی ابری که اغلب بزرگتر از iCloud است، نسخه پشتیبان تهیه کنید. به این ترتیب، یک نسخه پشتیبان از عکسها و ویدیوهای خود ذخیره میکنید و ذخیرهسازی ارزشمند iCloud خود را برای عملکردهای دیگر حفظ میکنید.
برخی از برنامه ها مقادیر زیادی داده مانند اسناد، تنظیمات و بازی های ذخیره شده را در iCloud ذخیره می کنند. این بیتهای داده بین همه دستگاههای شما همگامسازی میشوند و برای ذخیرهسازی iCloud شما به حساب میآیند. در صورت عدم نیاز می توانید این فایل ها را حذف کنید.
هر برنامهای را که برایتان مهم نیست در صفحه «Manage Storage» در iCloud انتخاب کنید و «Delete Data from iCloud» یا «Delete from iCloud» را انتخاب کنید.
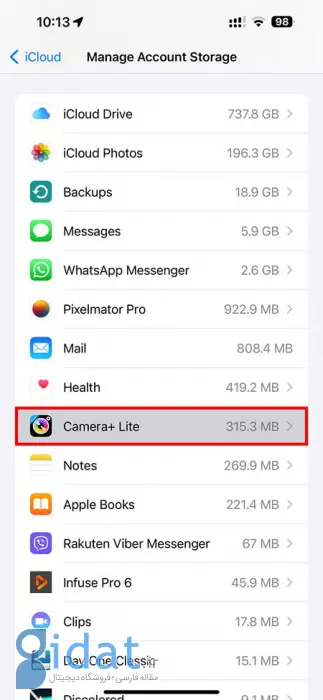
هر برنامهای را که برایتان مهم نیست را انتخاب کنید
برای برخی از برنامه ها، می توانید فایل های خاصی را حذف کنید. به عنوان مثال، من چند پروژه غیرفعال در ویرایشگر تصویر Pixelmator دارم که دیگر به آنها نیازی ندارم. من Pixelmator را از صفحه "Manage Storage" iCloud انتخاب کردم، یک فایل را به سمت چپ کشیدم و "Delete" را برای پاک کردن فایل از iCloud انتخاب کردم.
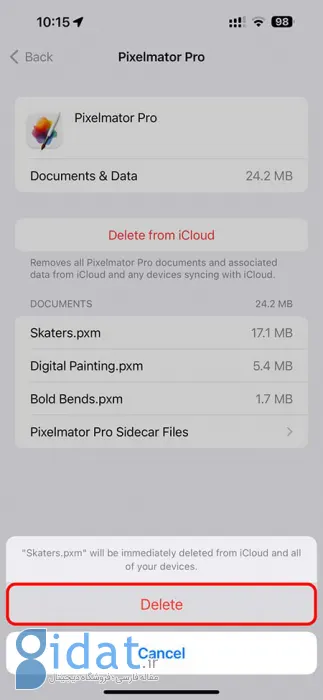
Delete را برای پاک کردن فایل از iCloud انتخاب کنید
با این حال، هنگام انجام این کار مراقب باشید، زیرا می توانید اسناد و فایل های ضروری را که ممکن است بخواهید نگه دارید حذف کنید.
اگر از ایمیل iCloud اپل استفاده می کنید، ایمیل های شما در سهمیه ذخیره سازی iCloud شما حساب می شود. میتوانید با حذف ایمیلهای قدیمی iCloud، بهویژه ایمیلهایی که فایلهای ضمیمه بزرگی دارند، فضا را آزاد کنید.
صندوق ورودی iCloud Mail خود را در برنامه Mail در iOS انتخاب کنید و دکمه «Edit» را لمس کنید، سپس پیامها را برای حذف انتخاب کنید و گزینه «Trash» را بزنید.
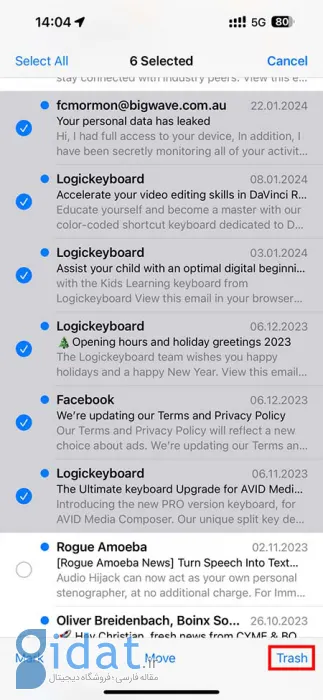
با حذف ایمیلهای قدیمی iCloud فضا را آزاد کنید
برای مشاهده فقط ایمیلهای دارای پیوست، صندوق ورودی خود را انتخاب کنید و دکمهای را در گوشه سمت چپ پایین که شبیه به یک لیست عمومی است لمس کنید، سپس روی «Filtered By» در مرکز پایین ضربه بزنید، «Only Mail with Attachments» را روشن کنید، همه چیز را در زیر انتخاب کنید «Include» و «Addressed» و روی «Done» ضربه بزنید.
در غیر این صورت، می توانید با مراجعه به وب سایت ایمیل iCloud، ایمیل های ناخواسته را از طریق رابط وب در هر دستگاهی حذف کنید.
وقتی ایمیلها را حذف میکنید، به خاطر داشته باشید که پس از آن سطل زباله را خالی کنید تا برای همیشه حذف شوند و فضای ذخیرهسازی آزاد شود.
نکته: نیازی نیست ایمیلهای خود را از Gmail، Outlook یا Yahoo حذف کنید زیرا این سرویسها صندوق ورودی را در iCloud ذخیره نمیکنند، بلکه در فضای ابری خودشان ذخیره میکنند.
اگر ویژگی Messages در iCloud را برای همگامسازی مکالمات خود در دستگاهها تنظیم کردهاید، میزان استفاده از فضای ذخیرهسازی میتواند به راحتی تا چند گیگابایت افزایش یابد. میتوانید با حذف فقط پیوستهای پیامهایی که فضای ذخیرهسازی iCloud شما را مسدود کردهاند، به خصوص عکسها و ویدیوها، مقداری فضا ذخیره کنید.
chat thread را در برنامه پیامها باز کنید، نام گیرنده را در بالا لمس کنید و روی «See All» در کنار انواع پیوست مانند «Photos»، «Videos» یا «Links» ضربه بزنید تا موارد را مشاهده کنید. «Select» را در گوشه بالا سمت راست لمس کنید، مواردی را که میخواهید در سطل زباله قرار دهید علامتگذاری کنید و «Delete» را بزنید.
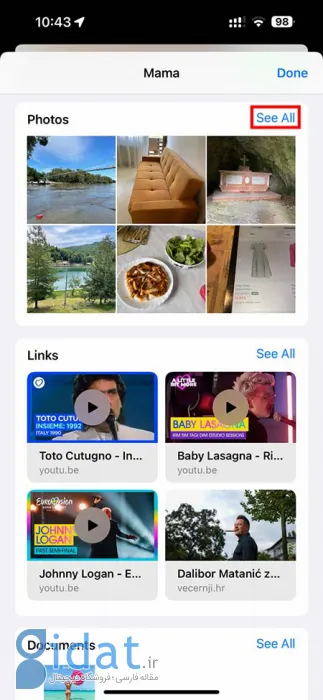
با حذف پیوستهای پیامها مقداری فضا آزاد کنید
همچنین میتوانید رشتههای گفتگو را بدون پیوست حذف کنید. اما آنها معمولاً هر کدام فقط چند کیلوبایت هستند و ممکن است بخواهید آنها را در هر صورت نگه دارید.
شما نمی توانید بدون حذف موارد، فضای iCloud را آزاد کنید، بنابراین اگر هیچ یک از موارد بالا گزینه هایی نیستند که مایل به بررسی آن هستید، باید فضای ذخیره سازی iCloud بیشتری خریداری کنید. در این صورت، میتوانید فضای ذخیرهسازی خریداریشده خود را با حداکثر پنج نفر دیگر از طریق ویژگی اشتراکگذاری خانواده به اشتراک بگذارید.
روی «Buy More Storage» یا «Change Storage Plan» در صفحه «Manage Account Storage» در تنظیمات iCloud ضربه بزنید، سپس یکی از برنامههای ذخیرهسازی پولی iCloud+ را انتخاب کنید.
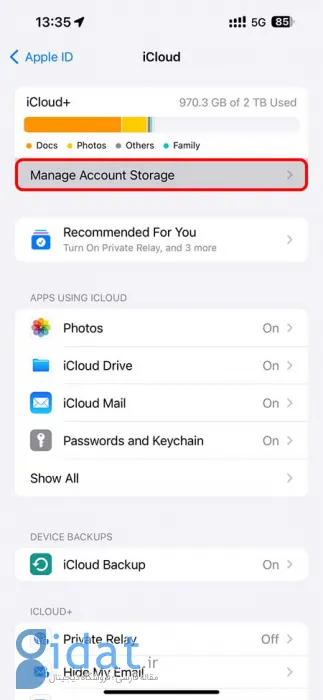
حافظه ICLOUD را ارتقا دهید
نکته: فضای ذخیرهسازی پولی iCloud شامل مزایایی مانند iCloud Private Relay ، Hide My Email و پشتیبانی از HomeKit Secure Video است.
اگر این کافی نبود، میتوانید مشترک اپل وان شوید و همچنین یکی از پنج برنامه ذخیرهسازی iCloud+ را خریداری کنید تا 14 ترابایت فضای ذخیرهسازی مبتنی بر ابر را به دست آورید.
اگر پس از انجام تمام مراحل بالا هنوز فضای ذخیره سازی iCloud شما کم است، از برنامه Files در iPhone یا Finder در Mac برای حذف هر فایل یا پوشه اضافی که دیگر به آن نیاز ندارید استفاده کنید. همچنین، به برنامه Voice Memos که ضبط های صوتی را در iCloud ذخیره می کند، نگاهی بیندازید.
اگر نمیخواهید برای ذخیرهسازی ابری هزینه کنید، هر چند وقت یکبار کمی iCloud خود را تمیز کنید تا مطمئن شوید فضای کافی برای همگامسازی تنظیمات و دادههای ضروری خود در دستگاهها دارید.
گردآوری:بخش کامپیوتر و اینترنت
پاسخ ها