به گزارش گروه وبگردی اخبار ، ویندوز ۱۰ هر چقدر هم سیستم عامل خوبی برای گیمینگ باشد، اما باز هم بینقص نیست و تنظیماتی باید انجام دهید تا بتوانید به حداکثر کارایی برسید.
پس در این سری راهنما ۱۰ کلک برای بهینهسازی کامپیوتر ویندوز ۱۰ برای بازی کردن معرفی میکنیم.
Game Mode
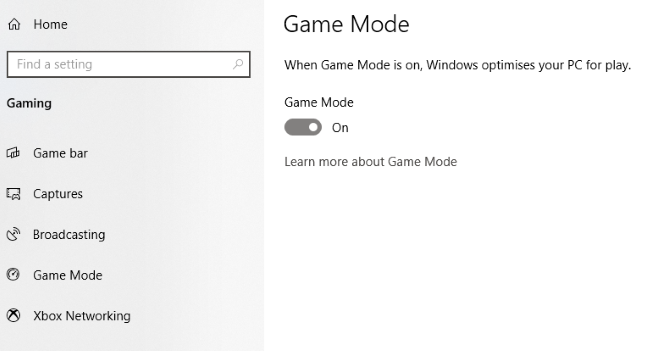
یک راه برای بهبود راندمان ویندوز ۱۰ استفاده از Game Mode است.
Windows Key + I را فشار دهید
game mode را تایپ کنید
روی Game Mode Settings یا Turn on Game Mode کلیک کنید
روی صفحه Gaming گزینه Game Mode را کلیک کنید
آن را روی On قرار دهید
این کار باعث میشود کامپیوتر منابع خود را برای گیمینگ مدیریت کند. همچنین آپدیتهای ویندوز هم این گونه متوقف میشوند.
الگوریتم Nagle را غیرفعال کنید
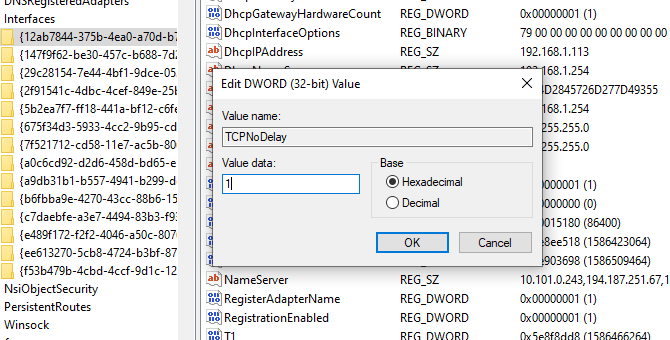
این الگوریتم عملا پکتهای دیتا را با یک دیگر جمع میکند، اما در عوض ممکن است باعث ایجاد لگ و تاخیر در آنلاین بازی کردن شود.
برای غیرفعال کردن آن مراحل زیر را دنبال کنید:
Windows Key + X را فشار دهید
Windows Powershell را انتخاب کنید
ipconfig را وارد کنید
به دنبال IPv۴ address بگردید تا آدرس آی پی کامپیوتر را پیدا کنید
حالا که آی پی را پیدا کردید، Windows Registry را ویرایش کنید:
روی استارت کلیک کنید
regedit را تایپ کنید
گزینه Registry Editor را انتخاب کنید (هنگام دستکاری کردن رجیستری ویندوز مراقب باشید)
در آدرس بار، این مسیر را کپی پیست کنید:
HKEY_LOCAL_MACHINE\SYSTEM\CurrentControlSet\Services\Tcpip\Parameters\Interfaces
در سمت چپ، مجموعهای از فولدرها را مشاهده خواهید کرد که نامهایشان از حروف و اعداد تشکیل شده است. برای دسترسی به فایل درست، آدرس آی پی خود را با آنی که روبروی DhcpIPAddress در یکی از فولدرها لیست شده مقایسه کنید.
وقتی فولدر را پیدا کردید:
روی فولدر رایت کلیک کنید
New و سپس DWORD (۳۲-bit) Value را انتخاب کنید
آن را TcpAckFrequency بنامید
روی OK کلیک کنید
دوباره New و سپس DWORD (۳۲-bit) Value را انتخاب کنید
این یکی را TCPNoDelay بنامید
روی هر دو دابل کلیک کنید و پارامترشان را ۱ بگذارید
اگر به مشکل خاصی برخوردید، میتوانید پارامترشان را به ۰ برگردانید.
از یک DNS سریعتر استفاده کنید
اگر آنلاین بازی میکنید، ترافیک شبکه میتواند دردسرساز باشد. با چند تنظیم راحت میتوان وضعیت را بهبود بخشید:
Windows Key + I را فشار دهید تا وارد Settings شوید
Network and Internet و سپس Change Adapter Settings را پیدا کنید
روی اینترنت بیسیمتان رایت کلیک کنید
Properties را انتخاب کنید
Internet Protocol Version ۴ را هایلایت کنید
به دو ورودی DNS برای آینده دقت کنید
آنها را با ۱.۱.۱.۱ و ۱.۰.۰.۱ جایگزین کنید
OK و سپس Close را بزنید
آپدیتهای اتوماتیک را خاموش کنید
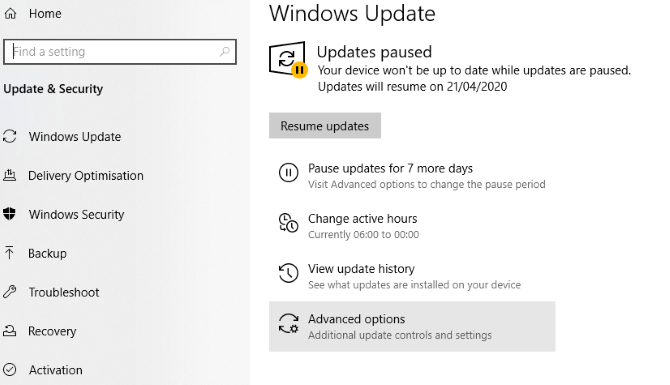
ویندوز ۱۰ یک عادت ناپسند دارد و آن هم این است که میتواند بدون کوچکترین اطلاعرسانی و کوچکترین توجه به کاری که در آن لحظه دارید انجام میدهید شروع به دانلود آپدیت کند.
با اینکه آپدیتهای اتوماتیک را نمیتوان کلا غیرفعال کرد، میتوان آنها را به تاخیر انداخت:
Windows Key + I را فشار دهید
وارد Update and Security و سپس Windows Update شوید
Advanced Options و سپس Update Options را پیدا کنید
گزینه Restart this device as soon as possible when a restart is required to install an update را غیرفعال کنید
Show a Notification را فعال کنید تا قبل از آپدیت شدن هشداری دریافت کنید
از Pause Updates برای تاخیر نصب تا نهایتا ۳۵ روز استفاده کنید
نوتیفیکیشنها را غیرفعال کنید
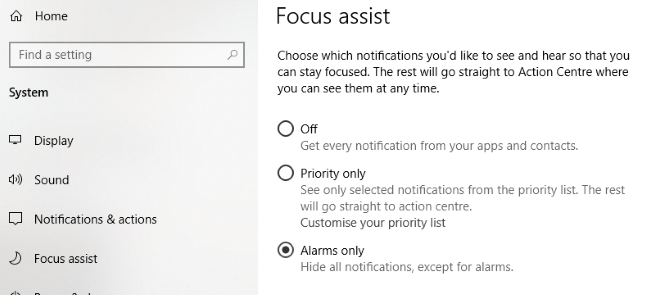
قابلیت Focus Assist میتواند تنظیم کند که چگونه و چه زمانی نوتیفیکیشن دریافت کنید. این نوتیفیکیشنها بعضا میتوانند در بازی کردن مزاحمت ایجاد کنند:
Windows Key + I را فشار دهید
روی System و سپس Focus Assist کلیک کنید
روی Alarms Only کلیک کنید تا تمام نوتیفیکیشنهای دیگر را غیرفعال کنید
صفحه Settings را ببندید
آپدیتهای اتوماتیک استیم را غیرفعال کنید
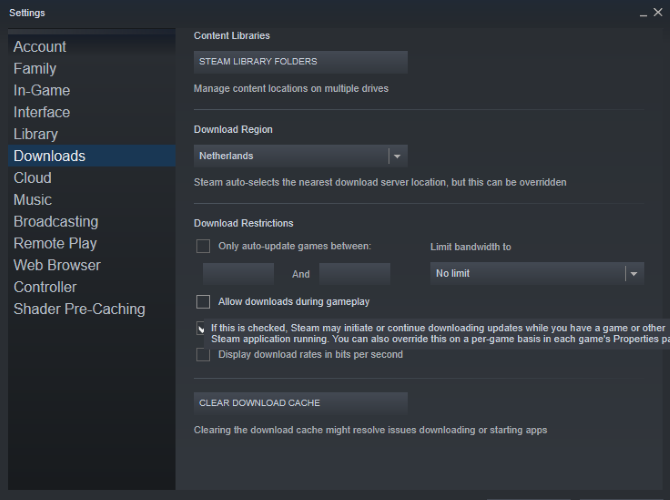
همانند ویندوز، آپدیتهای خودکار استیم هم میتوانند در بدترین لحظات شروع به دانلود کنند. برای این که وسط بازی کردن مزاحمت ایجاد نشود مراحل زیر را دنبال کنید:
استیم را اجرا کنید
Steam > Settings > Downloads را باز کنید
تیک Allow Downloads During Gameplay را بردارید
زیر Download Restrictions، گزینه Only auto-update games between را تیک بزنید و زمانبندی دلخواه خود را برای تعیین بازه دانلود اتوماتیک انتخاب کنید. با این کار آپدیتها خارج از ساعات تعیین شده دیگر دانلود نخواهند شد، مگر این که خودتان اجازهاش را بدهید.
افکتهای تصویری ویندوز ۱۰ را تنظیم کنید
رابط کاربری گرافیکی یا GUI میتواند فشار زیادی رو تواناییهای پردازشی کامپیوترتان بگذارد. ویندوز ۱۰ به صورت پیش فرض تنظیمات آن را جوری قرار داده که در چشمنوازترین حالت ممکن باشند. با تنظیم آنها میتوان راندمان بازیها را بهبود بخشید:
Windows Key + I را فشار دهید
performance را تایپ کنید
Adjust the appearance and performance of Windows را انتخاب کنید
در باکس تنظیمات گزینه Adjust for best performance را انتخاب کنید
روی Apply کنید
روی تب Advanced کلیک کنید
مطمئن شوید که Adjust the best performance of روی Programs باشد
دوباره Apply و سپس OK کنید.
موستان را تنظیم کنید
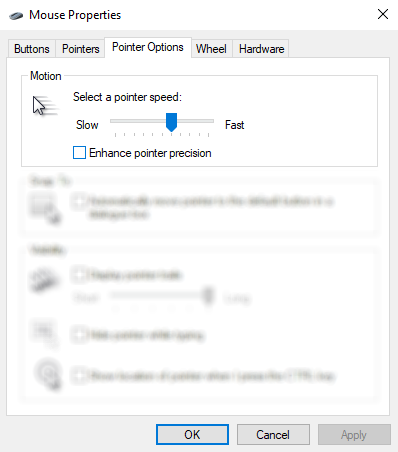
فاکتوری به نام Mouse Acceleration میتواند تاثیری منفی روی تجربه گیمینگتان بگذارد. برای غیرفعال کردن آن:
Windows Key + I را فشار دهید
روی Devices و سپس Mouse کلیک کنید
تب Pointer Options را باز کنید
تیک Enhance Pointer Precision را بردارید
Apply کنید
اگر دوست دارید سرعت پوینتر را هم تنظیم کنید. سپس OK را بزنید
پاور را روی حالت حداکثر راندمان قرار دهید
این کار ممکن است اندکی به افزایش راندمان کامپیوترتان کمک کند. برای امتحان آن مراحل زیر را دنبال کنید:
Windows + I را باز کنید
power را تایپ کنید
روی Power & Sleep Settings > Additional Power Settings کلیک کنید
گزینه High-Performance را انتخاب کنید
اگر چیزی در دسترس نبود، از Create a Power Plan استفاده کنید تا پاور را تنظیم کنید
البته از آن جایی که این کار باعث افزایش مصرف برق و دما میشود، بهتر است این کار را روی دسکتاپ انجام دهید تا لپتاپها.
درایورهایتان را به روز نگه دارید
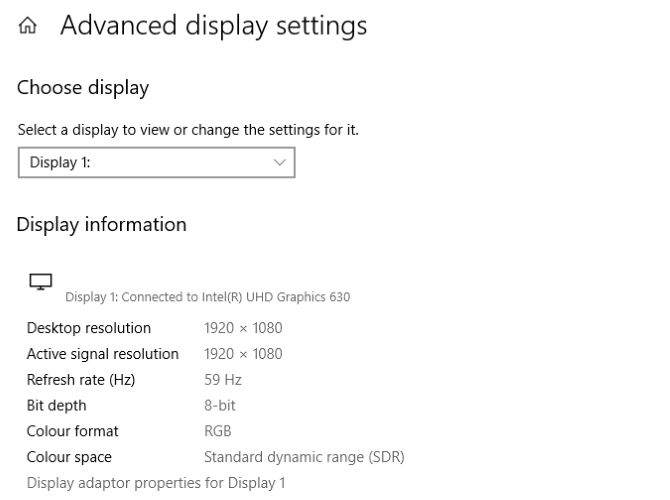
برای این که کارت گرافیکتان همیشه بهترین راندمان را داشته باشد، باید همواره درایورهایش را آپدیت نگه دارید.
برای پیدا کردن مشخصات کارت گرافیکتان:
روی Desktop کلیک راست کنید
Display Settings و سپس Advanced Display Settings را انتخاب کنید
در پایین، Display Adapter Properties را پیدا کنید
حالا هم میتوانید درایور GPU را از طریق Properties > Driver > Update Driver، و یا از طریق سایت تولیدکننده کارت گرافیک به روز کنید.
همچنین پیشنهاد میشود که درایورهای چیپست و LAN را هم برای مادربردتان نصب کنید. برای این که درایورتان را چک کنید، Windows Powershell را از طریق کلیک راست روی استارت باز کنید و تایپ کنید:
wmic baseboard get product,Manufacturer,version,serialnumber
تولیدکننده و نام مادربرد خود را میتوانید اینجا پیدا کنید. سپس آن را در اینترنت سرچ کنید تا درایورهای لازم را پیدا کنید. آنها معمولا از طریق پیج پشتیبانی تولیدکننده مادربرد قابل دسترسی هستند.
مطمئن شوید DirectX ۱۲ نصب است
DirectX ۱۲ قاعدتا به صورت پیشفرض باید روی ویندوز ۱۰ نصب باشد، اما محض احتیاط:
Windows PowerShell را باز کنید
dxdiag را تایپ کنید
Enter کنید
اینجا میتوانید نسخه DirectX را چک کنید. اگر یک درصد نسخه ۱۲ نصب نبود، مراحل زیر را دنبال کنید:
Windows Key + I را فشار دهید
Update and Security را انتخاب کنید
Windows Update و سپس Check for Updates را انتخاب کنید
صبر کنید تا آپدیت نصب شود
منبع: ویجیاتو
پاسخ ها