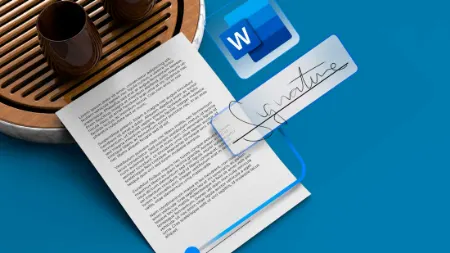
اضافه کردن امضا در Microsoft Word
در این مقاله از به بررسی روشهای مختلف اضافه کردن امضا به ورد میپردازیم. این تکنیکها به شما کمک میکنند تا به راحتی امضاهای دیجیتال یا فیزیکی را به اسناد Microsoft Word خود اضافه کنید. در ادامه، روشهای ساده و کاربردی برای انجام این کار را توضیح خواهیم داد.
اضافه کردن امضا به یک سند Microsoft Word بهترین راه برای شخصیسازی آن به عنوان سند خودتان است، به ویژه برای اسنادی مانند نامهها یا قراردادها. در این راهنما، من چندین روش برای اضافه کردن امضا به سند Word توضیح میدهم.
اگر میخواهید فضایی برای اضافه کردن امضای دستنویس بعد از چاپ سند خود ایجاد کنید، از ابزار Signature Line در گروه Text از تب Insert استفاده کنید. پس از انتخاب این گزینه، میتوانید نام، عنوان و آدرس ایمیل خود یا فرد امضا کننده را تایپ کنید و در نهایت خطی برای امضا اضافه خواهد شد.
روش مورد علاقه من برای اضافه کردن امضا این است که ابتدا با دست روی کاغذ امضا کنم و سپس آن را به سند Word خود بارگذاری کنم. این بهترین روش برای طبیعی نشان دادن امضا است و پس از اینکه این کار را یکبار انجام دادید، میتوانید امضای خود را روی کامپیوتر ذخیره کنید و در آینده از آن استفاده کنید.
این روش به راحتی هم در برنامه دسکتاپ Microsoft Word و هم در Word for the web قابل استفاده است.
ابتدا با یک خودکار مشکی و کاغذ سفید امضای خود را بنویسید، سپس از آن با گوشی خود عکس بگیرید. بعد از آن، عکس امضای خود را به کامپیوتر ارسال کنید. من از Microsoft Drop برای ارسال سریع استفاده میکنم، اما شما میتوانید از ایمیل یا یک پلتفرم ابری مانند OneDrive برای انتقال آن استفاده کنید.
پس از انتقال به کامپیوتر خود، در Microsoft Word، به تب Insert بروید، Pictures را انتخاب کنید و گزینه This Device را کلیک کنید.
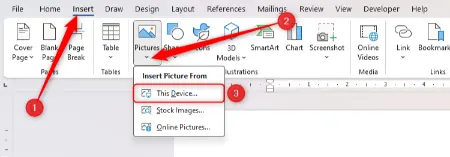
روی Insert > Pictures کلیک کنید
بعد از پیدا کردن و وارد کردن تصویر امضای خود، از ابزار Crop در تب Picture Format برای حذف فضای اضافی استفاده کنید.
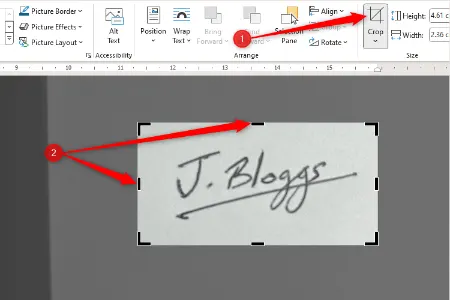
از ابزار Crop در تب Picture Format استفاده کنید
سپس از ابزار Remove Background در تب Picture Format برای حذف هرگونه رنگ پسزمینه اضافی استفاده کنید.
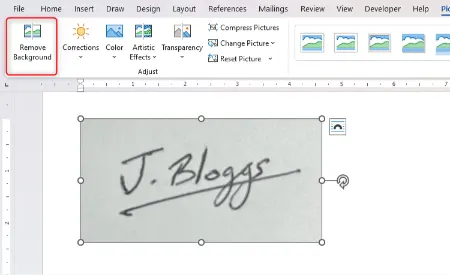
از ابزار Remove Background استفاده کنید
پس از کلیک بر روی "Remove Background"، Word به طور خودکار بیشتر کارها را انجام میدهد و نواحی صورتی رنگ نواحیای هستند که برنامه شناسایی کرده که باید حذف شوند. شما همچنین میتوانید از گزینههای Mark Areas To Keep و Mark Areas To Remove برای تنظیم ظاهر تصویر استفاده کنید. زمانی که از نتیجه راضی شدید، روی Keep Changes کلیک کنید.
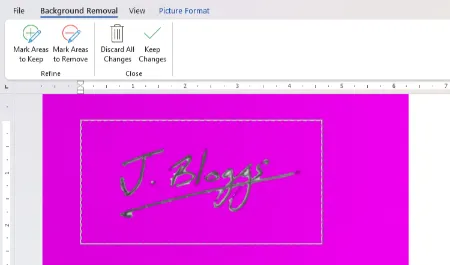
روی Keep Changes کلیک کنید
این فرآیند به طور شگفتانگیزی ساده است — Word بیشتر پسزمینهای را که باید حذف میشد شناسایی کرد و من فقط مجبور شدم چند تغییر جزئی انجام دهم تا آن را کامل کنم.
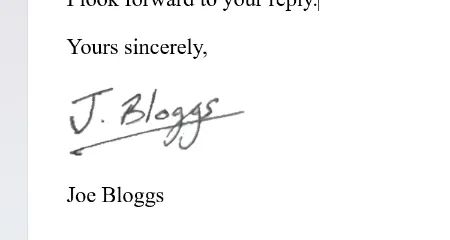
یک امضا در مایکروسافت ورد که به صورت تصویر آپلود شده
در نهایت، روی امضای خود راستکلیک کنید و گزینه Save As Picture را انتخاب کنید تا برای استفاده در اسناد آینده ذخیره شود. فقط مطمئن شوید که آن را در جایی امن ذخیره کنید، مانند OneDrive Personal Vault یا یک پوشه رمزگذاری شده.
یک روش موثر دیگر برای اضافه کردن امضا به سند Word این است که فایل ذخیرهشده را در گوشی یا تبلت خود با استفاده از اپلیکیشنهای Microsoft 365 mobile یا Microsoft Word mobile باز کنید.
بعد از نوشتن نامه خود در PC، مطمئن شوید که چند خط فضای خالی برای امضا در نظر گرفتهاید.
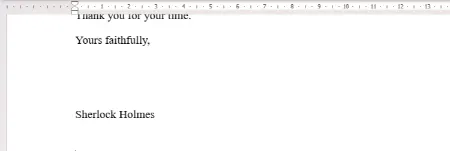
درج امضا در سند ورد
برای اینکه این روش کار کند، سند شما باید با حساب Microsoft OneDrive شما همگامسازی شده باشد. بنابراین، به بالای پنجره Word بروید و مطمئن شوید که گزینه AutoSave روشن است. اگر اینطور نیست، آن را روشن کرده، وارد حساب Microsoft خود شوید و فایل را در یک مکان قابل یادآوری ذخیره کنید.
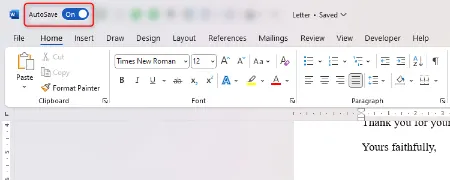
گزینه AutoSave را روشن کنید
نکته: در این مقاله، نحوه عملکرد این روش را در اپلیکیشن Microsoft Word برای iPhone نشان میدهم، اما فرآیند مشابهی در دستگاههای دیگر و اگر از اپلیکیشن Microsoft 365 mobile استفاده کنید، وجود دارد.
بعد از وارد شدن به همان حساب Microsoft در اپلیکیشن Microsoft 365 یا Word در تبلت یا گوشی خود، سند را باز کرده و روی آیکون Edit در بالای صفحه ضربه بزنید.
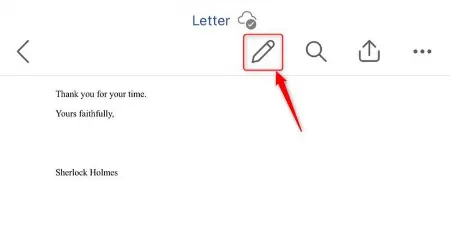
قلم ویرایش در برنامه موبایل مایکروسافت ورد
حالا که در حالت ویرایش قرار دارید، میتوانید نوار ابزار اپلیکیشن موبایل را گسترش دهید تا گزینههای ویرایش مختلف را مشاهده کنید. برای این کار، روی سه نقطه در پایین سمت راست صفحه (یا روی پیکان در همان مکان در دستگاههای اندروید) ضربه بزنید.
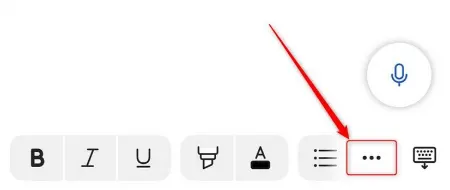
روی سه نقطه در برنامه موبایل مایکروسافت ورد بزنید
سپس به منوی Draw بروید و گزینه Start Inking را انتخاب کنید.
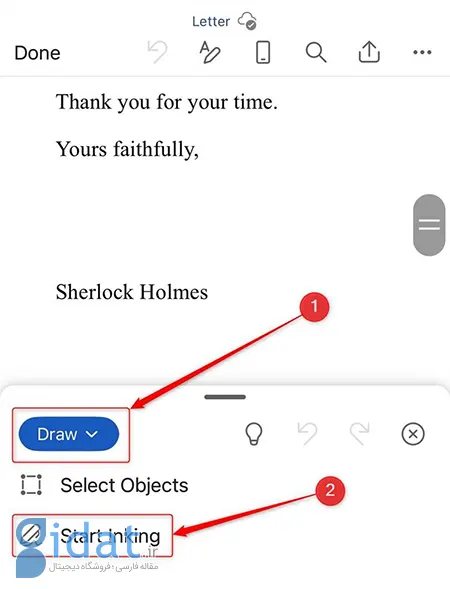
منوی Draw در برنامه موبایل مایکروسافت ورد
حالا آماده اضافه کردن امضای خود هستید. ابتدا سبک قلم خود را از گزینههای موجود در پایین انتخاب کرده و سپس از انگشت یا قلم دیجیتال برای ایجاد امضای خود استفاده کنید. پس از اتمام، روی Done ضربه بزنید.
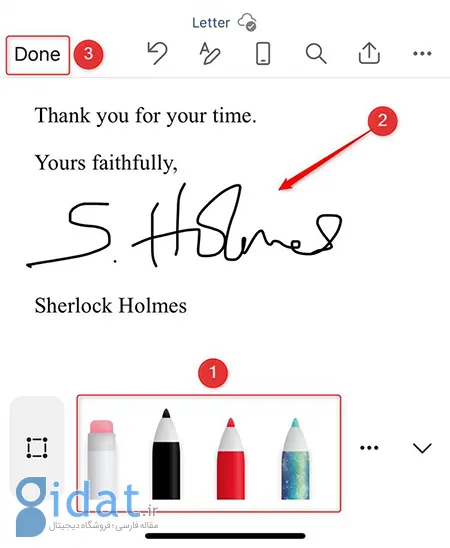
قلم رسم در برنامه تلفن همراه ورد برای افزودن امضا به سند
حالا میتوانید اپلیکیشن Microsoft Word mobile را ببندید و به سند در PC خود برگردید. در آنجا، میتوانید امضا را برای تغییر اندازه و موقعیت مجدداً تنظیم کنید.
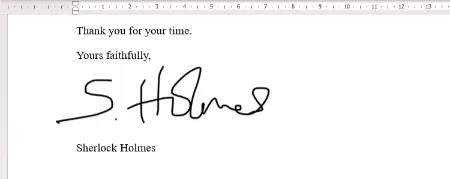
نامه ای در مایکروسافت ورد حاوی یک امضا
نکته: اگر امضا فوراً در PC شما نمایش داده نشد، سند را بسته و دوباره باز کنید.
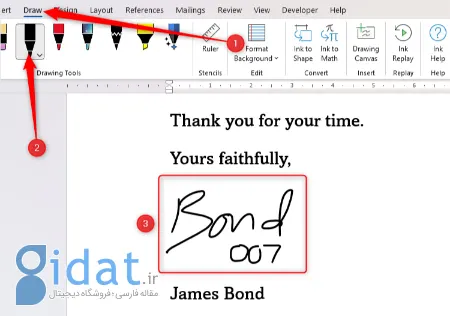
یک سند Word حاوی امضای جیمز باند
یک روش سریعتر برای اضافه کردن امضا به سند Word خود در PC استفاده از ابزار Draw در اپلیکیشن دسکتاپ است. معایب اصلی این روش نسبت به روشهای ذکر شده این است که امضای حاصل ممکن است کمتر طبیعی به نظر برسد و ممکن است چندین تلاش لازم باشد تا به امضای دلخواه برسید.
به تب Draw در نوار ابزار بروید و قلم مورد نظر خود را انتخاب کنید. سپس از موس برای ایجاد امضای خود استفاده کنید.
نکته: اگر از Word for the web استفاده میکنید، روی Insert > Drawing > Draw کلیک کنید تا به همان ابزار دسترسی پیدا کنید.
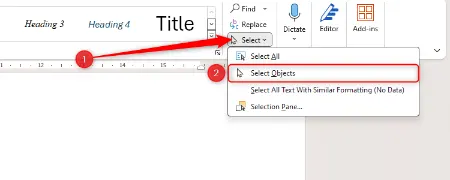
ابزار Select and Select Objects در تب Home در ورد
اگر امضای شما با کلیک و دوباره کلیک کردن موس برای ایجاد حروف جداگانه شکل گرفته باشد، امضا از چندین شکل مجزا ساخته میشود که باید آنها را گروهبندی کنید. برای حل این مشکل، ابتدا روی Select در گروه Editing از تب Home کلیک کرده و گزینه Select Objects را انتخاب کنید.
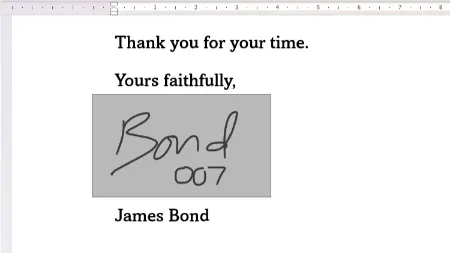
انتخاب امضای ترسیم شده از طریق ابزار Select Objects
سپس تمام خطوط رسم شده را که برای ایجاد امضا استفاده کردهاید انتخاب کنید.
در نهایت، راستکلیک کرده و دو بار گزینه Group را انتخاب کنید.
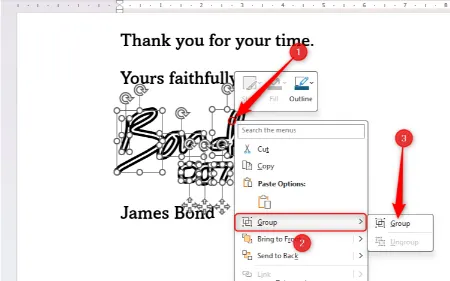
ابزار Group ورد برای گروه بندی خطوط یک امضای کشیده شده
امضای شما اکنون به صورت یک تصویر واحد است که میتوانید برای استفادههای آینده آن را راستکلیک کرده و گزینه Save As Picture را انتخاب کنید.
گاهی اوقات ممکن است نیاز به اضافه کردن یک امضای رسمیتر داشته باشید، به ویژه اگر میخواهید سندی قانونی مانند قرارداد را امضا کنید. در این صورت ممکن است نیاز به امضای دیجیتال داشته باشید که همراه با یک digital ID برای تایید صحت امضای شما باشد.
شما همچنین میتوانید امضای نامرئی اضافه کنید که اصالت محتوای داخل سند را حفظ میکند و مانع از انجام تغییرات پس از امضا شدن سند میشود.
گردآوری:بخش کامپیوتر و اینترنت
پاسخ ها