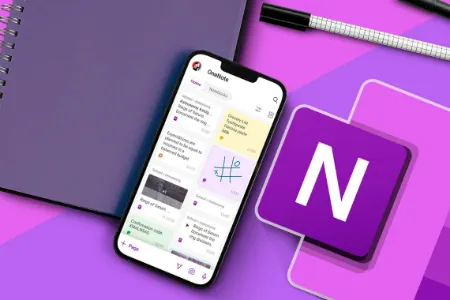
قابلیت های نرم افزار OneNote
OneNote یک ابزار قدرتمند برای یادداشت برداری، سازماندهی و اشتراک گذاری اطلاعات است. با این حال، بسیاری از ویژگی های این برنامه وجود دارد که ممکن است از آنها اطلاع نداشته باشید. در این مقاله از به بررسی برخی از ویژگی های OneNote می پردازیم.
OneNote یک برنامه محبوب برای یادداشت برداری است، اما بسیاری از ویژگی های آن توسط کاربران به خوبی شناخته نشده و مورد استفاده قرار نمی گیرد. به عنوان مثال، شما می توانید متن داخل تصاویر را استخراج کنید، با رمز عبور از اطلاعات OneNote خود محافظت کنید، جزئیات جلسات را وارد کنید و معادلات ریاضی را حل کنید. اینها تنها چند مورد از ویژگی های کمتر شناخته شده OneNote هستند که باید امتحان کنید.
OneNote از قابلیت تشخیص متن با کاراکترهای نوری (OCR) پشتیبانی می کند. این فناوری متن داخل تصاویر را شناسایی می کند. این ویژگی به شما امکان می دهد متن را از یک تصویر استخراج کرده و در هر جایی که نیاز دارید بچسبانید. فرقی نمی کند تصویری از متن چاپی یا یادداشت های دستنویس داشته باشید، OCR می تواند در زمان و تلاشی که برای تایپ دستی متن از تصاویر صرف می کنید صرفه جویی کند.
برای استفاده از این ویژگی، تصویری که می خواهید متن آن را استخراج کنید وارد کنید، روی تصویر راست کلیک کرده و "Copy Text From Picture" را انتخاب کنید. سپس می توانید متن را در هر کجا که نیاز دارید جایگذاری کنید.
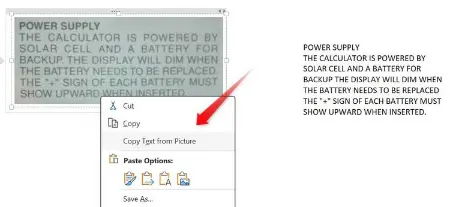
استخراج متن از یک تصویر در OneNote
با این حال، توجه داشته باشید که اگر متن اصلی تصویر به خوبی قابل مشاهده نباشد، ممکن است متن کپی شده حاوی اشتباه تایپی یا املایی باشد. بنابراین، متن استخراج شده را با متن اصلی مقایسه کنید تا هر گونه مغایرت را اصلاح نمایید.
مایکروسافت OneNote یک قابلیت رمزگذاری با کلمه عبور را ارائه می دهد که به شما امکان می دهد بخش های جداگانه دفترچه یادداشت خود را ایمن کنید. اگر اطلاعات حساسی را در OneNote ذخیره می کنید، استفاده از این ویژگی می تواند به ایمن ماندن داده های شما در برابر دسترسی غیرمجاز کمک کند.
برای رمزگذاری یک بخش، دفترچه یادداشت خود را باز کنید، روی زبانه بخش موردنظر راست کلیک کرده و گزینه "Password Protect This Section" را انتخاب نمایید. سپس، روی "Set Password" کلیک کنید، رمز عبور خود را وارد نمایید و روی "تأیید" کلیک کنید.
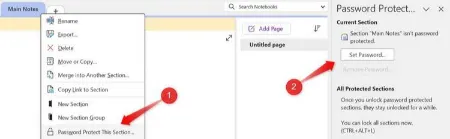
محافظت با رمز عبور بخشی در OneNote
در حال حاضر، رمزگذاری کل دفترچه یادداشت امکان پذیر نیست؛ شما فقط می توانید بخش های جداگانه را رمزگذاری کنید. همچنین، این ویژگی تنها در برنامه OneNote برای کامپیوتر و دستگاه های تلفن همراه در دسترس است و در نسخه وب پشتیبانی نمی شود.
اگر برای یادداشت برداری از تکالیف مدرسه از OneNote استفاده می کنید، وجود قابلیت حل معادلات ریاضی به صورت پیش فرض در این برنامه می تواند یک مزیت قابل توجه باشد. این ابزار قدرتمند می تواند به طور خودکار مسائل ریاضی را حل کرده و راه حل ها را به طور یکپارچه در یادداشت های شما ادغام کند.
برای استفاده از این ویژگی، به تب "Insert" بروید و روی "Equation" کلیک کنید تا به ویرایشگر معادله دسترسی پیدا کنید. در اینجا، می توانید معادله خود را تایپ کنید یا از ابزار قلم در تب "Draw" برای نوشتن دستی آن استفاده نمایید. برای تبدیل یک معادله دست نویس به فرمت تایپ شده، آن را با استفاده از ابزار انتخاب "Lasso Select" انتخاب کنید، روی "Ink to Math" کلیک کرده و "Insert" را بزنید.
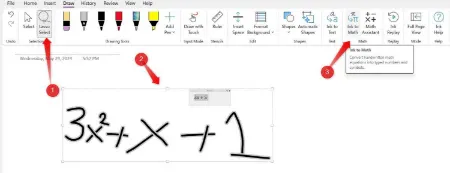
تبدیل یک معادله دست نویس به متن تایپ شده
هنگامی که معادله شما در قالب تایپ شده قرار گرفت، آن را انتخاب کرده و دکمه "Math" یا "Math Assistant" را که در نوار "Draw" قرار دارد، فشار دهید. برای یافتن پاسخ، گزینه "Solve for X" را انتخاب کنید. OneNote به شما امکان می دهد با گسترش مراحل، فرآیند دقیق نحوه حل معادله را مشاهده کنید. علاوه بر این، می توانید با انتخاب "Graph in 2D" به صورت بصری نموداری از معادله را ترسیم نمایید.
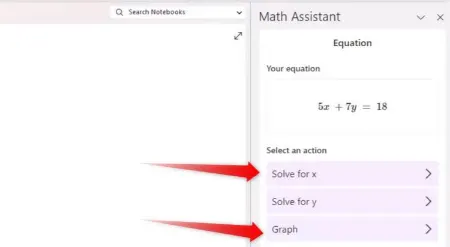
حل و ترسیم یک معادله در OneNote
مانند سایر برنامه های مایکروسافت آفیس، OneNote دارای یک ویژگی تاریخچه نسخه است که تغییرات ایجاد شده در یادداشت ها را پیگیری می کند. هر بار که تغییری ایجاد می کنید، OneNote یک نسخه جدید از سند را ذخیره می کند و به شما امکان می دهد بررسی کنید که چه چیزی تغییر کرده است. در صورت تغییر یا حذف تصادفی اطلاعات مهم، می توانید به راحتی نسخه های قبلی را بازیابی کنید.
OneNote را باز کنید و به صفحه ای که می خواهید تاریخچه نسخه آن را مشاهده کنید بروید. روی تب صفحه راست کلیک کرده و "Show Page Versions" را انتخاب کنید. لیستی از نسخه های قبلی در سمت راست صفحه ظاهر می شود که تاریخ و زمان هر نسخه را نشان می دهد.
برای بازیابی یک نسخه، روی آن کلیک کرده و سپس "Restore Version" را در بالای پنل نسخه انتخاب کنید. برای مخفی کردن نسخه های صفحه، روی صفحه راست کلیک کرده و "Hide Page Versions" را انتخاب کنید.
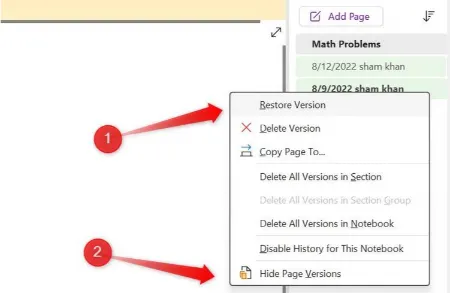
بازیابی نسخه صفحه در OneNote
برای سیستم عامل مک و OneNote برای وب، می توانید با رفتن به منوی "View" در بالای صفحه و انتخاب "Page Versions" برای صفحات موردنظر، به نسخه های صفحه دسترسی پیدا کنید.
اگر اغلب برای سازماندهی فضای کاری OneNote و یافتن اطلاعات مورد نیاز خود با مشکل مواجه هستید، استفاده از ویژگی تگ های OneNote را برای ساده سازی فرایند در نظر بگیرید.
با ایجاد تگ های سفارشی، می توانید انواع مختلفی از اطلاعات مانند یادداشت ها، سوالات، ایده ها و موارد دیگر را به طور موثرتر دسته بندی کنید. تگ گذاری محتوا بر اساس اولویت، مانند "مهم" یا "در انتظار بررسی"، به شما امکان می دهد مواردی را که نیاز به توجه فوری دارند به سرعت شناسایی کنید. با استفاده از تگ ها، می توانید به راحتی محتوای تگ گذاری شده را از طریق جستجوی سریع پیدا کنید.
به همین ترتیب، تگ گذاری موارد اقدامی برای اعضای مختلف تیم، همکاری و ساده سازی فرآیندهای کاری را تسهیل می کند. برای ایجاد یک تگ سفارشی، به تب "Home" بروید، روی "Find Tags" کلیک کنید و "Customize Tags" را از گوشه پایین سمت چپ انتخاب کنید. روی "New Tag" کلیک کنید، برای تگ جدید نامی انتخاب کنید، یک نماد انتخاب کنید و روی "OK" کلیک کنید.
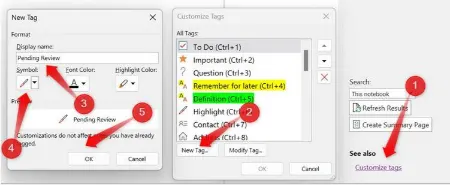
ایجاد یک تگ جدید در OneNote
برای استفاده از تگ های موجود، متن مورد نظر خود را انتخاب کنید، روی متن راست کلیک کنید، منوی گروه "Insert Tags" را گسترش دهید و تگ مورد نظر خود را انتخاب کنید.
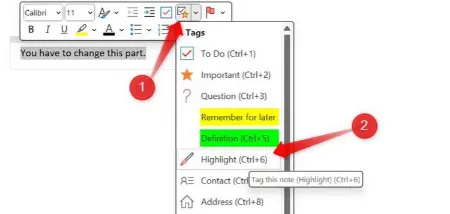
افزودن برچسب به متن در OneNote
ویژگی «Meeting Details» در OneNote به شما امکان میدهد تا اطلاعات کلیدی را از تقویم Outlook خود به یادداشتهای جلسه وارد کنید. این اطلاعات شامل مواردی مانند تاریخ، زمان و مکان جلسه میشود.
همچنین میتوانید لیست شرکتکنندگان را مشاهده کنید، اعضای بیشتری را دعوت کنید و صفحه یادداشتهای جلسه را با تیم خود به اشتراک بگذارید. این امکان به همه افراد حاضر در جلسه میدهد تا بهصورت لحظهای بهروزرسانیها را مشاهده کرده و یادداشتهای خود را اضافه کنند و بدین ترتیب، یادداشتبرداری و همکاری را سادهسازی میکند.
برای استفاده از این ویژگی، OneNote را باز کنید و به صفحهای که میخواهید جزئیات جلسه را در آن وارد کنید، بروید. به تب «Home» بروید و روی «Meeting Details» کلیک کنید. نوار کناری ظاهر میشود که جلسات آینده شما را از Outlook نشان میدهد. جلسهای را که میخواهید جزئیات آن را اضافه کنید، انتخاب کنید و OneNote بهطور خودکار اطلاعات اولیه جلسه را در یادداشت شما وارد میکند.
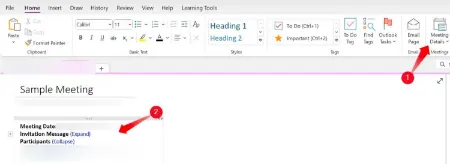
افزودن جزئیات جلسه در یادداشت در OneNote
توجه: هنگام اولین استفاده از ویژگی «جزئیات جلسه»، باید با حساب مایکروسافت خود وارد شوید تا تقویم Outlook را به OneNote متصل کنید.
OneNote به شما این امکان را می دهد تا با حاشیه نویسی هایی مانند متن، هایلایت، رسم اشکال و موارد دیگر، فایل های PDF را بهبود ببخشید. برای افزودن یک PDF به یادداشتهای خود، به صفحهای که میخواهید PDF را در آن قرار دهید بروید، به تب «Insert» بروید و روی «File Printout» کلیک کنید. فایل PDF مورد نظر خود را برای وارد کردن انتخاب کنید و OneNote هر صفحه از PDF را به عنوان یک تصویر چاپی در صفحه نمایش دهد.
از آنجا، به تب «Draw» بروید، جایی که می توانید از قلم، هایلایتر و سایر ابزارهای رسم برای حاشیه نویسی روی سند استفاده کنید. می توانید نمودار بکشید، کادرهای متنی وارد کنید، یادداشت های چسبنده اضافه کنید و مستقیماً روی PDF نظر بگذارید. OneNote به طور خودکار تغییرات شما را در حین اعمال آنها ذخیره می کند و اطمینان می دهد که یادداشت های شما همیشه به روز هستند.
این ویژگی های پنهان OneNote می تواند به طور قابل توجهی حریم خصوصی و گردش کار شما را بهبود بخشد. اگر هنوز آنها را بررسی نکرده اید، آنها را امتحان کنید تا ببینید چگونه می توانند تجربه کلی یادداشت برداری شما در OneNote را بهبود بخشند.
در حالی که OneNote با سیستم عامل های مختلف سازگار است، بهترین ادغام را در ویندوز ارائه می دهد. اگر از سیستم عامل دیگری استفاده می کنید، سایر برنامه های پیشرو در زمینه یادداشت برداری را بررسی کنید.
OneNote یک ابزار قدرتمند یادداشت برداری است که می تواند به شما در سازماندهی اطلاعات، افزایش بهره وری و همکاری با دیگران کمک کند. با استفاده از ویژگی های مختلف آن مانند دست نویس، رمزگذاری بخش ها، حل معادلات، پیگیری تغییرات، تگ گذاری محتوا، جزئیات جلسه و حاشیه نویسی PDF، می توانید از OneNote برای برآورده کردن نیازهای مختلف خود استفاده کنید.
OneNote یک ابزار همه کاره است که می تواند برای افراد و تیم ها در مشاغل و زمینه های مختلف مفید باشد. با کمی کاوش، می توانید راه های مختلفی برای استفاده از OneNote برای بهبود کار خود پیدا کنید.
گردآوری:بخش کامپیوتر و اینترنت
پاسخ ها