نیازی به هیچ توضیح اضافه ندارد. IDM سالهاست مهمان رایانههای ماست و معمولا یکی از اولین برنامههایی است که به محض نصب ویندوز آن را نصب میکنیم؛ دانلود منیجری که اگر نباشد قطعا خلاء یک چیز مهم را در کارهای روزمرهمان احساس خواهیم کرد.
ممکن است با خواندن تیتر مقاله بگویید که طی سالهای متمادی استفاده، IDM را مثل کف دستتان میشناسید. اما باید بگویم که زود قضاوت نکنید. IDM ویژگیهای بسیار جالبی دارد که شاید در طول سالها استفاده یک بار هم به سراغشان نرفته باشید. در این مقاله تلاش داریم به همین قابلیتها بپردازیم، پس تا پایان با ما همراه باشید.
در حالت پیشفرض، نرمافزار IDM برای مدیریت دانلودها از تمام پهنای باند اینترنت شما استفاده نمیکند. بنابراین همیشه میتوانید این میزان استفاده را افزایش دهید.
برای این منظور مسیر Downloads -> Options -> Connection را از برنامه دنبال کنید. حالا اینجا روی منوی کشویی زیر Connection Type/Speed کلیک کرده و گزینه High Speed: Direct connection (Ethernet/Cable) / Wi-Fi / Mobile 4G / other را برگزینید.
در مرحله بعدی روی باکس شمارهدار کنار Default max. conn. number کلیک کرده و سپس تعداد کانکشنها را از عدد پیشفرض 8 به 24 عدد برسانید. با این کار IDM برای دانلود هر فایل در عوض ساخت 8 کانکشن، 24 کانکشن میسازد و این سرعت دانلود شما را افزایش خواهد داد.
ممکن است به ظاهر همیشگی IDM عادت کرده باشید. ولی آیا میدانستید که IDM امکان تغییر تم را در اختیارتان قرار داده؟
برای این کار مسیر View -> Toolbar -> Look for new toolbars را از نوار ابزار بالای برنامه دنبال کنید. با کلیک روی گزینه Look for new toolbars وارد صفحهای میشوید که در آن اسکینهای متفرقهای برای IDM جهت دانلود قرار داده شدهاند. روند دانلود و نشاندن تم جدید روی IDM به شکل زیر است:
اینجا میتوانید اسم تمی که اخیرا دانلود و نصب کردهاید را در میان سایر گزینهها مشاهده کنید. با کلیک، IDM به سرعت تغییر ظاهر میدهد.
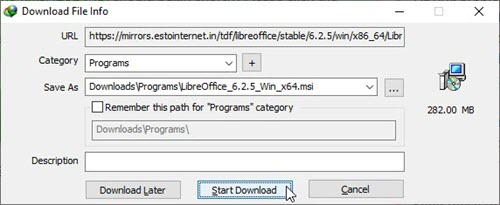
اگر افزونه IDM در مرورگر شما فعال باشد، یک کلیک روی هر لینک کافیست که صفحه دانلود برایتان نمایان شود. اما این اتفاق همیشه نمیافتد که حتما با این مشکل مواجه شدهاید. این طور مواقع شاید راحتترین راه برای شروع دانلود کشیدن و رها کردن لینک در داخل صفحه IDM باشد.
در این صورت با سرعت لذتبخشی به دانلودهایتان میرسید.
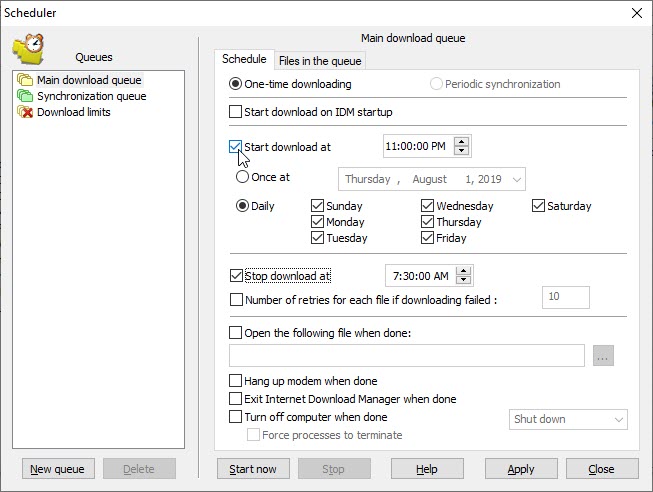
یکی از ویژگیهای جذاب IDM امکان اتوماسیون و زمانبندی دانلودهاست. حتی میتوانید برای برنامه تعیین کنید که پس از دانلود چند فایل در یک بازه زمانی مشخص، اینترنت را قطع کرده یا رایانه را خاموش کند.
جالب است بدانید که IDM یک گزینه «همگامسازی هوشمند» صف دانلود هم دارد. به این معنا که اگر فایلی را برای دانلود رزرو کرده باشید و فایل مد نظر روی سرور تغییر کرده باشد، IDM به طور هوشمند و از طریق همگام شدن با سرور فایلهای جدید را دانلود کرده و آنها را جایگزین فایلهای قدیمی میکند.
برای استفاده از این ویژگیها کافیست از منوی IDM مسیر Downloads -> Scheduler را دنبال کنید. اینجا منویی است که قابلیتهای تعیین بازه زمانی دانلود، ساخت صف از فایلهای دانلودی و ... در آن قرار گرفتهاند.
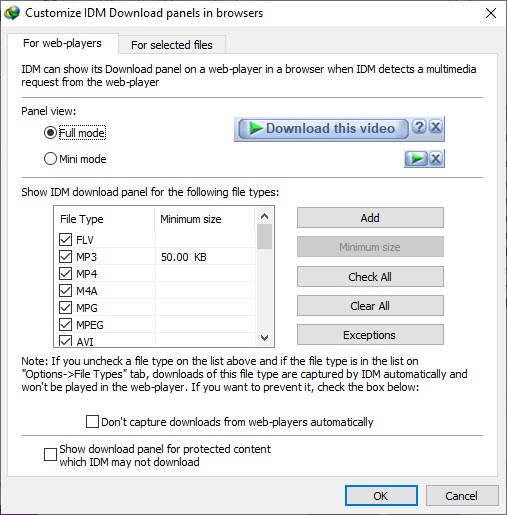
احتمالا موقع پخش ویدیو در مرورگر، پنل دانلود IDM را دیده باشید که گوشه کادر ویدیو ظاهر شده و دانلودش را به شما پیشنهاد میکند. آیا میدانستید که میتوان این پنل را شخصیسازی هم کرد؟
برای این کار لازم است از منوی IDM وارد بخش Options شوید. اینجا در تب General، روی پایینترین دکمه Edit تحت عنوان Customize IDM download panel in browsers کلیک کنید.
حالا وارد منوی شخصیسازی این پنل دانلود خواهید شد. اینجا میتوانید تعیین کنید که پنل دانلود در ابعاد کامل ظاهر شود یا کوچک، برای دانلود چه فرمتهایی از فایل به شما پیشنهاد بدهد، یا تعیین کنید که هرگز موقع پخش ویدیو در یک سایت آن را مشاهده نکنید.
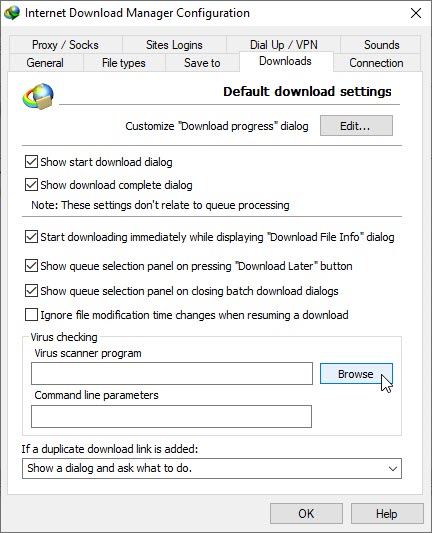
میدانستید که IDM امکان اتصال به آنتیویروس نصب شده روی رایانهتان را دارد؟ در این صورت به محض دانلود، به طور خودکار فایلهای دانلودی را اسکن خواهد کرد تا خطر ویروسی شدن را از رایانه شما دور کند.
برای فعالسازی آنتیویروس مسیر Downloads -> Options -> Downloads را در IDM دنبال کنید. اینجا، در قسمت virus scanner program روی گزینه Browse کلیک کرده و فایل exe. نرمافزار آنتیویروستان که معمولا در درایو C نصب شده را پیدا و انتخاب کنید.
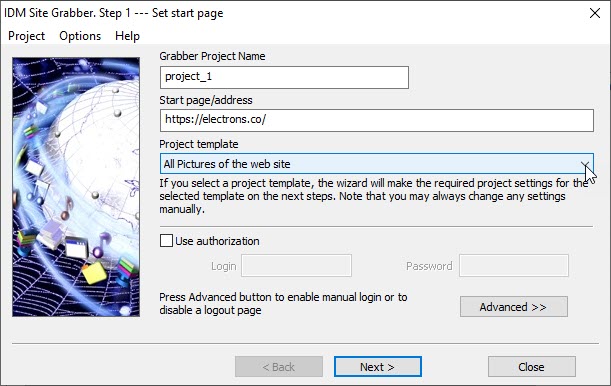
برنامه IDM دارای قابلیتی است به نام Grabber که میتواند تک تک یا تمام محتوای یک وبسایت را درجا برایتان بگیرد.
برای شروع استفاده از Grabber در ابتدا باید نوع فایلهایی که خواستار دانلودشان هستید را تعیین کنید. به طور مثال به IDM بگویید که تمام تصاویر، تمام فایلهای صوتی و تمام ویدیوهای موجود در یک آدرس مشخص اینترنتی را برایتان دانلود کند.
همچنین IDM امکان دانلود وبسایتها برای مرور آفلاین را هم به شما میدهد. برای این کار لازم است مسیر Tasks -> Run site grabber را دنبال کنید. اینجا باید به پروژه دانلودتان اسمی بدهید. سپس آدرس صفحه مد نظرتان را در فیلد Start page/address کپی/پیست کنید و در نهایت یک Template برای پروژه انتخاب کنید.
با کلیک روی Next حالا میتوانید برای IDM تعیین کنید که چقدر در گردآوری دیتا عمیق شود. اینجا جایی است که امکان استثناء قائل شدن برای فایلها را هم خواهید داشت.
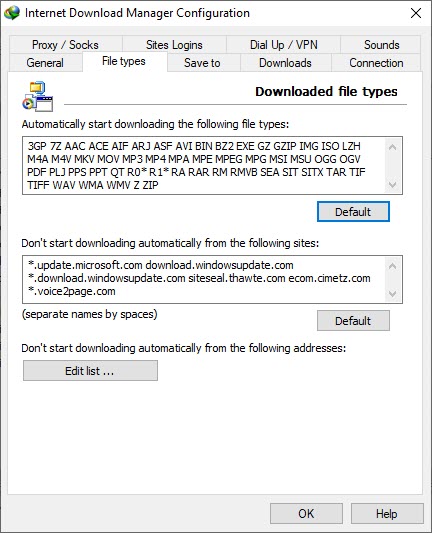
IDM به طور پیشفرض کنترل دانلود هر فایلی از مرورگر را بدست میگیرد. اما گاهی همین موضوع برای دانلود از وبسایتهایی که مجوز دانلود را به نرمافزارهای دانلود منیجر نمیدهند، مشکل ساز میشود.
برای آنکه جلوی IDM را برای دانلود از چنین وبسایتهایی بگیرید، کافیست دکمه Alt را نگه داشته و روی لینک دانلود کلیک کنید. در این صورت دانلود فایل به مرورگر سپرده میشود. اگر دوست ندارید این کار را با دکمه Alt انجام دهید، کافیست مسیر Downloads -> Options -> General را دنبال کرده و در بخش Customize keys to prevent or force downloading with IDM دکمه مد نظرتان را جایگزین Alt و کلیک کنید.
اما برای استثناء قائل شدن برای وبسایتها: مسیر Downloads -> Options -> File Types را دنبال کنید. از اینجا در بخش Don’t start downloading automatically from the following addresses آدرس سایتهایی که نمیخواهید IDM از آنها دانلودی انجام دهد را بنویسید.
پاسخ ها