ویندوز دارای قابلیت پیشفرض جذابی است که وضعیت سلامت باتری را در گزارش کاملی به شما ارائه میکند، ولی احتمالا خیلیها با این ویژگی آشنا نیستند. بنابراین در این مطلب تصمیم گرفتیم تا روش دریافت این گزارش را به شما آموزش دهیم.
ویندوز از زمانی که روی لپتاپها نصب میشود وضعیت باتری را ثبت و نگهداری میکند. این سیستم عامل میتواند گزارش اطلاعات خود را از طریق دو فرمان متنی در اختیار کاربر قرار دهد. این اطلاعات شامل تعداد سیکلهای مصرف باتری و نحوه استفاده از باتری در سه روز گذشته است. بهعلاوه، با کمک این گزارش میتوانید ببینید که تخمین ویندوز از عمر باتری در مقایسه با سلامت واقعی آن چگونه است.
پس اگر میخواهید بدانید که باتری لپتاپ شما در چه وضعیتی است یا اخیرا متوجه شدهاید که عمر باتری دستگاه کاهش پیدا کرده و این اتفاق میتواند منشأیی مثل مشکل منبع تغذیه یا آلودگی ویروسی داشته باشد، گزارش وضعیت سلامت باتری تمامی اطلاعات لازم را در اختیار شما قرار میدهد. برای مشاهده این گزارش کافی است:
cd %HOMEPATH%/Desktop
powercfg /batteryreport
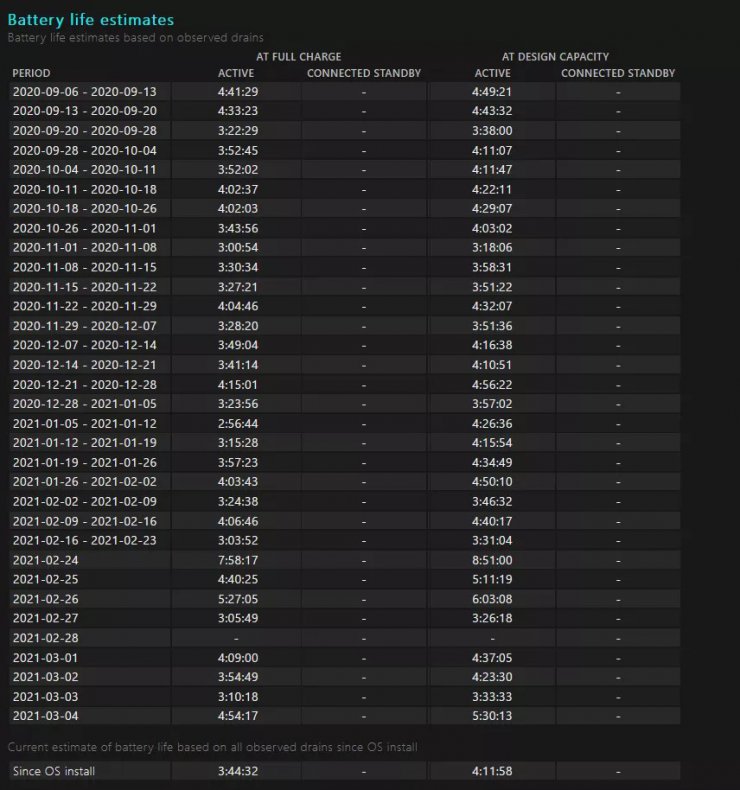
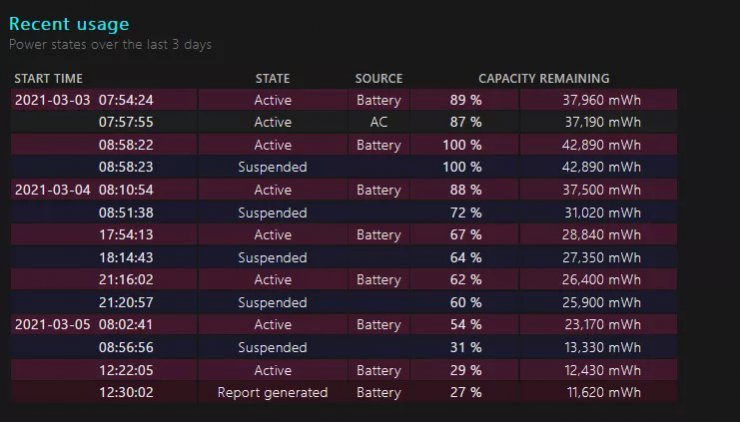
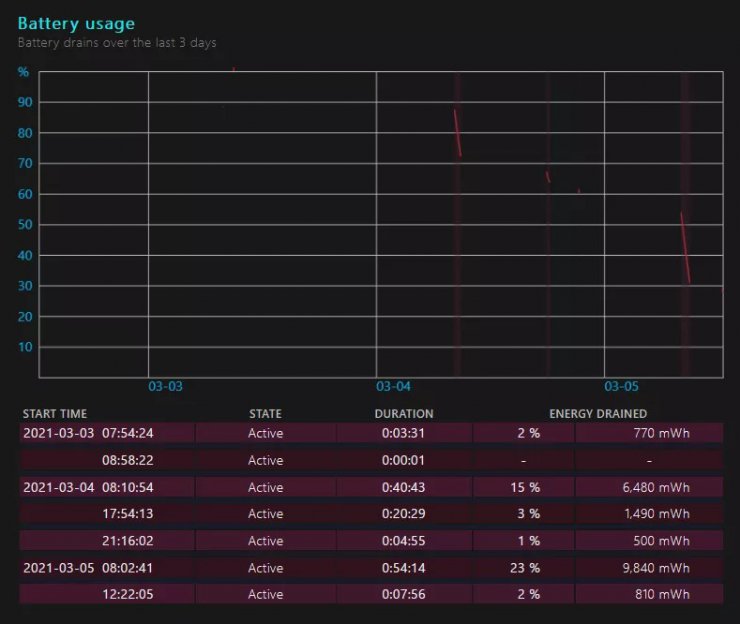
نکته مهم این است که گزارش وضعیت باتری ظاهرا فقط اطلاعاتی را ارائه میکند که از ابتدای نصب هر نسخهی ویندوز ثبت شده است. با این حساب، اگر بهتازگی ویندوز خود را عوض کرده باشید، احتمالا به اطلاعات قبلی وضعیت سلامت باتری دسترسی نخواهید داشت. با این حال، همچنان با بررسی تفاوت میان ظرفیت اولیه و ظرفیت شارژ کامل باتری میتوانید به وضعیت سلامت آن پی ببرید.

اگر کاربر کامپیوترهای اپل هستید، این شرکت هم در macOS راهکاری را برای دسترسی به اطلاعات وضعیت باتری فراهم کرده، هرچند که این اطلاعات به اندازه گزارش ویندوز کامل نیست. برای مشاهده وضعیت سلامت باتری در macOS مراحل زیر را دنبال کنید:
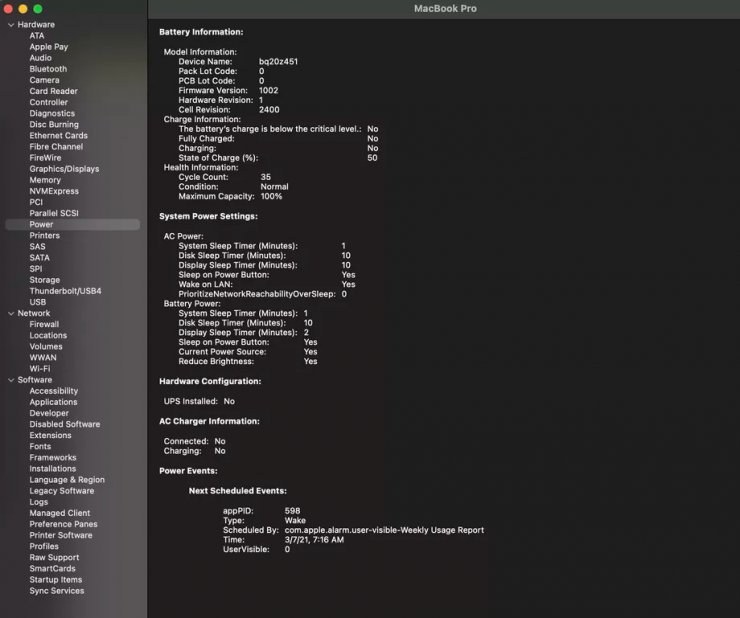
پاسخ ها