زمانی که به اشتباه یک فایل را از سیستم خود حذف کنید، میتوانید به سراغ نرم افزارهای بازیابی اطلاعات بروید یا اینکه از ابزار ریکاوری فایل ویندوز (Windows File Recovery) استفاده کنید.
حذف تصادفی و اشتباهی یک فایل برای بسیاری از ما عذابآور خواهد بود و اغلب باعث از دست دادن ساعتها تلاش، کار و حتی پول میشود. با این وجود میتوانید این فایل را بازیابی کنید. یکی از ابزارهای مناسب این کار، ریکاوری فایل ویندوز است. در این مطلب نحوه بازیابی دیتای گم شده به وسیله ابزار ریکاوری فایل ویندوز را به شما آموزش میدهیم، در ادامه همراه دیجیتال باشید.
Windows File Recovery یک برنامه خط فرمان است که میتوانید از آن برای بازیابی اطلاعات حذف شده از کامپیوتر خود استفاده کنید. مایکروسافت این ابزار ریکاوری فایل را در سال جاری میلادی منتشر کرد و شما میتوانید از آن برای بازیابی دیتا از روی هارد درایو، هارد خارجی و حافظه USB استفاده کنید. این ابزار با دستگاههای ذخیرهسازی ابری و همچنین شبکههای اشتراک فایل کار نمیکند.
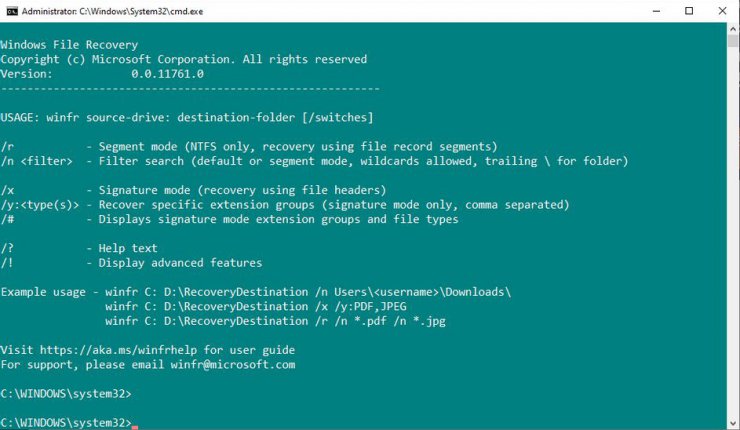
این ابزار به صورت رایگان در اختیار کاربران ویندوز ۱۰ ورژن ۲۰۰۴ (بیلد ۱۹۰۴۱ و بیلدهای بعدی) قرار دارد و میتوانند از آن استفاده کنند.
باید به این نکته توجه داشته باشید که ابزار ریکاوری فایل ویندوز یک ابزار خط فرمان است. این ابزار رابط کاربری گرافیکی (GUI) به همراه دکمههایی برای کلیک ندارد. شما برای بازیابی اطلاعات خود باید درون آن فرمان بنویسید. در حالی که شاید در ابتدا چنین کاری سخت به نظر میرسد، به راحتی میتوانید فرمانها را یاد بگیرید.
در ادامه نحوه کار با این ابزار و همچنین فرمانهای آن را به شما آموزش میدهیم.
این ابزار مایکروسافت دارای سه حالت عملیاتی به شرح زیر است:
جدول مستر فایل شبیه به یک جدول بزرگ از محتوای هارد درایو سیستم شما است که در آن جزئیات مربوط به محل هر فایل قرار دارد. زمانی که شما یک فایل را حذف میکنید، جدول مستر فایل بروز میشود و حافظه دیسک برای فایل جدید در دسترس قرار میگیرد.
با وجود چنین قابلیتی، دیتا به سرعت درون این فضا قرار نمیگیرد. در حالی که این فضا در دسترس است، اطلاعات قبلی تا زمانی که در یک فضای خاص دیتای جدید را قرار ندهید، از بین نمیرود. همین موضوع باعث میشود که امکان بازیابی اطلاعات وجود داشته باشد.
باید به این موضوع اشاره کنیم که حافظه SSD از قوانین مخصوص به خود در زمینه حذف اطلاعات پیروی میکند. به علت نحوه مدیریت حذف اطلاعات این نوع حافظهها، احتمالا در هنگام بازیابی دیتا با مشکل مواجه میشوید یا اینکه با بخشهایی از اطلاعات بجای کل فایلها روبهرو خواهید شد.
ابزار ریکاوری فایل ویندوز یک گزینه رایگان عالی برای بازیابی اطلاعات است، اما پیش از کار با آن باید چندین نکته را یاد بگیرید. در ادامه این مطلب راهنمای استفاده از این ابزار و همچنین دستورات به همراه توضیح آنها آماده شده است.
اولین کار، دانلود و نصب این ابزار است. به صفحه مربوط به آن در مایکروسافت استور مراجعه کنید و گزینه «Get» را بزنید. این اپ به صورت خودکار دانلود شده و روی سیستم شما نصب میشود.
پس از اتمام نصب، این ابزار را اجرا کنید. ضمنا میتوانید در نوار جستجوی منوی استارت عبارت «Windows File Recovery» را جستجو کرده و بهترین گزینه را انتخاب کنید.
به سراغ ریکاوری فایل در حالت پایه میرویم. این ابزار از شما میخواهد اطلاعات را در یک درایو جداگانه بازیابی کنید و نمیتوانید به صورت همزمان اطلاعات را از و به یک درایو ریکاوری کند.
دستور زیر به شما اجازه میدهد که یک فایل مخصوص را از درایو C پیدا کرده و در فولدری در درایو D بازیابی کنید:
winfr C: D: /n \Users\Gavin\Documents\Reports\importantreport.docx
ابزار ریکاوری فایل ویندوز شروع به اسکن برای پیدا کردن این فایل میکند. زمانی که این فایل پیدا شود، در فولدری در درایو دیگر ریستور خواهد شد. مایکروسافت به صورت خودکار یک فولدر ریکاوری با نام [Recovery_[date and time برای شما ایجاد خواهد کرد.
شما میتوانید از این ابزار مایکروسافت برای بازیابی اطلاعات برای انواع فایلهای خاص استفاده کنید. اگر میخواهید یک نوع فایل مخصوص یا چندین نوع فایل را از یک فولدر بازیابی کنید، دستور زیر مناسب شما خواهد بود:
winfr C: D: /n \Users\Gavin\Pictures\*.JPEG \Users\Gavin\Pictures\*.PNG
دستور بالا فولدر موردنظر شما برای فایلهای JPEG و PNG را جستجو میکند و هرگونه اطلاعات را درون فولدر ریکاوری قرار میدهد.
در صورت نیاز به بازیابی یک فولدر به صورت کامل، از دستور زیر استفاده کنید:
winfr C: D: /n \Users\Gavin\Documents\Reports
فقط از این موضوع که فولدر خروجی دارای فضای کافی برای اطلاعات بازیابی شده است، مطمئن شوید.
این ابزار مایکروسافت میتواند بجای نوع فایل، عبارتهای مربوط به نام فایل را نیز اسکن کند. شما میتوانید از قابلیت جستجو نام فایل در حالت Segment استفاده کنید تا بتوانید به فایلهای قدیمی خود دست پیدا کنید، البته شاید تنها بخشهایی از آنها باقی مانده باشند.
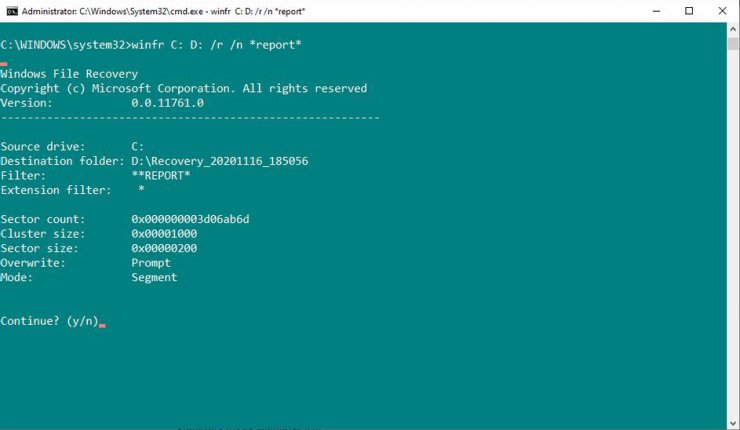
برای مثال دستور پایین برای بازیابی هرگونه فایل با رشته «Report» با استفاده از فرانویسه تلاش میکند:
winfr C: D: /r /n *report*
به این موضوع توجه داشته باشید که اسکن و تلاش برای بازیابی اطلاعات از یک درایو به زمان تقریبا زیادی نیاز دارد.
این ابزار مایکروسافت میتواند اطلاعات از دست رفته با Signature فایل خاص را نیز ریکاوری کنید. برای مثال بجای جستجو برای فایلهای JPEG یا هر نوع فایل دیگری، ابزار ریکاوری فایل ویندوز میتواند انواع فایل مشابه مانند JPE ،JPG و JIF را بازیابی کند.
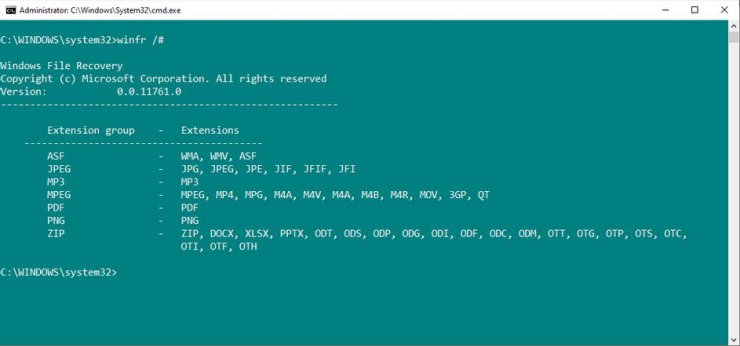
حالت اسکن Signature محدود به انواع Signature فایل در تصویر بالا میشود، با ین حال بخش بزرگی از انواع فایلهای رایج را پوشش میدهد که برای مثال میتوان به فایلها ZIP اشاره کرد.
در صورتی که میخواهید خودتان فهرست گروه پسوندهای Signature فایل را بررسی کنید، دستور زیر را مورد استفاده قرار دهید:
#/ winfr
شما میتوانید از دستور زیر برای بازیابی پسوندهای فایل JPEG و PNG استفاده کنید:
winfr C: D: /x /y:JPEG,PNG
باید به این نکته توجه کنید که فاصلهای میان «/y:JPEG,PNG» وجود ندارد و سینتکس درست برای این دستور است.
ابزار ریکاوری فایل ویندوز شامل یک فهرست برای دستورات پیشرفته و سینتکس میشود. شما میتوانید با استفاده از دستور زیر به خط فرمان سینتکس پیشرفته دسترسی پیدا کنید:
!/ winfr
دستورات پیشرفته باعث کنترل بیشتر روی فرایند بازیابی فایل میشود یا گزینههای بیشتری برای ایجاد فایلهای اسکریپت در اختیار شما قرار میدهد.
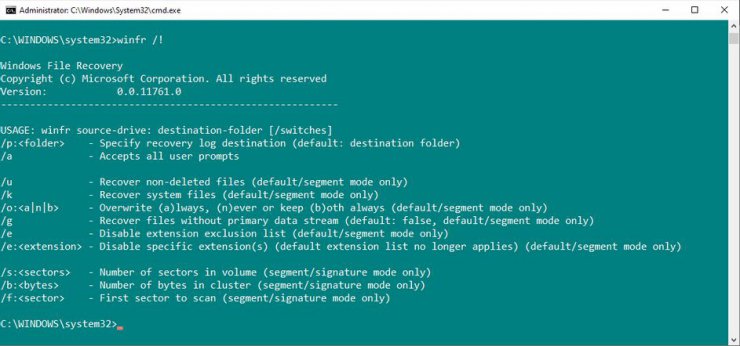
یکی از جالبترین گزینههای پیشرفته خط فرمان «e/» بوده که تاگل فیلتر فایل است. ابزار ریکاوری فایل ویندوز شمار بالایی از انواع فایلها را به صورت خودکار فیلتر میکند. این کار باعث کاهش زمان بازیابی انواع فایل میشود و درک فایلهای ریکاوری شده برای شما آسانتر خواهد کرد.
این ابزار مایکروسافت عملکرد مناسبی از خود نشان میدهد. میزان موفقیت بازیابی فایل به وسیله این ابزار بستگی به مدت زمان میان حذف فایل و شروع فرآیند ریکاوری دارد. هرچقدر این فاصله بیشتر باشد، شانس دستیابی دوباره به فایل کاهش پیدا میکند. بنابراین در کوتاهترین زمان ممکن پس از حذف فایل، شروع به بازیابی آن کنید.
پاسخ ها