ویندوز حالا به یک تسک منیجر مجهز شده که میتوانید با شورتکات کیبورد در هر بازی کامپیوتری به آن دست پیدا کنید. شما میتوانید همیشه با Game Bar ویندوز ۱۰ به تسک منیجر در بالای بازیها دسترسی داشته باشید و برنامههایی که منابع زیادی مصرف میکنند را بدون ترک بازی، ببندید.
در این مطلب افزودن ویجت منابع به بالای بازیها در گیم بار (Game Bar) ویندوز ۱۰ را به شما آموزش میدهیم. مایکروسافت این ویجت را اواخر اکتبر ۲۰۲۰ به سیستم عامل خود اضافه کرد و مانند تمام ابزارهای موجود در «Xbox Game Bar»، در تمام بخشهای ویندوز کار میکند و حتما نباید در حال انجام بازی باشید. برای یادگیری نحوه قرار دادن این ویجت در بالای بازیها در ادامه با دیجیتال همراه باشید.
برای دستیابی به این قابلیت، باید ابتدا Game Bar ویندوز ۱۰ را باز کنید. برای این کار کلید ویندوز را به همراه G فشار دهید. امکان استفاده از این شورتکات در هنگام انجام بازی یا اجرای اپهای ویندوز ۱۰ وجود دارد.
در بالای رابط تمام صفحه گیم بار روی گزینه منو در سمت راست ساعت کلیک کنید. گزینه «Resources» را در منو انتخاب کرده تا ویجت منابع روی صفحه به نمایش گذاشته شود.
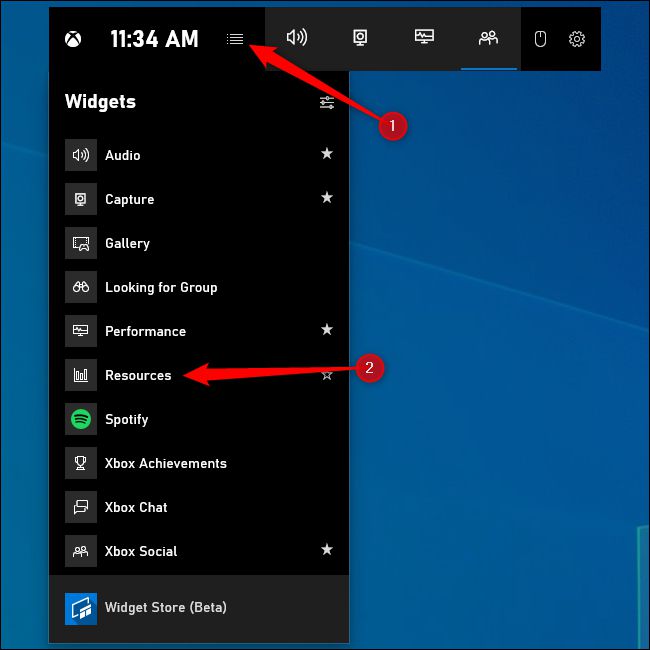
اگر به رابط تمام صفحه گیم بار دسترسی ندارید، احتمالا آن را غیرفعال کردهاید یا اینکه شورتکات کیبورد آن را تغییر دادهاید. برای رفع این مشکل به مسیر Settings > Gaming > Xbox Game Bar بروید تا این تنظیمات را کنترل کنید. از فعال بودن گیم بار در بالای این پنجره مطمئن شوید. شما میتوانید در بخش شورتکاتهای کیبورد، یک کلید میانبر اختصاصی برای آن تعریف کنید.
ابزار منابع به شما بطور دقیق نشان میدهد که کدام برنامه بیشترین منابع را مصرف میکند البته در حالت پیش فرض، این ابزار حتی اعداد را نیز به نمایش نمیگذارد و تنها فرایندها را بر اساس تاثیر آنها رتبهبندی میکند. این فرایند میتواند تاثیر بالا، متوسط و کمی روی عملکرد سیستم شما داشته باشد.
اگر در حال انجام بازی هستید و میخواهید به منابع بیشتری دسترسی پیدا کنید، میتوانید فرایندی که منبع زیادی مصرف میکند را ببندید. برای این کار میتوانید با فشردن کلیدهای Alt + Tab از بازی بیرون آمده و به صورت عادی برنامه را ببندید یا اینکه روی علامت ضربدر روی ویجت منابع کلیک کنید. با این کار برنامه بسته میشود و تفاوتی با بستن آن در تسک منیجر ویندوز ۱۰ ندارد.
باید به این نکته توجه کنید که برخی فرایندها بخشی از ویندوز هستند و نباید آنها را ببندید چرا که چنین کاری باعث ناپایداری سیستم میشود.
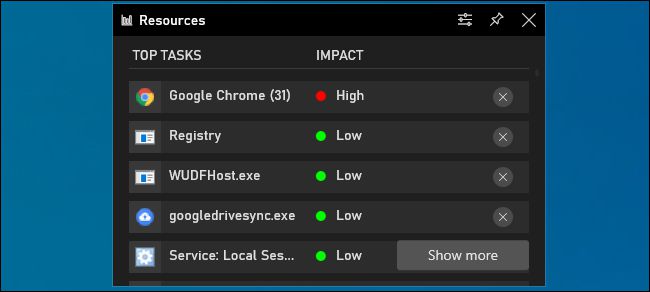
برای دسترسی به اطلاعات بیشتر میتوانید روی گزینه «Show More» کلیک کنید. با این کار، به رابط کاربری مشابه با تسک منیجر ویندوز ۱۰ دسترسی پیدا میکنید که فهرست فرایندها با میزان استفاده از GPU ،CPU، رم و فضای ذخیرهسازی را به نمایش میگذارد. میتوانید با کلیک روی هدر هر ستون، آنها را مرتب کنید، برای مثال فرایندها از بیشترین به کمترین میزان استفاده از CPU تنظیم شوند.
همانند رابط کامپکت، در این رابط نیز با کلیک روی گزینه ضربدر در سمت راست فرایندها میتوانید آنها را ببندید که مشابه راست کلیک روی فرایند و انتخاب گزینه «End Task» در تسک منیجر ویندوز ۱۰ است.
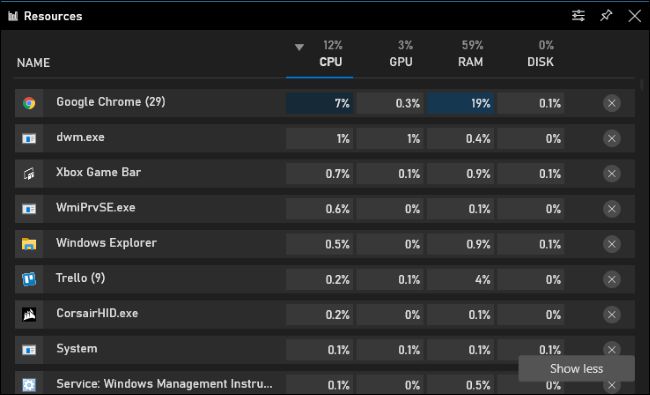
مانند سایر ویژگیهای Game Bar ویندوز ۱۰ میتوان ویجت منابع را نیز پین کرد تا همیشه روی صفحه باقی بماند، حتی موقعی که لایه گیم بار بسته باشد. شما میتوانید همیشه به یک پنل برای نمایش مصرف منابع روی نمایشگر دسترسی داشته باشید، چه موقعی که در حال بازی کردن هستید و چه زمانی که از یک اپلیکیشن ویندوزی استفاده میکنید.
برای پین کردن ویجت منابع یا هر ویجت دیگری، روی آیکون پین در گوشه سمت راست پنجره ویجت کلیک کنید. با این کار ویجت موردنظر شما حتی با بسته بودن Game Bar ویندوز ۱۰ نیز روی صفحه به نمایش گذاشته میشود.
شما میتوانید برای ظاهر ویجت منابع به گزینههای زیادی در بخش تنظیمات دسترسی پیدا کنید. با کلیک روی دکمه «Options» در سمت چپ دکمه پین، این گزینهها در برابر شما قرار میگیرند.
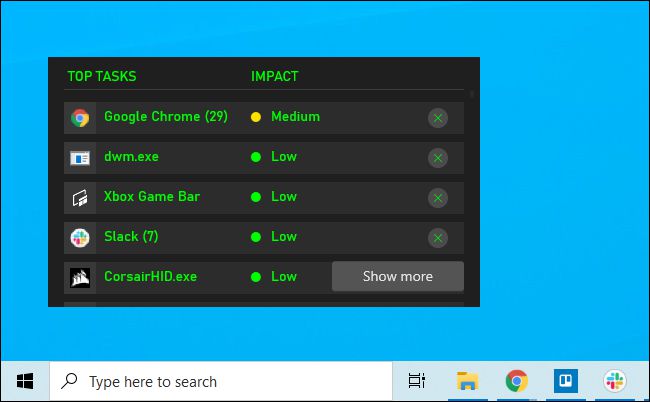
اگر به دنبال اطلاعات عملکرد کلی سیستم خود هستید، از ویجت «Performance» در گیم بار در ویندوز ۱۰ استفاده کنید. این ویجت را نیز میتوانید به صفحه خود پین کنید و همیشه وضعیت مصرف منابع را در هنگام اجرای بازی یا انجام کارهای دیگر ببینید.
پاسخ ها