بسیاری از ما از هارد اکسترنال استفاده میکنیم و شاید حتی به برای انجام کارهای خود به آن وابسته باشیم، بنابراین مشکل کند شدن هارد اکسترنال و کاهش شدید سرعت آن آزاردهنده خواهد بود. برای رفع این مشکل چندین راهحل وجود دارد.
اگر تا به امروز بدون هیچ مشکلی از هارد اکسترنال خود استفاده میکردید و حالا ناگهان با کاهش شدید سرعت آن مواجه شدهاید، در این میان یک مشکل وجود دارد. شاید علت کند شدن هارد اکسترنال در ویندوز ۱۰ مربوط به یک ویروس یا تنظیمات سیستم عامل باشد یا اینکه با تعویض کابل بتوانید سرعت هارد اکسترنال را افزایش دهید. برای بررسی این موارد در ادامه همراه دیجیتال باشید.
اگر با افت عملکرد هارد اکسترنال و پایین آمدن سرعت انتقال آن مواجه شدهاید، میتوانید با چندین مرحله علت آن را پیدا کرده یا چنین مشکلی را برطرف کنید:
در ادامه این مقاله تمام مراحل بالا را به صورت جداگانه مورد بررسی قرار میدهیم تا علت کند شدن سرعت هارد اکسترنال مشخص شود. اگر هیچ کدام از اقدامات بالا نتوانست عملکرد هارد شما را مانند گذشته کند، احتمالا باید به فکر تعویض آن باشید.
سعی کنید با انجام مراحل بالا مشکل را به سرعت برطرف کرده و اطلاعات ضروری درون آن را به یک هارد دیگر منتقل کنید تا در صورت بروز مشکل، به آنها دسترسی داشته باشید. این احتمال وجود دارد که در آینده نتوانید دیگر از این هارد استفاده کنید و برای همیشه اطلاعات آن غیرقابل دسترس شوند.
زمانی که با مشکل کند شدن هارد اکسترنال مواجه میشوید، اولین قدم برای رفع آن باید یکپارچه سازی باشد. ویندوز ۱۰ به ابزار یکپارچه سازی و بهینه کردن هارد مجهز شده که برای استفاده از آن باید مراحل زیر را دنبال کنید:
باید این نکته را به یاد داشته باشید که دستورالعملهای بالا بیشتر برای یکپارچه سازی هاردهای استاندارد و نه حافظه SSD درنظر گرفته شدهاند. در نسخههای قبلی ویندوز نباید از ابزارهای یکپارچه سازی استاندارد برای حافظه SSD استفاده میکردید. حافظه SSD مبتنی بر فلش است و ابزارهای یکپارچه سازی قدیمی به اطلاعات یا خود حافظه آسیب وارد میکنند.
خوشبختانه ویندوز ۱۰ با این مشکل دست و پنجه نرم نمیکند و ابزار یکپارچه سازی و بهینه سازی موجود در آن میتواند فرایند بهینه سازی هاردهای استاندارد و حافظه SSD را انجام دهد.
اگر فرایند یکپارچه سازی هارد با موفقیت به پایان رسید اما همچنان با مشکل کند شدن هارد اکسترنال دست و پنجه نرم میکنید، ابزار Check Disk را امتحان کنید. این ابزار از نسخههای اولیه ویندوز در اختیار کاربران قرار دارد و میتواند مشکلات هارد دیسک را شناسایی و در برخی مواقع حتی آنها را برطرف کند. این مشکلات اغلب شامل بخشهای آسیب دیده میشوند که در نهایت خرابی دیتا را در پی دارد.
برای اجرای ابزار Check Disk دو راه پیش روی شما قرار دارد:
باید به این نکته توجه کنید که در دستور بالا باید در مقابل /، نام درایو موردنظر خود را وارد کنید. در اغلب مواقع این ابزار به ریستارت کردن سیستم نیاز دارد، بنابراین قبل از اجرای آن از بسته بودن تمام برنامهها مطمئن شوید.
اگر با انجام دو مرحله قبل، بهبودی در عملکرد هارد اکسترنال خود تجربه نکردید و همچنان با مشکل پایین آمدن سرعت انتقال اطلاعات مواجه شدید، این احتمال وجود دارد که خود هارد آسیب دیده باشد. در این مرحله باید با دقت بالا آن را مورد بررسی قرار دهید و به موارد زیر نیز توجه کنید:
اگرچه هارد اکسترنال توسط یک قاب محافظت میشود و اندازه کلی آن را افزایش میدهد، اما خود هارد دیسک ابعاد کوچکی داشته و حساس است و با کوچکترین ضربهای احتمال آسیب دیدن آن وجود دارد. علاوه بر این موضوع، مدارهای کوچک روی هارد نیز حساسیت بالایی دارند و نباید آنها لمس کنید. قرارگیری هارد درون یک محفظه بسته با ابعاد کوچک نیز میتواند به آن آسیب بزند.
اگر علت کند شدن هارد اکسترنال مربوط به آسیب فیزیکی باشد، باید به سرعت آن را تعویض کرده و اطلاعات خود را به هارد جدید منتقل کنید. برای جلوگیری از این مشکل در آینده میتوانید هارد اکسترنال جان سخت بگیرید تا در برابر ضربات مقاومت بیشتری از خود نشان دهد.
یکی دیگر از دلایل پایین آمدن سرعت انتقال هارد اکسترنال مربوط به کابلهای خراب میشود. زمانی که هارد شما به کامپیوتر یا برق وصل نیست، کابل USB کانکتورها را بررسی کنید. وجود هرگونه ترک در عایق لاستیکی کابل میتواند به معنای آسیب داخلی باشد. کابلها با کانکتورهای آسیب دیده باید به سرعت عوض شوند.
اگر مشکلات بالا مربوط به کابل برق باشد، میتواند به قیمت جان هارد اکسترنال شما تمام شود. اگر آسیب دیدگی کابل USB به راحتی قابل مشاهده باشد، احتمالا دلیل کند شدن هارد است. کابلهای USB قیمت چندان بالایی ندارند و میتوانید با پرداخت مبلغ مناسبی کابل معیوب را تعویض کنید. مطمئن شوید که کابل مناسب هارد خود را خریداری میکنید.
علاوه بر کابل، میتوانید عملکرد هارد اکسترنال خود را با پورتهای مختلف نیز بررسی کنید. برخی مواقع هارد در یک پورت عملکرد بهتری نسبت به پورت دیگر دارد. شاید در حال استفاده از یک دستگاه با رابط USB 3.0 در پورت USB 2.0 باشید که عملکردی پایینتر از انتظار خواهد داشت، بنابراین آن را به پورت USB 3.0 متصل کنید.
اگر در حال کپی کردن اطلاعات با حجم بالا باشید، سرعت هارد اکسترنال کاهش پیدا میکند. تصور کنید در حال انتقال فایلهای ویدیویی بسیار حجیم از کامپیوتر خود به هارد اکسترنال هستید که همین موضوع میتواند کاهش شدید سرعت آن را در پی داشته باشد. برای پی بردن به این موضوع، از «تسک منیجر» (Task Manager) استفاده کنید:
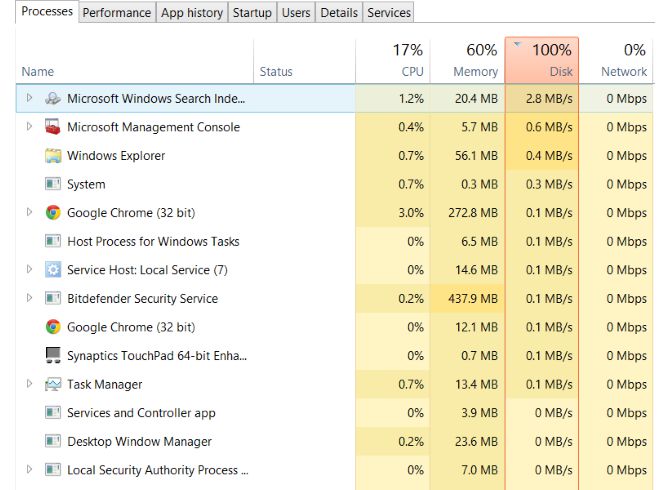
اگر بالاترین استفاده مربوط به ویندوز اکسپلورر میشود، کپی کردن اطلاعات دردساز شده است. فرقی نمیکند چه برنامهای در حال استفاده بیش از حد از هارد دیسک باشد، با بستن آن میتوانید سرعت آن را عادی کنید.
برای سیستم خود از آنتی ویروس استفاده کنید. در صورتی که علاقهای به این کار ندارید، ابزارهای اسکن بدافزار را روی سیستم خود نصب کنید تا مانع از دچار شدن آنها شوید. ویروس یا بدافزار میتوانند با یک اسکریپت مخصوص به هارد دیسک شما دسترسی پیدا کرده و سرعت آن را کاهش دهند. شاید این اسکریپت روی هارد اکسترنال شما وجود داشته باشد و مشکل مربوط به هارد کامپیوتر یا لپ تاپ شما نباشد.
برای اسکن کردن درایو خود، مراحل زیر را دنبال کنید:
اگر در این منو چنین گزینهای به چشمتان نخورد، برنامه امنیتی نصب شده روی سیستم خود را اجرا کرده و دیسک را به صورت دستی اسکن کنید. روش این کار با توجه به نرم افزاری که از آن استفاده میکنید، متفاوت خواهد بود.
در آخرین قدم برای رفع مشکل کند شدن هارد اکسترنال میتوانید سرویس نمایهسازی یا ایندکس کردن ویندوز ۱۰ را غیرفعال کنید. زمانی که هارد خود را به کامپیوتر متصل میکنید، ویندوز محتوای آن را برای همیشه در اکسپلورر به نمایش میگذارد. علت چنین موضوعی این است که ویندوز ۱۰ مشغول نمایهسازی درایو است.
با غیرفعالسازی نمایهسازی ویندوز ۱۰ میتوانید سرعت هارد اکسترنال را افزایش دهید، البته با این کار جستجوی ویندوز تنها به نام فایلها و نه فراداده (متادیتا) محدود میشود. برای غیرفعالسازی نمایهسازی مراحل زیر را انجام دهید:
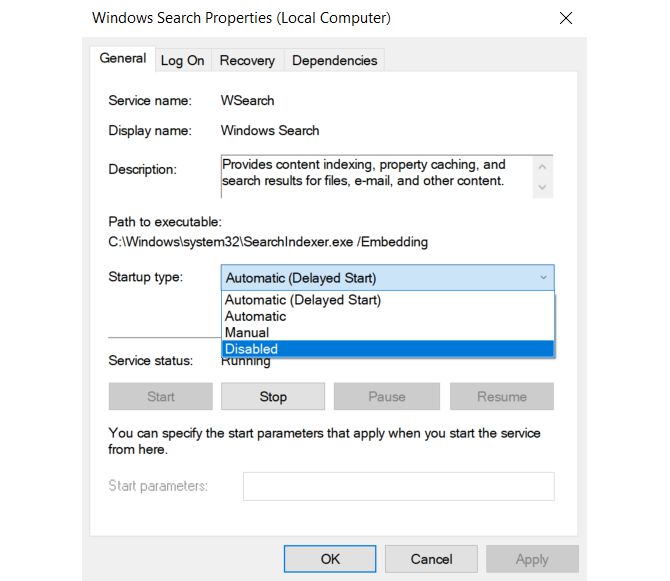
هارد اکسترنال خود را جدا کرده و دوباره به کامپیوتر وصل کنید و سپس آن را در ویندوز اکسپلورر باز کنید. با این کار با افزایش سرعت هارد اکسترنال مواجه خواهید شد.
در نهایت باید به این موضوع اشاره کنیم که اگر هیچ کدام از اقدامات بالا مشکل کند شدن هارد اکسترنال شما را برطرف نکردند، باید به فکر تعویض آن باشید، پیش از اینکه دیر شود و برای همیشه اطلاعات خود را از دست بدهید.
پاسخ ها