تمام برنامههای مایکروسافت آفیس از نوار ابزار دسترسی سریع یا همان تولبار Quick Access بهره میبرند که دستورات با یک کلیک را نشان میدهند. در این مطلب قصد داریم آموزش شخصیسازی این تولبار را به شما آموزش دهیم.
نوار ابزار دسترسی سریع در برنامههای اکسل، وان نوت، اوتلوک، پاورپوینت و ورد بصورت استاندارد وجود دارد و میتوانید آن را برای برنامههایی مانند Project و Visio نیز بخرید. تولبار Quick Access در نسخه تحت وب در دسترس نیست و تنها در برنامههای نصب شده روی سیستم خود میتوانید از آن استفاده کنید.
ما برای آموزش شخصی سازی این نوار ابزار از برنامه ورد استفاده کردهایم، اما فرایند آن با سایر برنامههای مایکروسافت آفیس یکسان است. این تولبار در بالای برنامه قرار گرفته است.
با توجه به برنامه در حال استفاده و همچنین نسخهای که روی دستگاه خود نصب کردهاید، دستورات پیشفرض میتوانند مقداری متفاوت باشند. در جدیدترین نسخه ورد در آفیس ۳۶۵، دستورات زیر به صورت پیش فرض وجود دارند:
برای شخصیسازی نوار ابزار دسترسی سریع باید روی فلش رو به پایین در پایان دستورات کلیک کنید. برخی از دستورات رایج هم اکنون در این لیست قرار دارند و امکان انتخاب آنها برای شما فراهم شده است.
این دستورات با توجه به برنامهای که از استفاده میکنید، میتواند متفاوت باشد، البته برخی از دستورات رایج مانند پرینت در تمام آنها یکسان است. برای افزودن هر یک از این دستورات به تولبار، تنها کافیست روی آن کلیک کنید. برای حذف هرکدام از آنها نیز میتوانید روی مواردی که کنار آنها تیک قرار گرفته، کلیک کنید، البته امکان کلیک راست روی آن و انتخاب گزینه «Remove From Quick Access Toolbar» نیز برای شما وجود دارد.
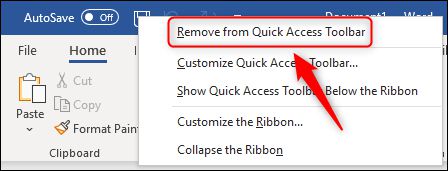
این دستورات رایج برای اکثر کاربران مفید هستند و نیازهای آنها را برطرف میکنند، اما همه ما به دستورات یکسانی نیاز نداریم و میخواهیم دسترسی راحتتری به آنهایی که معمولا استفاده میکنیم، داشته باشیم. به همین علت دوباره روی فلش کلیک و گزینه «More Commands» را انتخاب کنید.
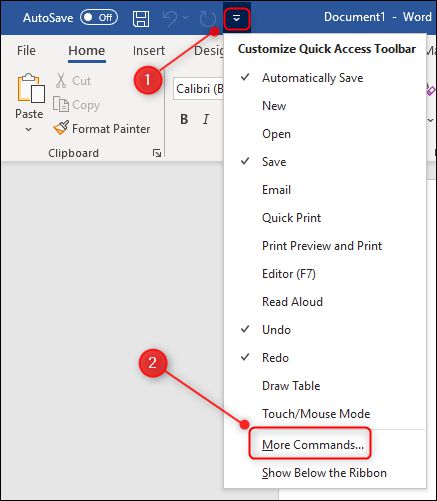
برای اضافه کردن یک دستور به نوار ابزار دسترسی سریع باید آن را از سمت چپ انتخاب کنید و گزینه Add را بزنید، البته امکان دوبار کلیک روی آن نیز وجود دارد. در نهایت دکمه OK را بزنید.
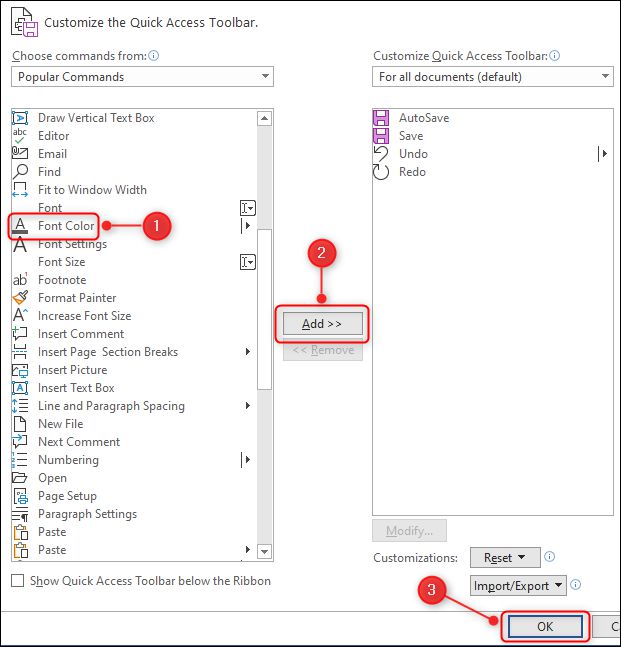
ما در این آموزش دستور «رنگ فونت» را انتخاب کردیم.
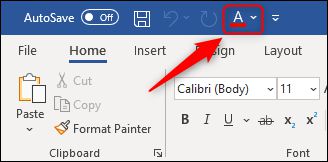
در پنل دستورات بیشتر، لیستی که در سمت چپ قرار میگیرد شمار کمی از فرمانها را شامل میشود و موارد بسیاری بیشتری در ورد برای شما توسعه پیدا کردهاند. دوباره وارد این پنل شوید و فلش کنار بخش «Popular Commands» را انتخاب کنید.
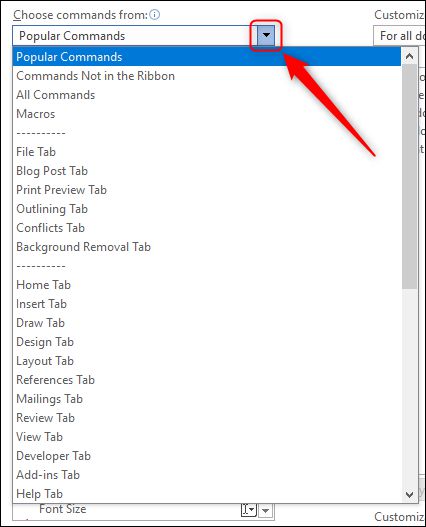
در برنامههای مایکروسافت آفیس فیلترهای زیادی وجود دارد که میتوانید از آنها برای دسترسی به دستورات خاصی استفاده کنید البته با انتخاب گزینه «All Commands»، تمام دستورات را مشاهده خواهید کرد. با توجه به برنامهای که در حال استفاده از آن هستید، برخی از فرمانها میتوانند باعث تعجب شما شوند که برای مثال میتوان به دستوری در اکسل برای استفاده از ماشین حساب درون ویندوز اشاره کرد.
علاوه بر موارد بالا، دستورات زیادی وجود دارند که به صورت مستقیم نمیتوانید در نوار بالای برنامه به آن دسترسی داشته باشید. برای تغییر این موضوع، بجای گزینه «Popular Commands»،گزینه «Commands Not in the Ribbon» را انتخاب کنید.
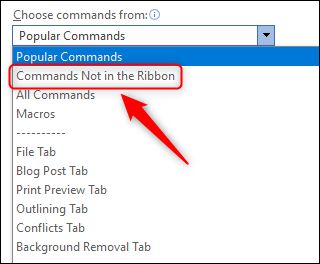
چنین نامی میتواند برای شما گمراهکننده باشد چرا که بسیاری از دستورات این بخش در نوار بالایی برنامه قابل دسترس هستند، البته شاید برای استفاده از آنها مجبور به چندین کلیک روی فلشها یا منوها شوید یا اینکه در شرایط خاصی وابسته به متن موجود باشند. با تمام این موارد، دستورات زیادی در نوار بالایی حضور ندارند.
در لیست باز شده اسکرول کنید تا به دستور «Options: HOme» برسید و آن را به تولبار اضافه کنید.
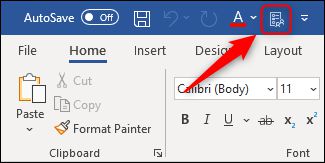
زمانی که شما روی آن کلیک کنید، پنل تنظیمات و گزینهها که در حالت عادی برای دسترسی به آن باید به بخش File > Options بروید، باز میشود. اگر همیشه در حال استفاده از برنامههای آفیس هستید و میخواهید در زمان خود صرفهجویی کنید، اضافه کردن نوار آدرس سریع میتواند به شما کمک کند.
اگر از نام یک دستور مطمئن نیستید، میتوانید آن را به صورت مستقیم از روبان به تولبار اضافه کنید. ما در این آموزش از دستور شمارهگذاری مجدد در صفحات جدید استفاده میکنیم چرا که محبوبیت بالایی در میان اکثر کاربران دارد.
برای این کار به صورت عادی باید به تب «Layout» بروید، گزینه «Line Numbers» را انتخاب کنید و در نهایت روی گزینه «Restart Each Page» کلیک کنید. این اقدام نیاز به سه کلیک دارد اما میتوانید با راست کلیک روی گزینه «Restart Each Page» و انتخاب گزینه «Add To Quick Access Toolbar»، آن را به نوار ابزار اضافه کنید.
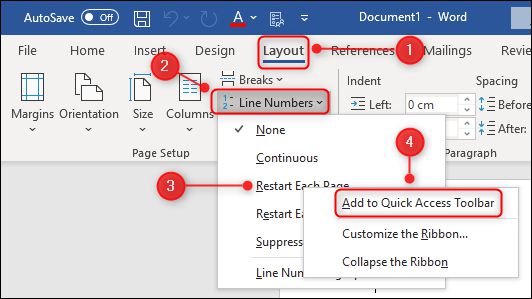
با این کار، دستور «Restart Each Page» در نوار ابزار دسترسی سریع قرار میگیرد و البته در کنار آن یک سوییچ قرار گرفته که با کلیک روی آن، امکان فعال و غیرفعال کردن آن وجود دارد.
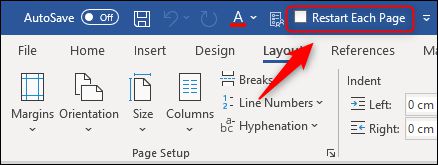
برای تغییرات چیدمان و ترتیب دستورات در تولبار، روی هر دستور در تولبار کلیک راست کنید و سپس گزینه «Customize Quick Access Toolbar» را بزنید.
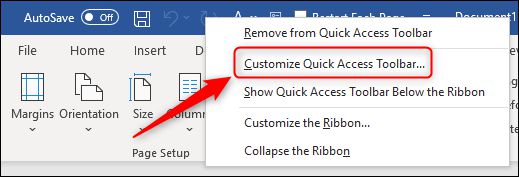
دستور موردنظر را در فهرست سمت راست انتخاب و سپس از فلش موجود در سمت راست برای جابجایی محل آن استفاده کنید.
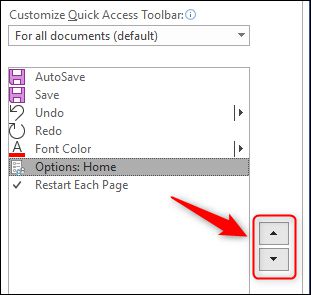
اگر میخواهید تولبار را ریست و به حالت پیشفرض بازگردانید، روی گزینه «Reset» و «Reset Only Quick Access Toolbar» کلیک کنید.
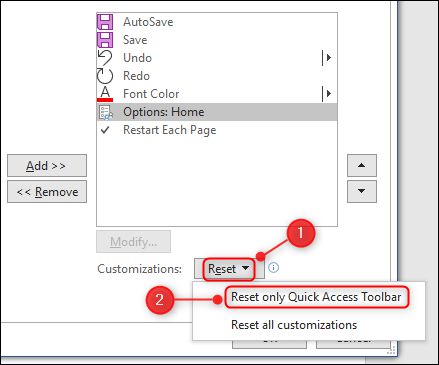
پاسخ ها