بهینهسازی فضای نوار وظیفه در ویندوز کمک میکند تا دسترسی سادهتری به اپلیکیشنها داشته باشید و بهرهوری کلی را در کار با سیستمعامل افزایش میدهد.
مایکروسافت در ویندوز ۱۰ بخش نوار وظیفه را با قابلیتها و امکانات بهروز و بهینهی متعددی توسعه داد که آن را به یکی از کاربردیترین بخشهای سیستمعامل تبدیل کرد. البته نوار وظیفه همیشه مورد توجه جدی کاربران بود و برای فعالیتهای متنوعی همچون دسترسی به منوی استارت، اپلیکیشنها و اعلانها یا حتی فقط نگاه کردن به ساعت و تاریخ، استفاده میشود.
نوار وظیفه با وجود تمامی امکاناتی که به کاربر ارائه میکند، یک نقطهی ضعف اساسی دارد و آن هم کمبود فضا است. اگر از اپلیکیشنهای متعددی در ویندوز استفاده میکنید و در نوار وظیفه به همهی آنها نیاز دارید، احتمالا خیلی زود با کمبود فضا برای مدیریت اپلیکیشنها روبهرو میشوید. همانطور که گفته شد، ویندوز ۱۰ قابلیتهای متنوعی را برای مدیریت Taskbar دراختیار شما قرار میدهد و میتوانید آن را بهخوبی شخصیسازی کنید. درنهایت با استفاده از همین ابزارها میتوان کمی فضای اضافه برای اپلیکیشنهای بیشتر در نوار وظیفه فراهم کرد. با دیجیتال و این آموزش همراه باشید تا با تنظیمات و قابلیتهای متنوع نوار وظیفه در ویندوز ۱۰، آشنا شویم.
افزایش فضای دردسترس برای اضافه کردن اپلیکیشنهای بیشتر در نوار وظیفه، یکی از نیازهای اصلی کاربران ویندوز ۱۰ محسوب میشود. برای افزایش فضا راهکار مناسبی دردسترس قرار دارد که در ادامه بررسی میکنیم.
نوار وظیفه ویندوز ۱۰ به یک نوار جستوجو مجهز است که برای کاربردهای متنوع همچون پیدا کردن اپلیکیشنها و فایلها، جستوجو در اینترنت و حتی سؤال پرسیدن از کورتانا کاربرد دارد. اگرچه قابلیت جستوجو در نوار وظیفه بسیار کاربردی بهنظر میرسد، اما بههرحال فضای قابلتوجهی را از بخش کاربردی سیستمعامل اشغال میکند. درواقع فضای پیشفرض نوار وظیفه، بهاندازهی فضای مورد نیاز برای هفت اپلیکیشن است. اگر نیاز زیادی نوار جستوجو ندارید، میتوان آن را حذف کرده یا با یک آیکون تکی جایگزین کرد. برای انجام فرایند، مراحل زیر را دنبال کنید.
۱- روی نوار وظیفه راست کلیک کنید.
۲- منوی Search و سپس Hidden را انتخاب کنید.
۳- اگر تصمیم دارید تا جستوجو بهصورت یک آیکون تکی در نوار وظیفه نمایش داده شود، از همان منو، گزینهی Show search icon را انتخاب کنید.
پس از غیرفعال کردن نوار جستوجو، باز هم میتوان از قابلیت کاربردی جستوجو در ویندوز ۱۰ استفاده کرد. برای این کار تنها باید منوی استارت را انتخاب کنید یا دکمهی Windows را روی کیبورد فشار دهید. سپس تنها کافی است شروع به نوشتن کنید، متن موردنظر در نوار جستوجوی پیشفرض منوی استارت، نوشته میشود.
گزینهی Task View یکی از قابلیتهای ویندوز ۱۰ به شمار میرود که دسترسی به اپلیکیشنهای گوناگون یا دسکتاپهای مجازی را برای کاربر ممکن میکند. اگر از این قابلیت استفاده نمیکنید یا بهجای آن ترکیب دکمههای Windows+Tab را به کار میبرید، حذف دکمهی مربوطه از نوار ابزار توصیه میشود. با حذف دکمه، یک فضای خالی برای یک اپلیکیشن پرکاربرد اضافه میشود. برای حذف Task View مراحل زیر را دنبال کنید.
۱- روی نوار وظیفه راست کلیک کنید.
۲- گزینه Show Task View Button را انتخاب کنید. با خارج شدن گزینه از حالت انتخاب، دکمه مذکور از نوار وظیفه حذف میشود.
سمت راست نوار وظیفه بهعنوان فضای نمایش اعلان شناخته میشود. در این بخش، گزینههایی همچون وضعیت سیستم، دسترسی سریع به کنترل قابلیتهای خاص و اعلان اپلیکیشنها دردسترس قرار دارد. البته مشاهدهی ساعت و تاریخ هم که از سالیان دور، کاربری جذاب بخش نوار اعلان بوده است. بههرحال، بسته به تعداد اپلیکیشنهایی که در بخش اعلان نمایش داده میشوند، فضای نوار اعلان برخی اوقات بزرگ میشود و بخش مهمی از نوار وظیفه را اشغال میکند. برای کنترل آیکونها میتوان تنظیمات زیر را انجام داد.
۱- وارد اپلیکیشن Settings ویندوز ۱۰ شوید.
۲- روی Personalization کلیک کنید.
۳- روی Taskbar کلیک کنید.
۴- در بخش Notification area روی Select which icons appear on the taskbar کلیک کنید.
۵- در پنجرهی جدید، گزینهی Always showll all icons in the notification area را غیرفعال کنید.
۶- سپس آیکون اپلیکیشنها را تک به تک غیرفعال کنید تا تنها اپلیکیشنهای پرکاربرد در بخش اعلان دیده شوند.
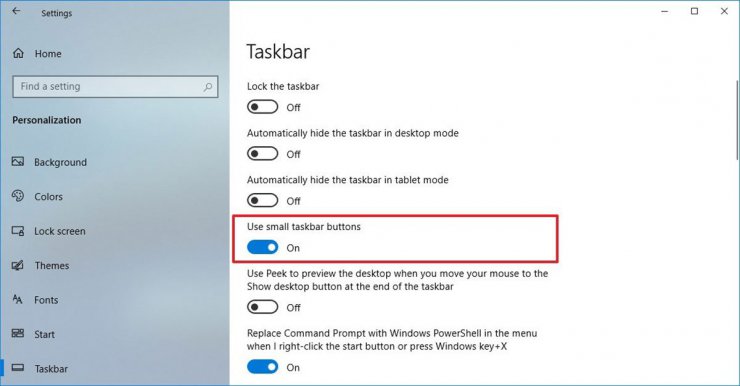
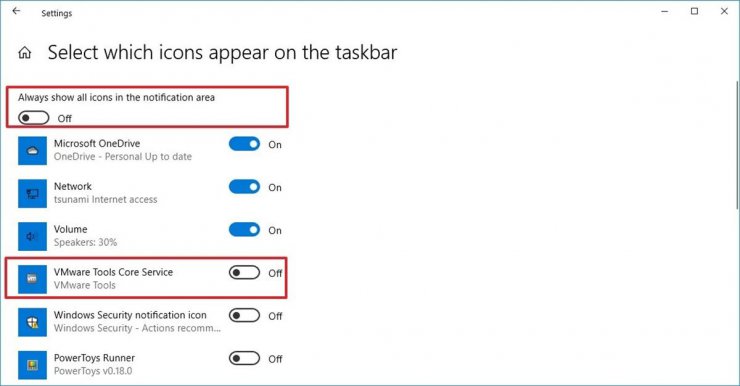
تعداد آیکونهای سیستمی که در نوار وظیفه نمایش داده میشوند هم قابل تغییر است. این کار، کمی فضای نوار وظیفهی شما را افزایش میدهد.
۱- وارد Settings شوید.
۲- روی Personalization کلیک کنید.
۳- روی Taskbar کلیک کنید.
۴- در بخش Notification area روی Turn System icons on or off کلیک کنید.
۵- در پنجرهی جدید هریک از آیکونهای سیستمی که نیازی به مشاهده آنها ندارید، غیرفعال کنید. میتوانید هریک از آیکونهای ساعت، صدا، شبکه و موارد دیگر را فعال یا غیرفعال کنید.
ویندوز ۱۰ به کاربرانی که فضای بسیار زیادی در نوار وظیفه میخواهند، گزینهای با کاربرد قابلتوجه ارائه میکند. با استفاده از این گزینه میتوان آیکون اپلیکیشنها را در ابعادی کوچکتر در نوار وظیفه مشاهده کرد که فضای خالی را برای افزایش اپلیکیشنهای موجود در Taskbar افزایش میدهد. برای نمایش آیکونها در ابعاد کوچکتر، مراحل زیر را دنبال کنید.
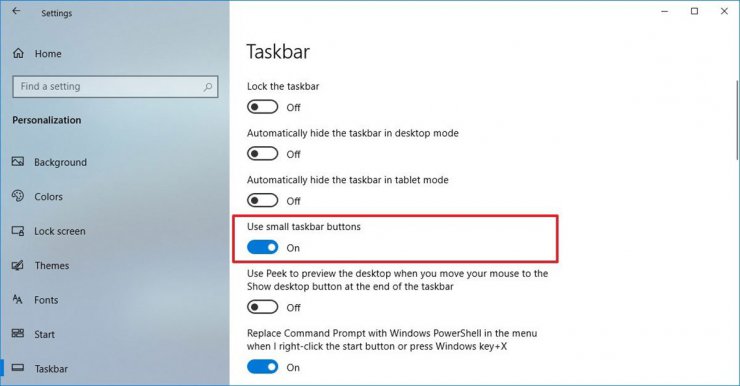
۱- وارد Settings شوید.
۲- روی Personalization کلیک کنید.
۳- روی Taskbar کلیک کنید.
۴- گزینهی Use small taskbar buttons را فعال کنید.
سنجاق یا Pin کردن همهی اپلیکیشنها در نوار وظیفه شاید در ابتدا جذاب بهنظر برسد، اما پس از مدتی متوجه میشوید که اپلیکیشنهایی با کاربرد بسیار کم، در نوار وظیفه حضور دارند. برای حذف آنها از نوار وظیفه مراحل زیر را برای هریک انجام دهید.
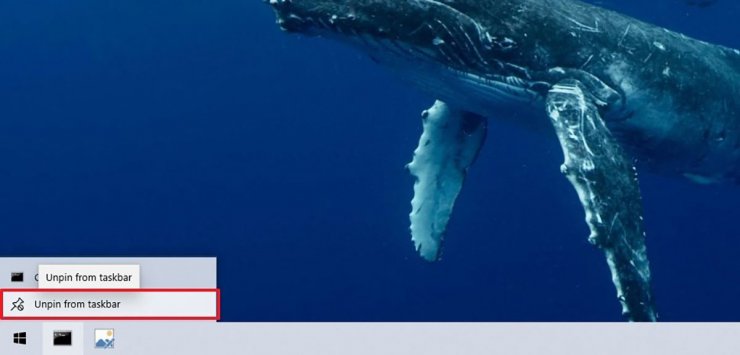
۱- روی آیکون اپلیکیشن موردنظر در نوار وظیفه کلیک کنید.
۲- گزینهی Inpin from taskbar را انتخاب کنید.
اگر در استفاده از کامپیوتر شخصی از چند نمایشگر بهره میبرید، میتوانید از فضای اضافه برای گسترش دادن ابعاد نوار وظیفه استفاده کنید. با این کار همچنین میتوان هر نمایشگر را به وظیفه و اپلیکیشنهای منحصربهفردی اختصاص داد. برای گسترش نوار وظیفه به نمایشگر دوم، مراحل زیر را دنبال کنید.
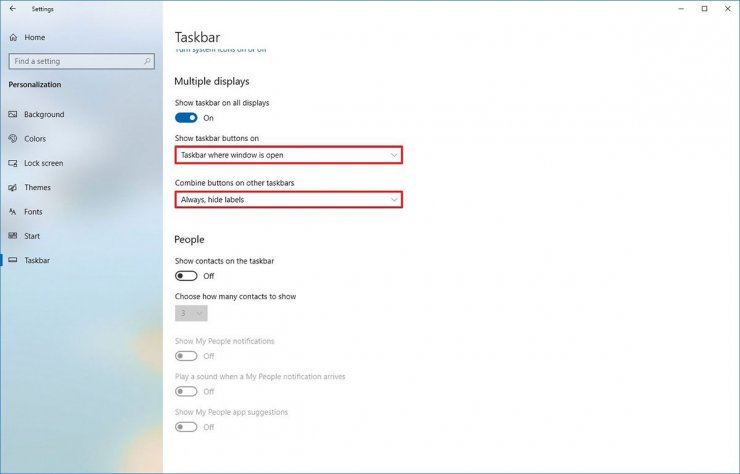
۱- وارد Settings شوید.
۲- روی Personalization کلیک کنید.
۳- روی Taskbar کلیک کنید.
۴- در بخش Multiple Display، گزینهی Show taskbar on all displays را فعال کنید.
۵- با استفاده از منوی کشویی Show taskbar buttons on، گزینهی Taskbar where window is open را انتخاب کنید. با این کار میتوانید عمل سنجاق کردن آیکون اپلیکیشن به نوار وظیفه را در نمایشگری انجام دهید که اپلیکیشن در آن اجرا میشود.
۶- با استفاده از منوی کشویی Combine buttons on other taskbars، گزینهی Always, hide labels را انتخاب کنید.
پاسخ ها