System Restore درنقش نوعی ماشین زمان برای ویندوز ظاهر میشود که به شما امکان میدهد تغییرات حاصلشده در سیستم را بهحالت قبل بازگردانید و مشکلات پیشآمده را رفع کنید.
در سیستمعامل ویندوز ۱۰ قابلیتی تحت عنوان سیستم ریستور (System Restore) وجود دارد که ازطریق آن میتوانید از دادههای حیاتی سیستم کپی بگیرید و در جایی ذخیره کنید تا اگر بعدا تمایل داشتید، مجددا سیستم خود را به همان حالت بازگردانید. گاهی اوقات پیش میآید که درنتیجهی نصب کردن بهروزرسانی، درایور یا اپلیکیشنی جدید سیستمعامل با مشکلاتی جدی مواجه میشود و روی تجربهی کاربری اثر منفی میگذارد. اینگونه مشکلات بههنگام اعمال تغییرات اشتباه روی سیستم ازطریق بخش رجیستری یا ابزارهای دیگر نیز ممکن است رخ دهند.
در چنین مواقعی میتوانید ازطریق قابلیت سیستم ریستور مشکلات را رفع کنید و سیستمعامل را به حالت قبل برگردانید. بدین ترتیب بدون اینکه فایلهایتان را از دست دهید، مشکلاتِ پیشآمده را رفع میکنید. گرچه سیستم ریستور قابلیتی کاربردی برای شناسایی و رفع مشکلات است، اما نکتهای عجیب درمورد آن وجود دارد. بهدلایلی نامعلوم، سیستم ریستور بهصورت پیشفرض غیرفعال است، این یعنی قبل از اینکه بخواهید ازطریق ویندوز ۱۰ نقطهی بازیابی یا ریستور پوینت (Restore Point) تهیه کنید، ملزمبه فعالکردن سیستم ریستور هستید.
در مقالهی پیشرو بهشما آموزش میدهیم که چگونه میتوانید بهصورت قدمبهقدم قابلیت سیستم ریستور را فعال کنید. همچنین اگر مشکلی برای رایانهتان پیش آمده است، این مقاله بهشما آموزش میدهد که چگونه از ریستور پوینت استفاده کنید و تنظیمات سیستم را بهحالت پیشین بازگردانید.
همانطور که اشاره کردیم، قابلیت سیستم ریستور بهصورت پیشفرض فعال نیست. با طی کردن مراحل زیر، میتوانید آن را فعال کنید:
۱. منوی استارت را باز کنید.
۲. عبارت Create a restore point را جستوجو و روی نتیجهی اول کلیک کنید تا پنجرهی System Properties باز شود.
۳. در زیر بخش Protection Settings، درایو اصلی سیستم را انتخاب و روی گزینهی Configure کلیک کنید.
۴. گزینهی Turn on system protection را انتخاب کنید. توجه داشته باشید که ویندوز ۱۰ میتواند فضای درایو را بهصورت خودکار مدیریت کند، اما در زیر بخش Disk Space Usage میتوانید از اسلایدری ویژه بهره بگیرید. ازطریق این اسلایدر میتوانید حداکثر فضایی را که میخواهید به قابلیت سیستم ریستور اختصاص دهید، مشخص کنید.
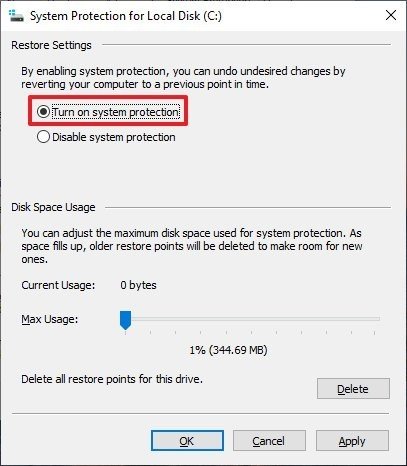
۵. روی گزینهی Apply کلیک کنید.
۶. روی گزینهی OK کلیک کنید.
پس از گذراندن مراحل بالا، ویندوز ۱۰ بههنگام اعمال بهروزرسانی جدید، بهصورت خودکار یک ریستور پوینت تولید میکند. همچنین روند ساخت ریستور پوینت جدید ممکن است بههنگام بروز تغییرات خاص دیگری در سیستم صورت پذیرد. در نظر داشته باشید که قابلیت سیستم ریستور را نمیتوانید درسراسر درایورها اعمال کنید. این قابلیت تنها برای درایو سیستم کار میکند، یعنی همان درایوی که سیستمعامل را روی آن نصب کردهاید.
قابلیت سیستم ریستور در هر زمانیکه تشخیص دهد تغییراتی در سیستم اعمال شده است، ریستور پوینت جدیدی میسازد تا همواره بهروز باشد. بااینحال اگر قصد دارید اصلاحاتی مهم در سیستم اعمال کنید، پیشنهاد میکنیم حتما پیش از انجام این کار بهصورت دستی نسبتبه تهیهی ریستور پوینت اقدام کنید.
بهمنظور ساخت سیستم ریستور پوینت بهصورت دستی، مراحل زیر را بهترتیب طی کنید:
۱. منوی استارت را باز کنید.
۲. عبارت Create a restore point را جستوجو و روی نتیجهی اول کلیک کنید تا پنجرهی System Properties باز شود.
۳. در زیر بخش Protection Settings روی گزینهی Create کلیک کنید.
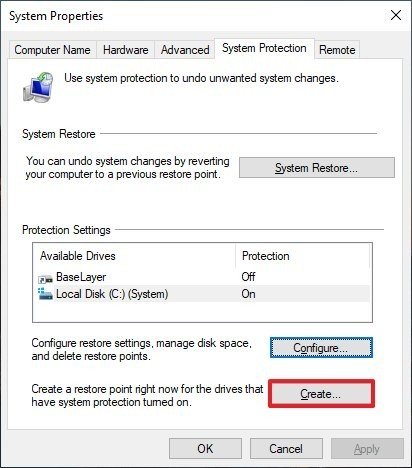
۴. نامی دلخواه برای فایل ریستور پوینت تایپ کنید. سعی کنید این نام را بهگونهای انتخاب کنید که بتواند بهخوبی آیتمهای درون آن ریستور پوینت را توصیف کند. مثلا: Before modifying Windows Update settings with Registry (قبل از اصلاح تنظیمات ویندوز آپدیت ازطریق ابزار رجیستری).
۵. روی گزینهی Create کلیک کنید.
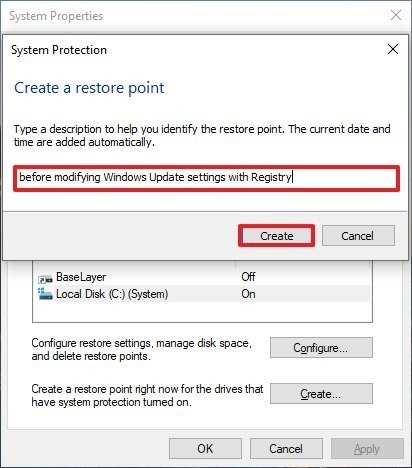
۶. روی گزینهی Close کلیک کنید.
۷. روی گزینهی OK کلیک کنید.
بهدنبال طی کردن مراحل بالا بهصورت دستی ریستور پوینت تهیه میکنید. بنابراین اگر بهشکلی ناخواسته ازطریق اصلاح فایلهای سیستم باعث بروز مشکلاتی جدی در ویندوز ۱۰ شوید، راهی برای بازگرداندن شرایط بهاوضاع عادی دارید. همانطور که اشاره کردیم این مشکلات ممکن است بههنگام نصب درایور و اپلیکیشن یا اعمال تغییرات روی سیستم ازطریق ابزار رجیستری پیش بیایند. بهلطف ریستور پوینت خیالتان همواره آسوده خواهد بود.
اگر بهدنبال اعمال تغییرات در سیستم بهیکباره شاهد بروز مشکلاتی جدید در آن بودید، پیشنهاد میکنیم بهجای صرفکردن زمان برای فهمیدن دلیل اصلی، فورا به استفاده از ریستور پوینت بپردازید و در زمانی سریع اوضاع را بهحالت عادی برگردانید. بهلطف ریستور پوینتی که قبلا تهیه کردهاید، تمامی تغییرات اعمالشده روی سیستم خنثی میشوند و به حالت اولیه برمیگردند.
میتوانید در همان حین که به دسکتاپ دسترسی دارید برای استفاده از ریستور پوینت اقدام کنید. بهعلاوه اگر بهدلیل حادبودن مشکل دسکتاپ بالا نمیآید نگران نباشید، بدون بالا آمدن دسکتاپ هم امکان بازگرداندن شرایط بهحالت قبل ازطریق ریستور پوینت وجود دارد. در روش اول، خنثیکردن تغییرات اعمالشده را ازطریق دسکتاپ بهشما آموزش میدهیم.
اگر همچنان به صفحهی دسکتاپ دسترسی دارید، با طیکردن مراحل زیر میتوانید از ریستور پوینتی که قبلا تهیه کردهاید استفاده کنید؛ مراحل زیر را بهترتیب دنبال کنید:
۱. منوی استارت را باز کنید.
۲. عبارت Create a restore point را جستوجو و روی نتیجهی اول کلیک کنید تا پنجرهی System Properties باز شود.
۳. روی گزینهی System Restore کلیک کنید.
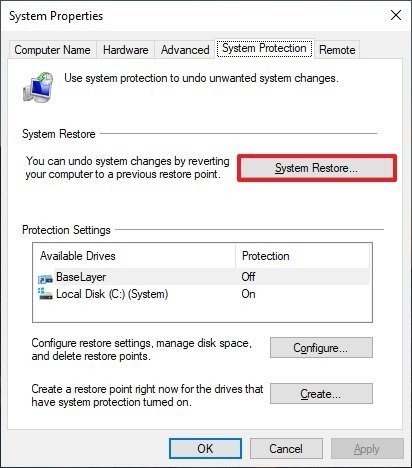
۴. روی گزینهی Next کلیک کنید.
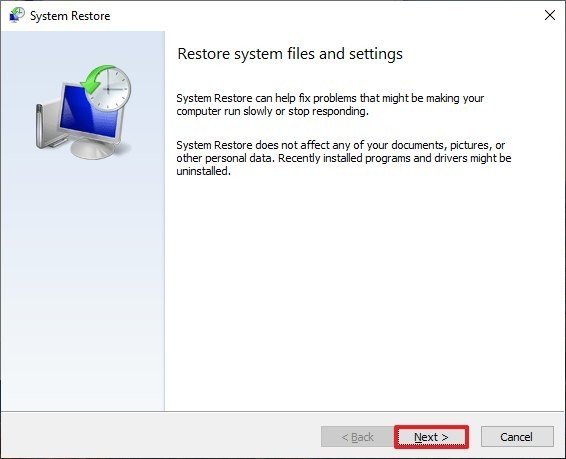
۵. در این مرحله باید ریستور پوینیت مدنظر را انتخاب کنید، همان ریستور پوینیتی که میخواهید تنظیمات سیستم شما با آن مطابقت پیدا کند.
۶. روی گزینهی Scan for affected programs کلیک کنید تا ابزار بتواند اپلیکیشنهایی را شناسایی کند که با نصب ریستور پوینت به آنها دسترسی نخواهید داشت. درواقع امکان دسترسی به هر اپلیکیشنی که بعد از تهیهکردن ریستور پوینت روی سیستم نصب کرده باشید، غیرممکن میشود.
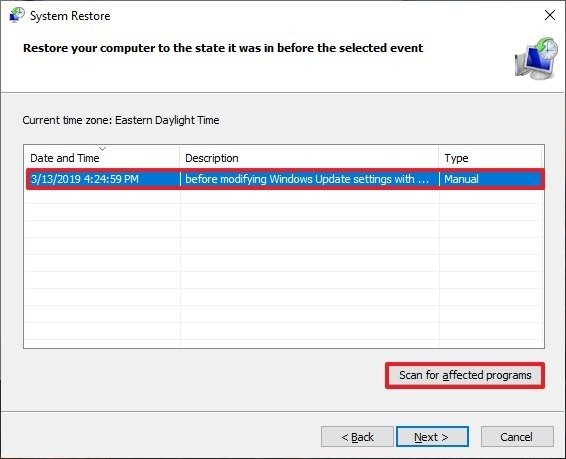
۷. روی گزینهی Close کلیک کنید.
۸. روی گزینهی Next کلیک کنید.
۹. روی گزینهی Finish کلیک کنید.
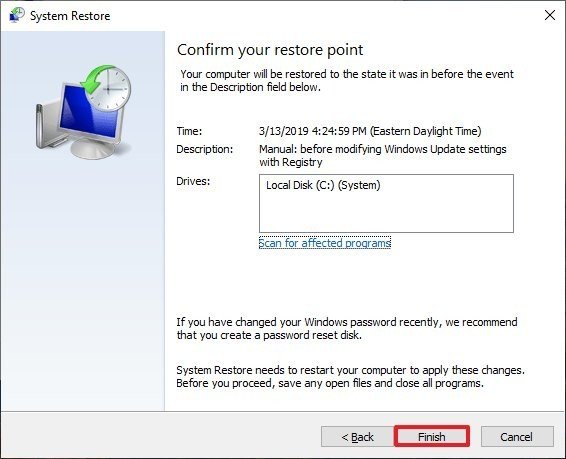
پس از طی کردن ۹ مرحلهی بالا، قابلیت سیستم ریستور وضعیت سیستم شما را به حالت قبل برمیگرداند و مشکلات را رفع میکند. بااینحال مراحل بالا تنها برای کسانی کاربرد دارد که پس از بروز مشکل در سیستم، همچنان به دسکتاپ دسترسی دارند. اگر بهدسکتاپ دسترسی ندارید، میتوانید به استفاده از روشی دیگر روی بیاورید که پیچیدگی خاصی ندارد. بدین منظور باید سیستم را در حالت استارتاپ پیشرفته (Advanced Startup) بالا بیاورید.
پیش از اینکه بتوانید از سیستم ریستور استفاده کنید، باید با مراحل دسترسی به محیط استارتاپ پیشرفته آشنا شوید. بهمنظور دسترسی به استارتاپ پیشرفته مراحل زیر را بهترتیب دنبال کنید:
۱. رایانه را روشن کنید.
۲. بهمحض اینکه لوگوی ویندوز روی صفحه ظاهر شد دکمهی پاور را فشار دهید تا از بوتشدن کامل سیستم جلوگیری شود.
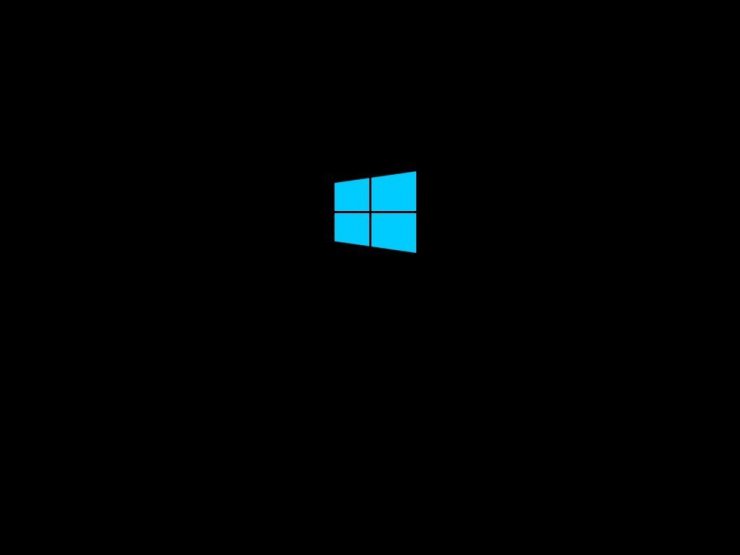
۳. مراحل اول و دوم را، دو بار دیگر نیز انجام دهید. درواقع این مراحل باید آنقدر تکرار کنید تا دستگاه در حالت ریکاوری بوت شود.
پس از طی کردن مراحل بالا میتوانید به استفاده از مراحلی که در ادامه میآیند بپردازید تا سیستم را بهحالت عادی برگردانید. ازطرفی دیگر اگر مراحل بالا را بارها طی کردید و همچنان نمیتوانید به محیط ریکاوری دسترسی پیدا کنید، میتوانید دستگاهتان را با استفاده از فلش حاوی ویندوز ۱۰ یا دیویدی این سیستمعامل بوت کنید. پس از ورود به مراحل نصب روی گزینهی Next کلیک کنید تا وارد مرحلهی بعد شوید. در این مرحله باید Repair your computer را از گوشهی پایین سمت چپ صفحه انتخاب کنید.
بهمنظور دسترسی به قابلیت سیستم ریستور در شرایطی که صفحهی دسکتاپ بالا نمیآید، مراحل زیر را بهترتیب دنبال کنید:
۱. روی گزینهی Advanced options کلیک کنید.
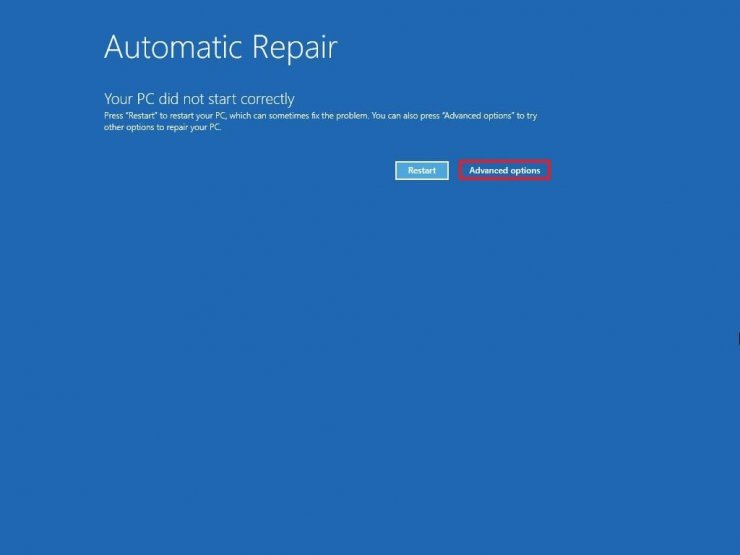
۲. روی گزینهی Troubleshoot کلیک کنید.
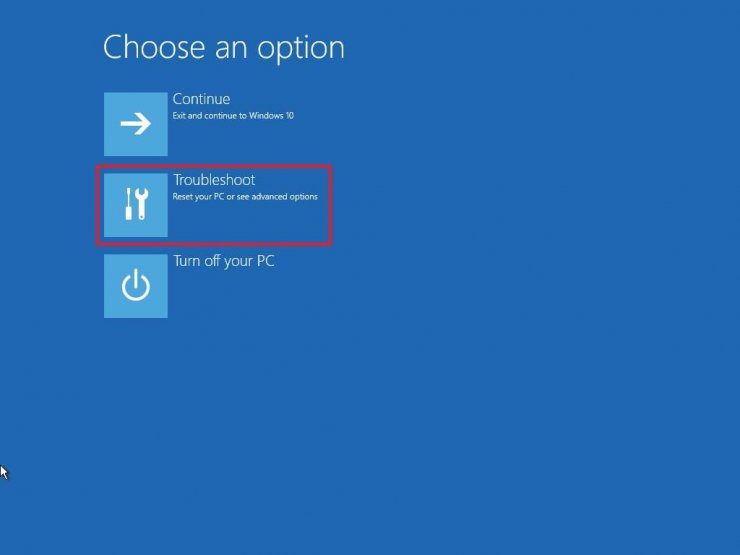
۳. روی گزینهی Advanced options کلیک کنید.
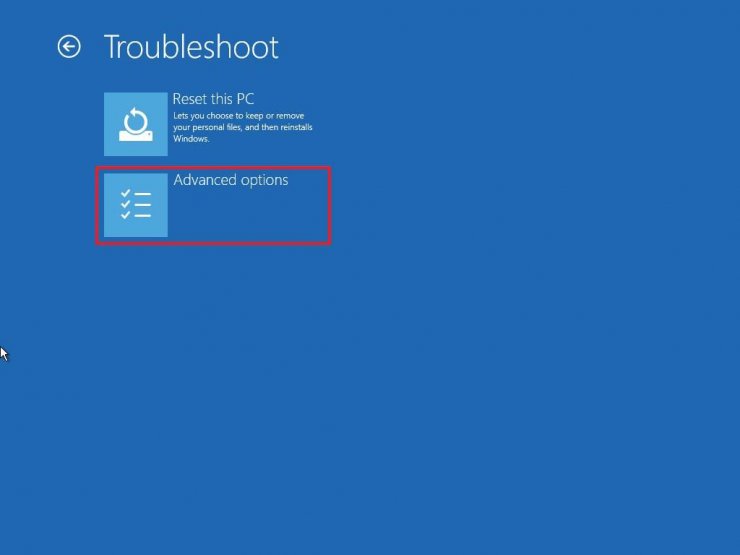
۴. روی گزینهی System Restore کلیک کنید.

۵. روی گزینهی Next کلیک کنید.
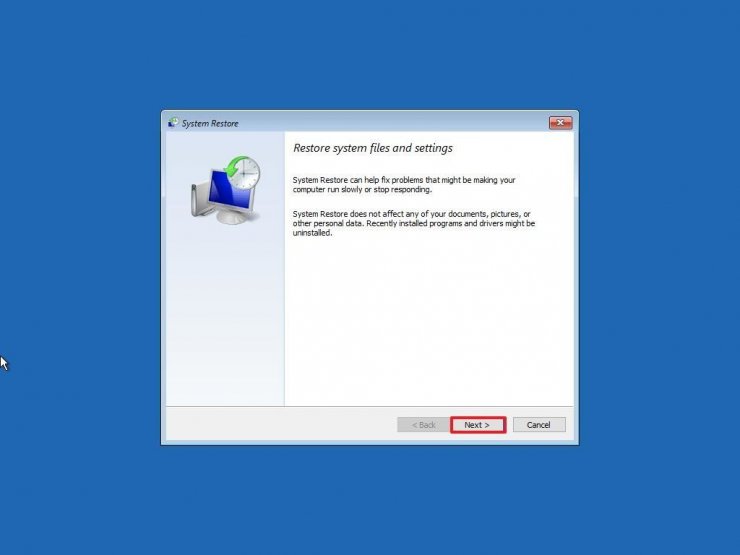
۶. در این مرحله باید ریستور پوینت مدنظر را انتخاب کنید، همان ریستور پوینیتی که میخواهید تنظیمات سیستم شما با آن مطابقت پیدا کند.
۷. روی گزینهی Scan for affected programs کلیک کنید تا ابزار بتواند اپلیکیشنهایی را شناسایی کند که با نصب ریستور پوینت به آنها دسترسی نخواهید داشت. درواقع امکان دسترسی به هر اپلیکیشنی که بعد از تهیهکردن ریستور پوینت روی سیستم نصب کرده باشید، غیرممکن میشود.
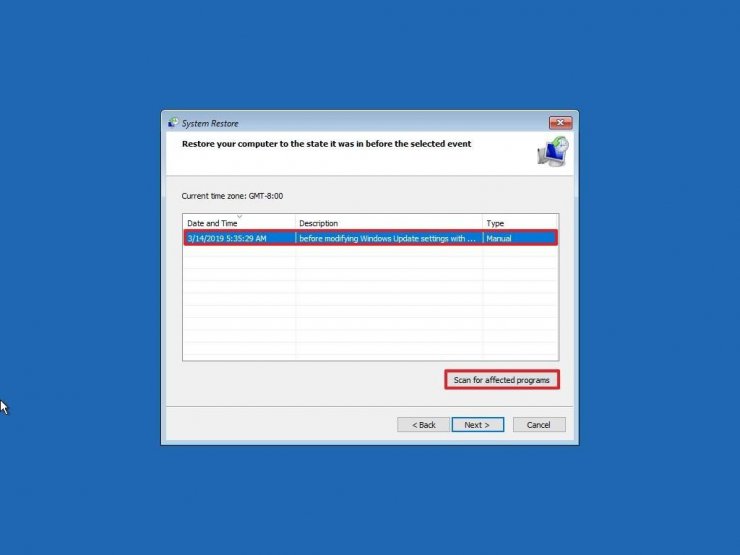
۸. روی گزینهی Close کلیک کنید.
۹. روی گزینهی Next کلیک کنید.
۱۰. روی گزینهی Finish کلیک کنید.
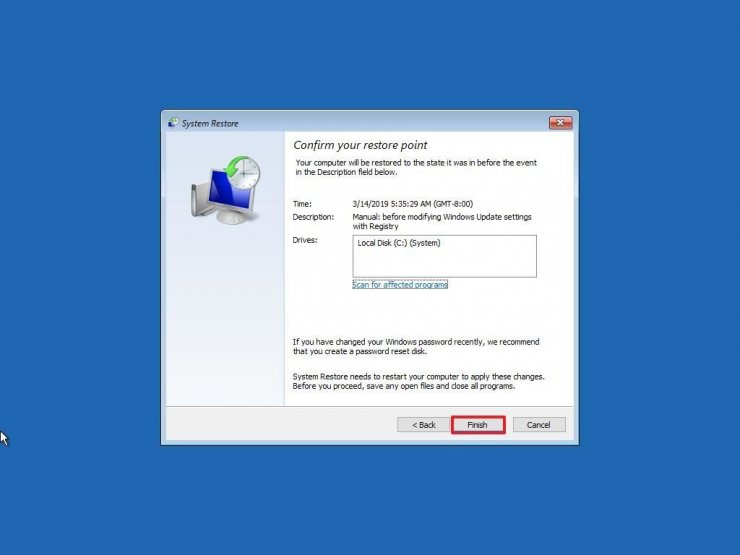
پس از اتمام مراحل بالا، تغییراتی که باعث برو مشکل در سیستم شدهاند غیرفعال میشوند و سیستم بهحالت پیشین بازمیگردد. اگر این مراحل را بهدقت دنبال کنید، مشکل رفع میشود و سیستم بهخوبی بالا میآید. این مقالهی آموزشی بهطور خاص به ویندوز ۱۰ ارتباط دارد، اما قابلیت سیستم ریستور از مدتها پیش در سیستمهای عامل سری ویندوز قرار گرفته است. بدین ترتیب حتی اگر کاربر نسخههای قدیمیتر مثل ویندوز ۸/۱ و ویندوز ۷ هستید، میتوانید به همین آموزش بهمنظور بهرهگیری از قابلیت سیستم ریستور متکی شوید.
توجه داشته باشید که سیستم ریستور در نگاه اول شباهت زیادی به قابلیت گرفتن نسخهی پشتیبان (بکآپ) از فایلهای سیستم دارد، اما بین این دو تفاوتهایی مشاهده میشود. درواقع برخلاف عقیدهی بسیاری از کاربران، سیستم ریستور جایگزین قابلیت بکآپ بهحساب نمیآید. همچنین ازطریق سیستم ریستور نمیتوانید تنظیمات رایانه را بهحالت کارخانه برگردانید (ریست فکتوری کنید). اگر هارد درایو سیستم شما با مشکل سختافزاری مواجه شده باشد یا اینکه فایلهای روی آن بهشکلی غیرقابلتعمیر تخریب شده باشند، امکان بازگرداندن شرایط به حالت قبلی وجود نخواهد داشت و احتمالا حتی فایلهایتان را از دست خواهید داد.
دیدگاه شما کاربران دیجیتال درمورد قابلیت سیستم ریستور چیست؟
اگر به مقالههای آموزشی در حوزههای مختلف علاقهمند هستید، صفحهی ویژهی این مقالهها را در دیجیتال دنبال کنید
پاسخ ها