قصد دارید فایل Word را به PDF تبدیل کنید؟ در این مقاله، با آموزش روشهای مختلف تبدیل ورد به پیدیاف همراه شما خواهیم بود.
یکی از نیازمندیهای مهم کاربران تبدیل فایل ورد به پیدیاف محسوب میشود. فایلهای PDF با بیشتر سیستمعاملها سازگار و انتقال آنها هم کار بسیار راحتی است. روشهای زیادی برای تبدیل فایل ورد به پیدیاف وجود دارد که البته نباید در میان آنها از روشهای آنلاین هم غافل شد. در این مقاله، قصد داریم روشهای تبدیل ورد به پیدیاف را در مک یا ویندوز آموزش دهیم. با ما همراه باشید.
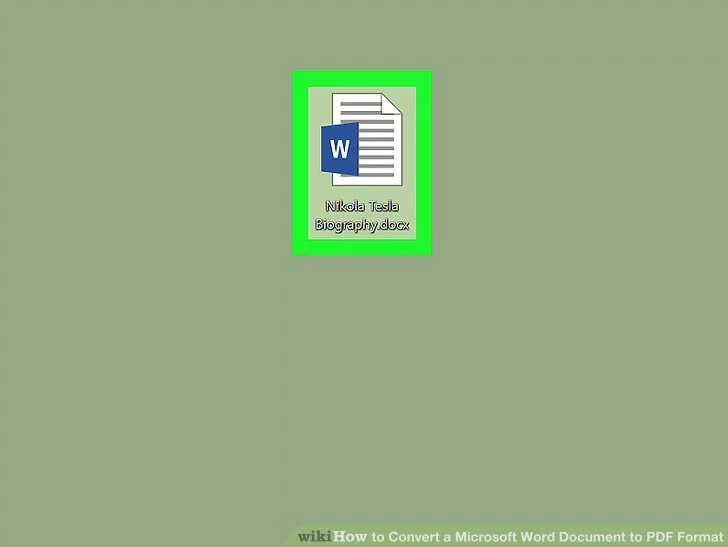
۱. فایل ورد مدنظرتان را بازکنید. برای انجام این کار، کافی است روی فایل دابلکلیک کنید تا وارد مایکروسافت ورد شوید. درصورتیکه هنوز این فایل را ایجاد نکردهاید، وارد Microsoft Word شوید و سپس روی سند Blank کلیک کنید تا بتوانید کار خود را انجام دهید.
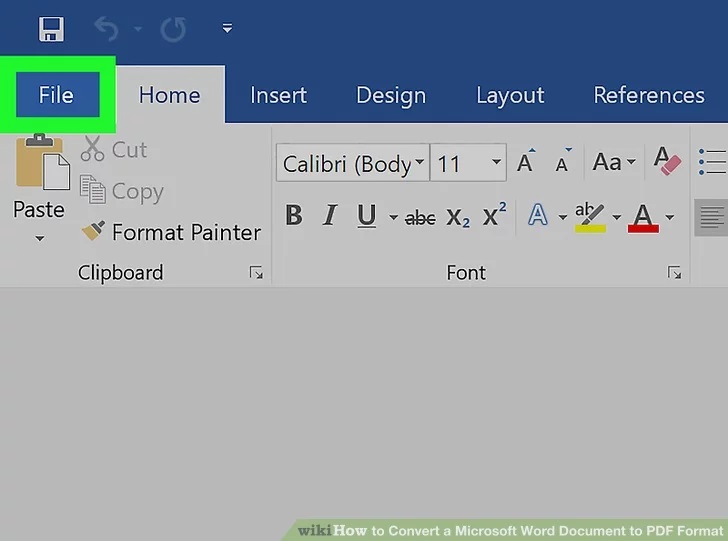
۲. روی گزینهی فایل (File) کلیک کنید. این گزینه در گوشهی سمت چپ قسمت بالا قرار دارد.
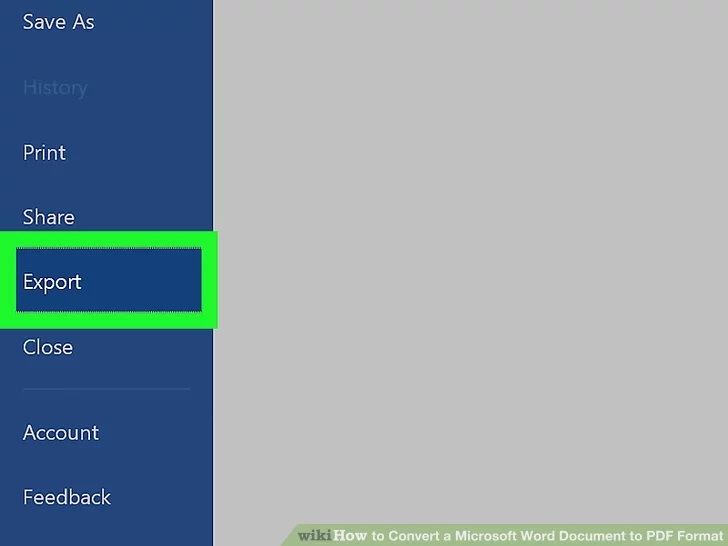
۳. باید روی گزینهیی Export کلیک کنید. این گزینه در ستون سمت چپ قرار دارد. باید چندین گزینهی جدید را در وسط پنجره مشاهده کنید.
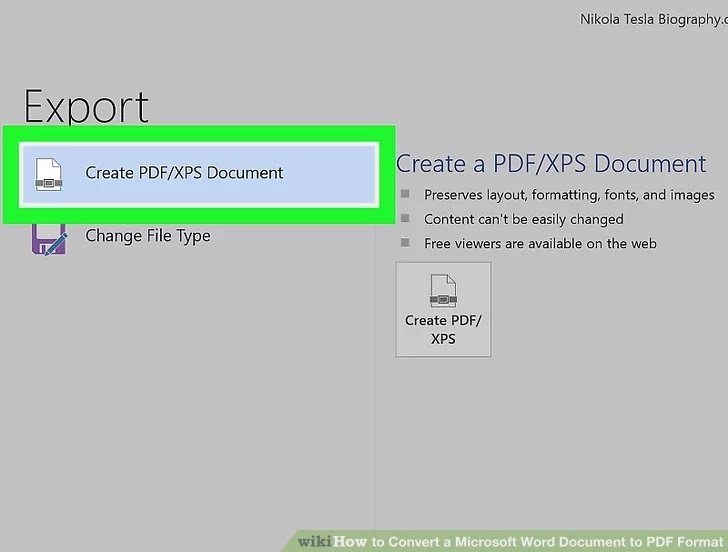
۴. روی گزینهی Create PDF/XPS Documents کلیک کنید. این گزینه در گوشهی سمت چپ قسمت بالا قرار دارد.
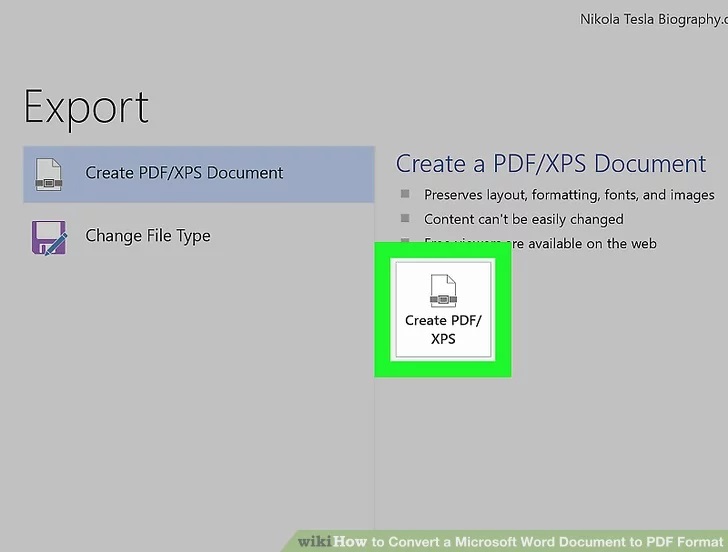
۵. روی گزینهی Create PDF/XPS کلیک کنید. این تنظیمات در میانهی پنجره قرار دارد.
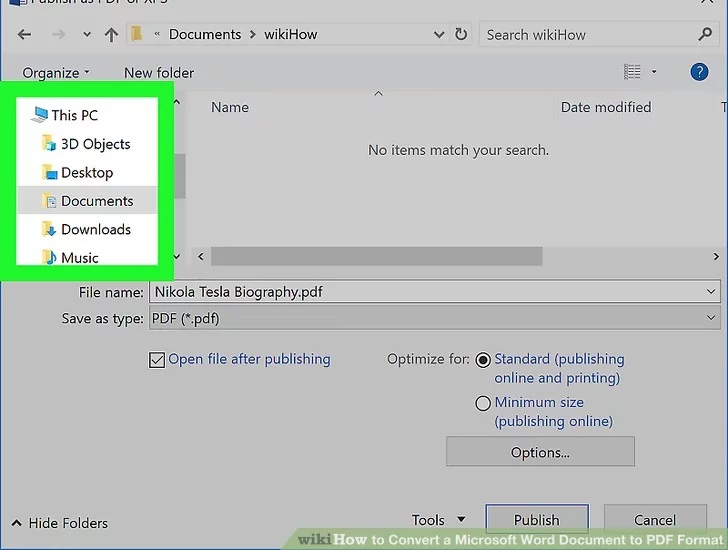
۶. مکان ذخیرهسازی را انتخاب کنید. در سمت چپ پنجره، باید روی پوشهای کلیک کنید که میخواهید نسخهی PDF فایل ورد خود را ذخیره کنید. ازآنجاکه فایل PDF را میتوان نوعی متفاوت از فایل ورد به حساب آورد، میتوانید این فایل را در همان مکان فایل مشابه ذخیره کنید.
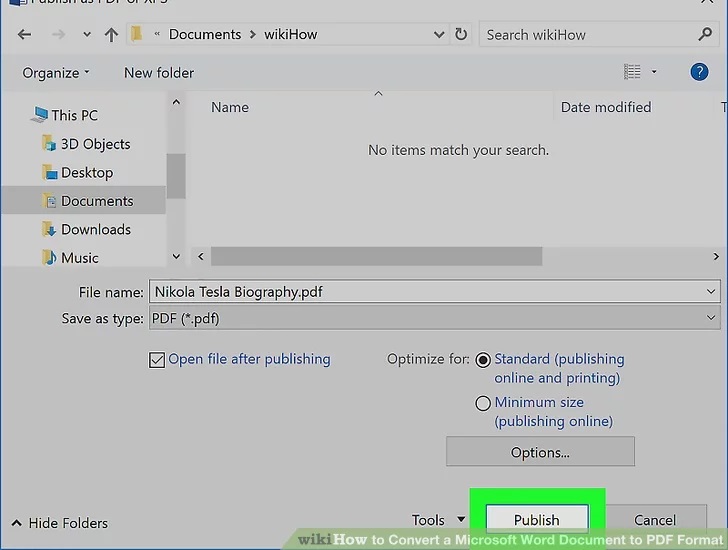
۷. روی گزینهی انتشار (Publish) کلیک کنید. این گزینه در گوشهی سمت راست قسمت پایین قرار دارد. با انتخاب این گزینه، فرمان تبدیل Word به PDF را صادر خواهید کرد.
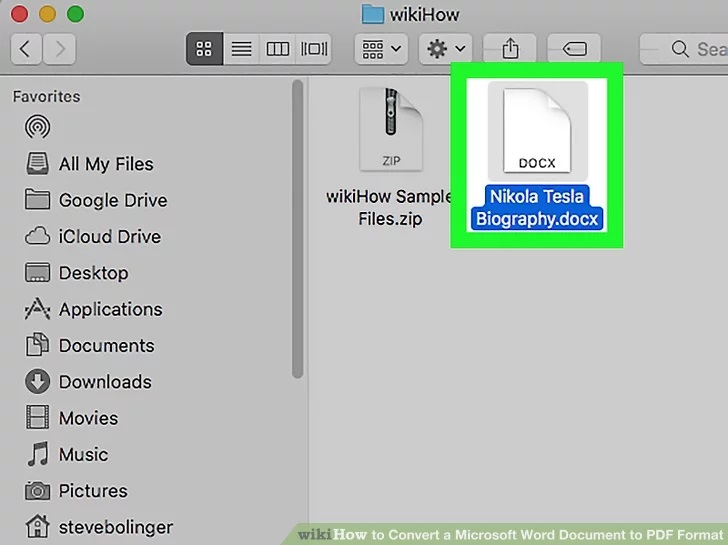
۱. فایل ورد مدنظرتان را بازکنید. برای انجام این کار میتوانید روی فایل دابلکلیک کنید. درصورتیکه هنوز چنین فایلی را ایجاد نکردهاید، میتوانید با واردشدن به برنامهی مایکروسافت ورد و انتخاب Blank Documents، بهراحتی فایل مدنظرتان را ایجاد کنید.
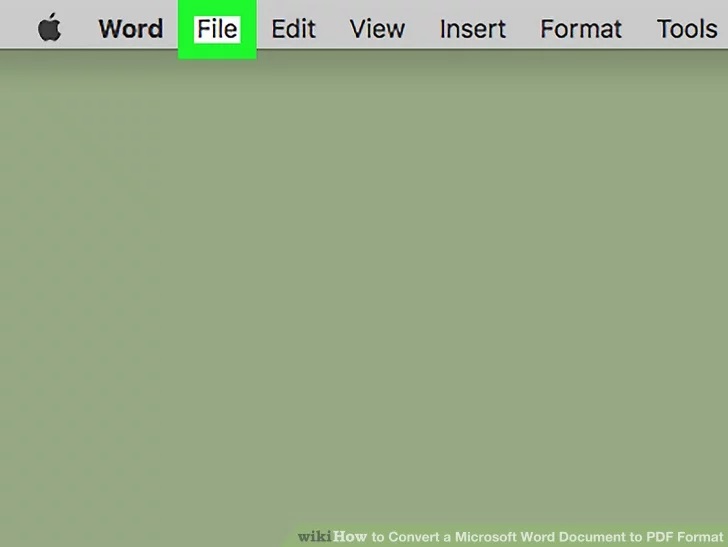
۲. گزینهی فایل (File) را انتخاب کنید. این گزینه در گوشهی سمت چپ قسمت بالای نمایشگر مک قرار دارد. هنگامیکه روی آن بروید، منو کشویی نمایش داده خواهد شد.
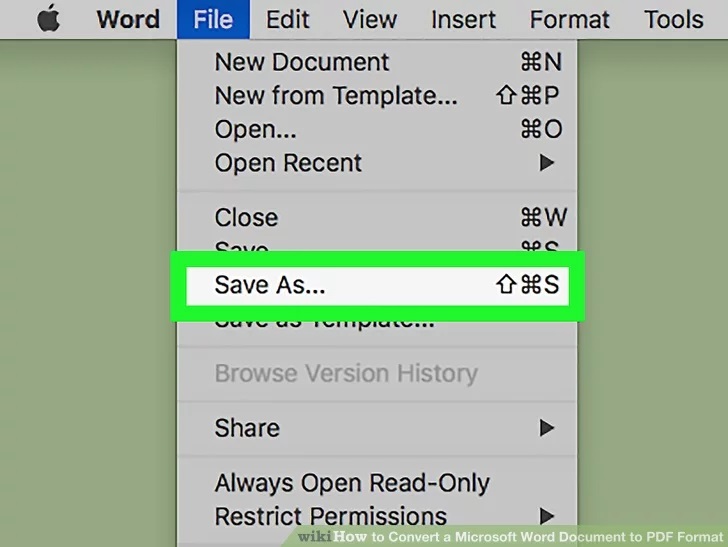
۳. گزینهی ذخیرهسازی (Save as) را انتخاب کنید. این بخش از تنظیمات ورد در منو آبشاری File وجود دارد و نمایش داده خواهد شد.
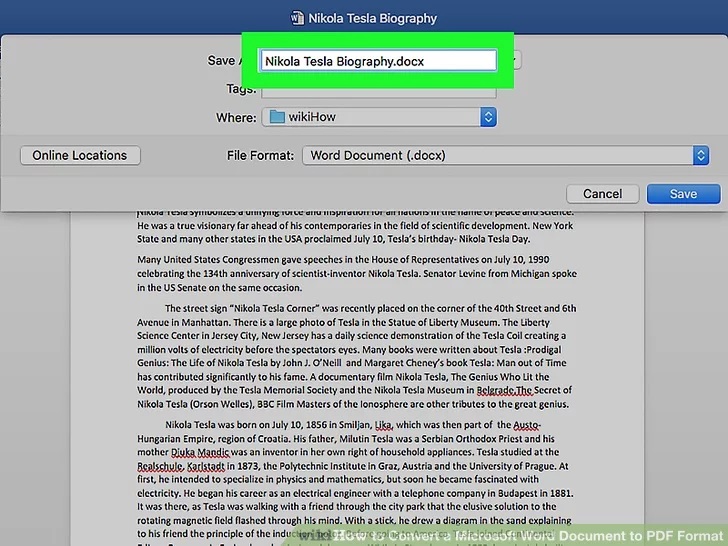
۴. نام فایل را وارد کنید. هر نامی که تمایل دارید برای فایل PDF قرار دهید، انتخاب و سپس وارد کنید.
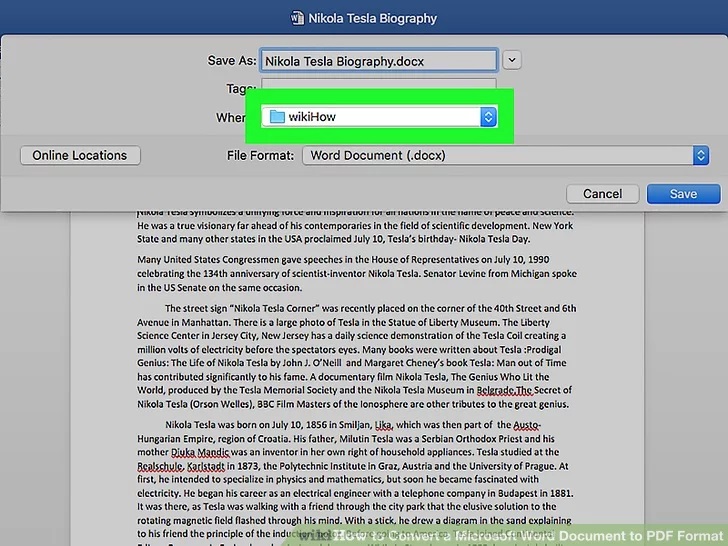
۵. در این مرحله، باید محل ذخیرهسازی را انتخاب کنید. شما میتوانید در سمت چپ پنجره جدیدی که نمایش داده میشود، پوشهی مدنظرتان برای ذخیرهسازی را انتخاب کنید.
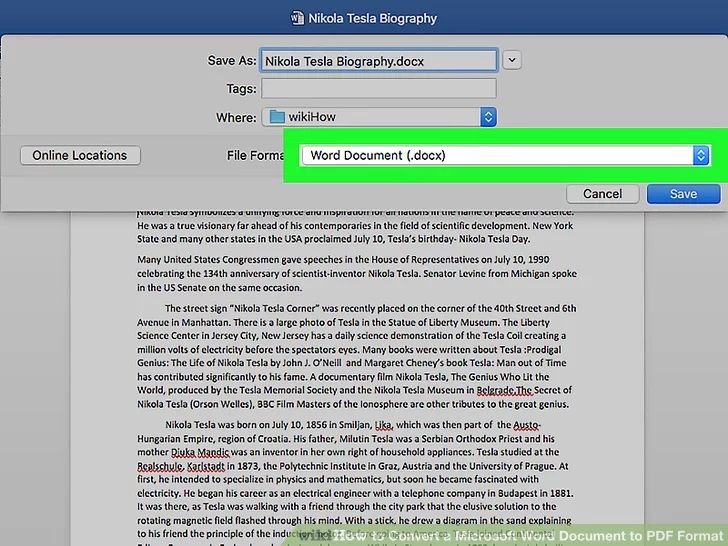
۶. در این مرحله، باید باکس مربوط به فرمت فایل (File Format) را انتخاب کنید. این بخش در پایین پنجره و در منو کشویی نمایش داده میشود.
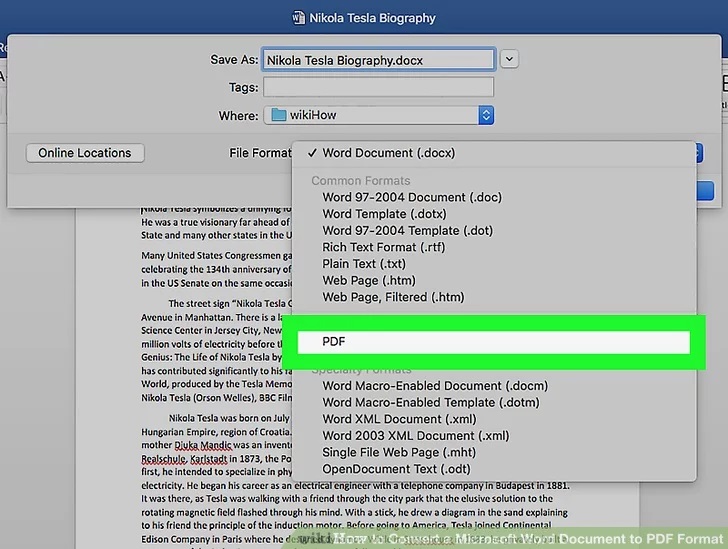
۷. روی گزینهی PDF کلیک کنید. این تنظیمات در بخش Export و در منو کشویی نمایش داده خواهد شد.
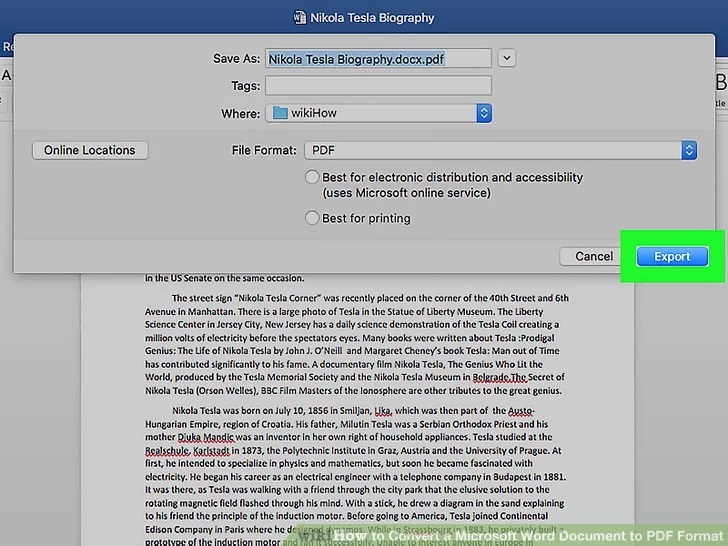
۸. گزینهی Export را انتخاب کنید. این گزینهی آبیرنگ در گوشهی سمت راست قسمت پایین قرار دارد. توجه کنید با انتخاب این گزینه، فایل نهایی شما در پوشهای ذخیره خواهد شد که برای دریافت فایل خروجی مشخص کردهاید.
در کنار دو روش ذکشرده برای تبدیل فایل ورد به پیدیاف، نباید روشهای آنلاین تبدیل این دو فایل را هم فراموش کرد. درادامه، شما را با روشهای آنلاین تبدیل ورد به پیدیاف آشنا خواهیم کرد. درحقیقت، از این روش بهعنوان تبدیل ورد به پیدیاف بدون نرمافزار هم یاد میکنند. البته مشکلات تبدیل ورد به پیدیاف را هم نباید فراموش کرد؛ اما این روشها بهترین عملکرد را در تبدیل فایل ورد خواهند داشت.
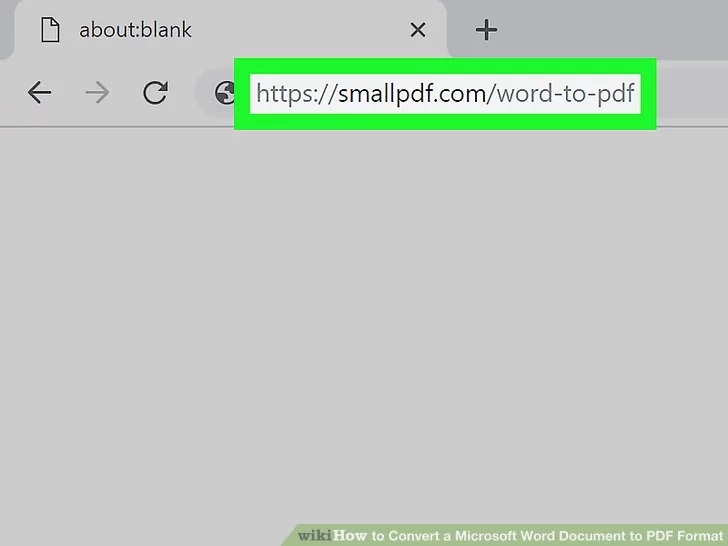
۱. وارد وبسایت SmallPDF شوید. این کار را میتوانید ازطریق مرورگر کامپیوتر انجام دهید.
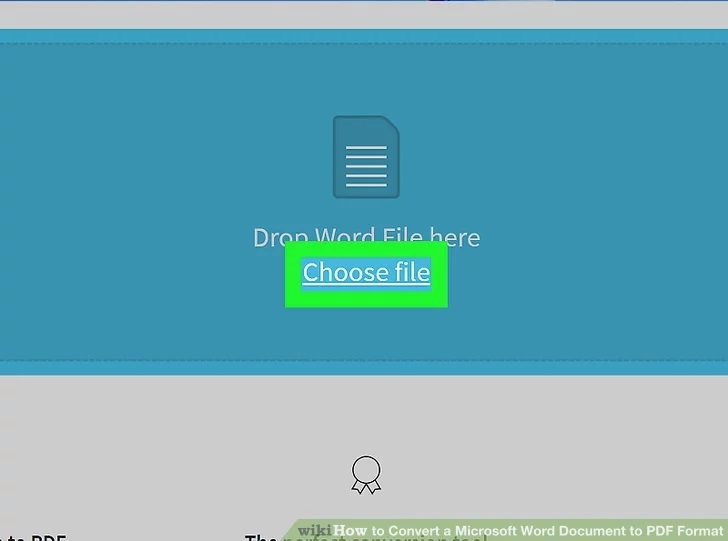
۲. گزینهی Choose File را انتخاب کنید. این گزینه در میانهی صفحه SmallPDF قرار دارد.
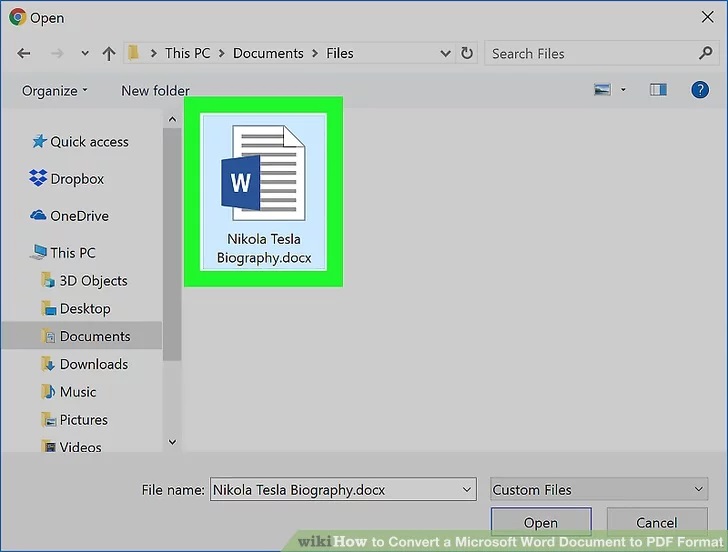
۳. فایل ورد مدنظرتان را انتخاب کنید. درحقیقت، باید وارد مکان ذخیرهسازی فایل شوید و سپس با کلیک روی آن، فایل را برای برای عملیات انتخاب کنید.
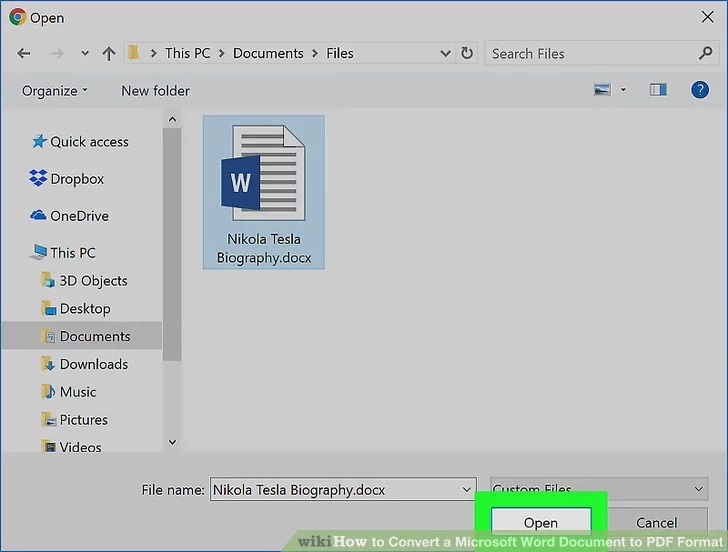
۴. گزینهی بازکردن (Open) را انتخاب کنید. این گزینه در گوشهی سمت راست قسمت پایین قرار دارد. با انتخاب آن، فایل را برای بارگذاری انتخاب کردهاید. توجه کنید این گزینه در مک Choose خواهد بود.
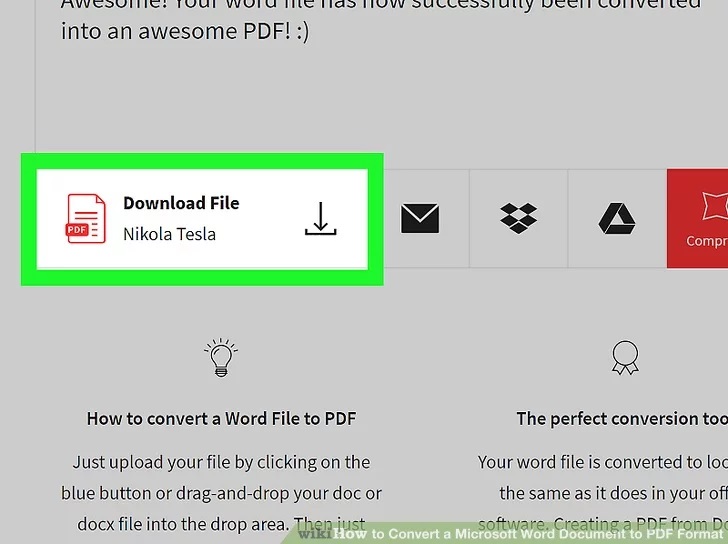
۵. درادامه روی گزینهی دانلود فایل (Download File) کلیک کنید. این گزینه در پایینترین قسمت سمت چپ وبسایت قرار دارد. با انتخاب این گزینه، فایل مدنظرتان را بهصورت PDF دریافت خواهید کرد و درادامه، میتوانید محل ذخیرهسازی فایل در سیستم را انتخاب کنید. توجه کنید این کار ممکن است چند ثانیهای طول بکشد.
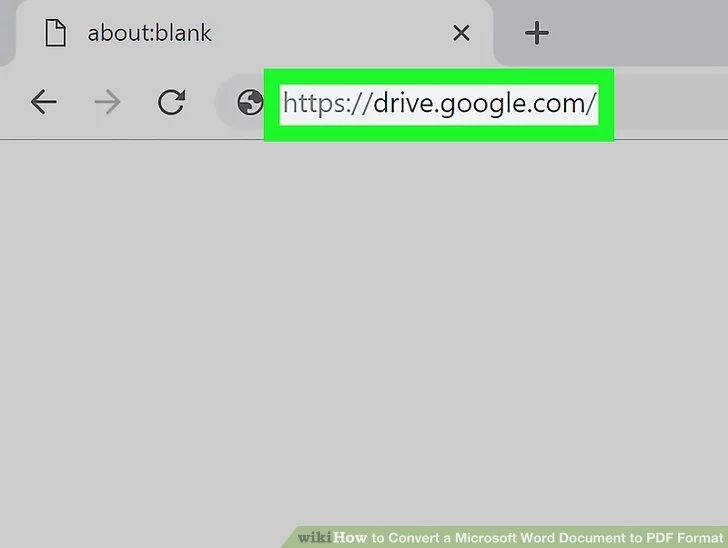
۱. گوگل درایو را بازکنید. میتوانید این کار را با ورود به مرورگر خود انجام دهید. درصورتیکه وارد سیستم نشدهاید، کافی است در بخش ورود، اطلاعات ایمیل و رمزعبور خود را وارد کنید تا بتوانید وارد حساب کاربری اختصاصیتان شوید.
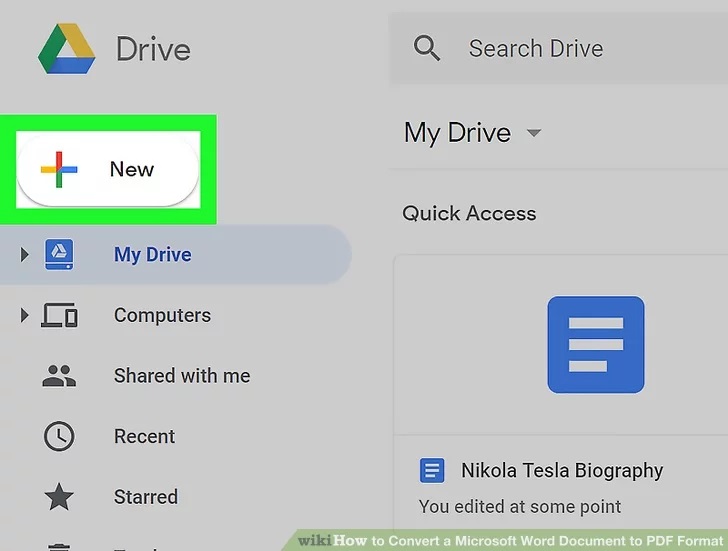
۲. گزینهی + New را انتخاب کنید. این گزینه در سمت چپ قسمت بالای صفحه قرار دارد و در منو آبشاری نمایش داده خواهد شد.
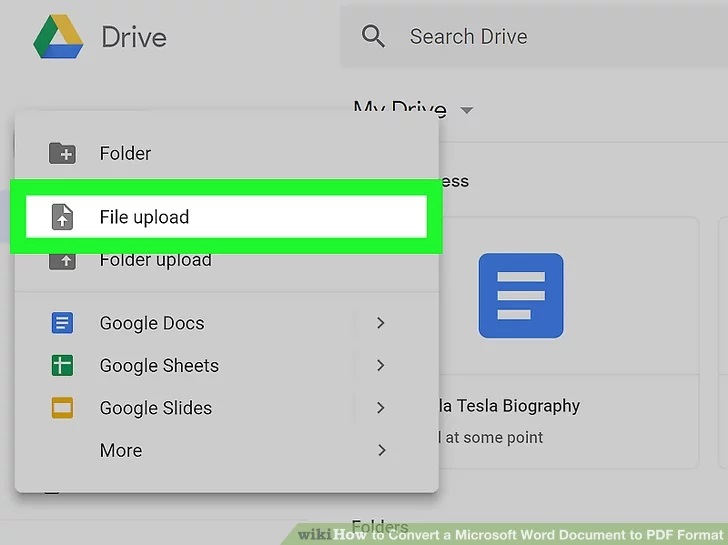
۳. گزینهی بارگذاری فایل (File Upload) را انتخاب کنید. این گزینه در منو کشویی نمایش داده خواهد شد.
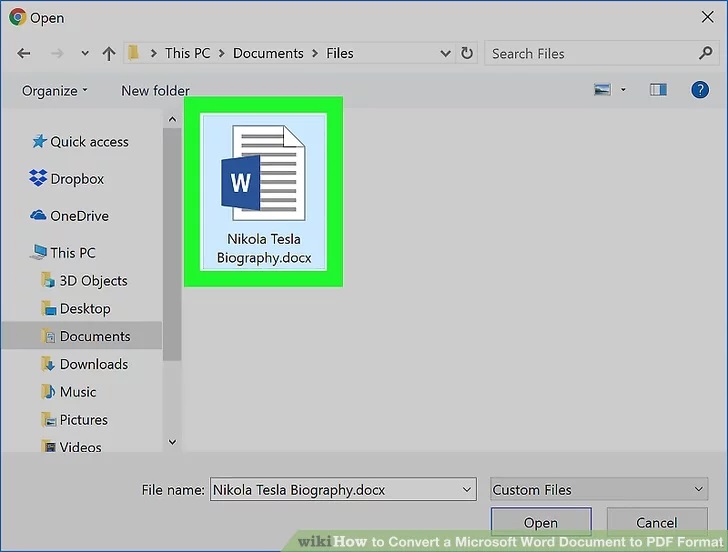
۴. فایل ورد مدنظرتان را انتخاب کنید. برای این کار، باید وارد محل ذخیرهسازی فایل ورد شوید و سپس با کلیک روی آن، مراحل انتخاب و تأیید را انجام دهید.
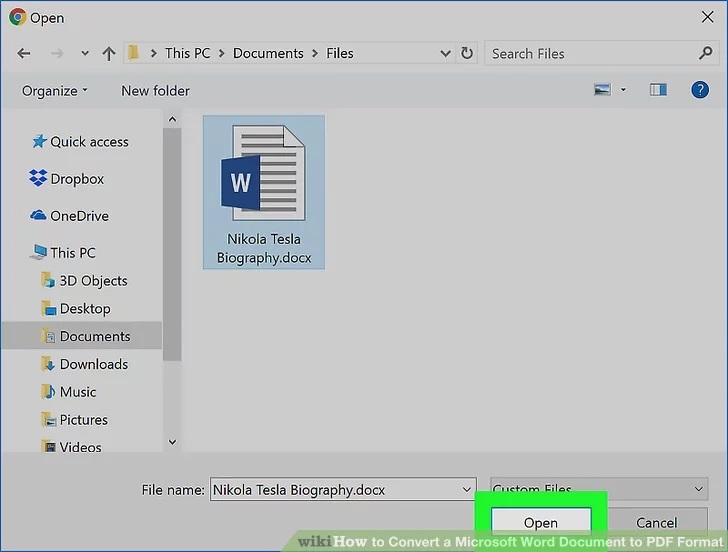
۵. گزینهی Open را انتخاب کنید. این گزینه در گوشهی سمت راست قسمت پایین قرار دارد. با انتخاب این گزینه، فایل ورد مدنظرتان در گوگل درایو بارگذاری خواهد شد. در سیستمعامل مک، احتمالا باید گزینهی Choose را انتخاب کنید.
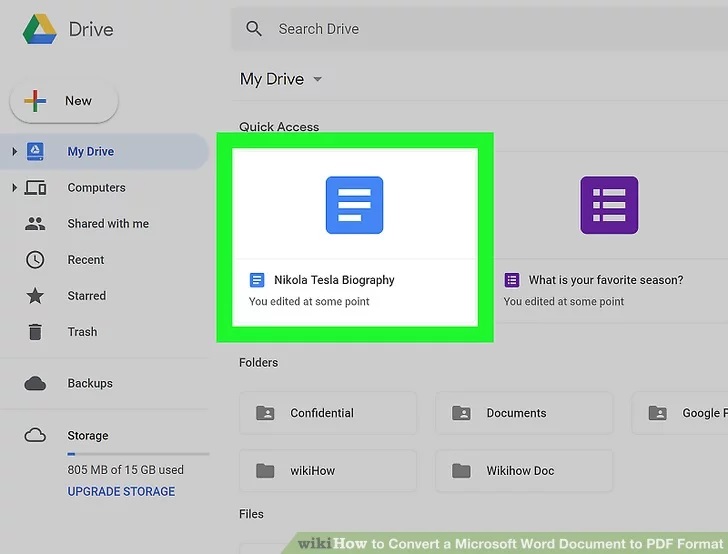
۶. فایل ورد مدنظرتان را بازکنید. هنگامیکه بارگذاری فایل در گوگل درایو تمام شود، کافی است روی آن دابلکلیک کنید تا بتوانید فایل را در مرورگر بازکنید.
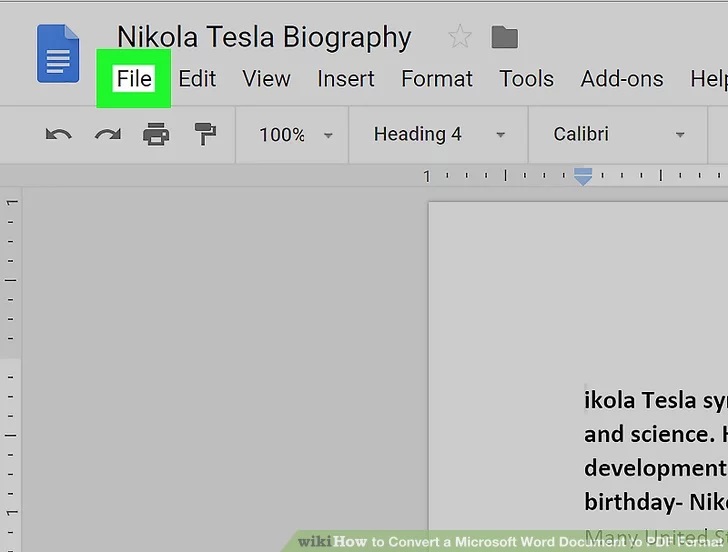
۷. گزینهی فایل (File) را انتخاب کنید. این گزینه در سمت چپ قسمت بالا قرار دارد و در منو آبشاری نمایش داده خواهد شد. در سیستمعامل مک، مطمئن شوید روی گزینهی File در مرورگر کلیک کردهاید. درحقیقت، این گزینه در منو بالای نمایشگر قرار ندارد.
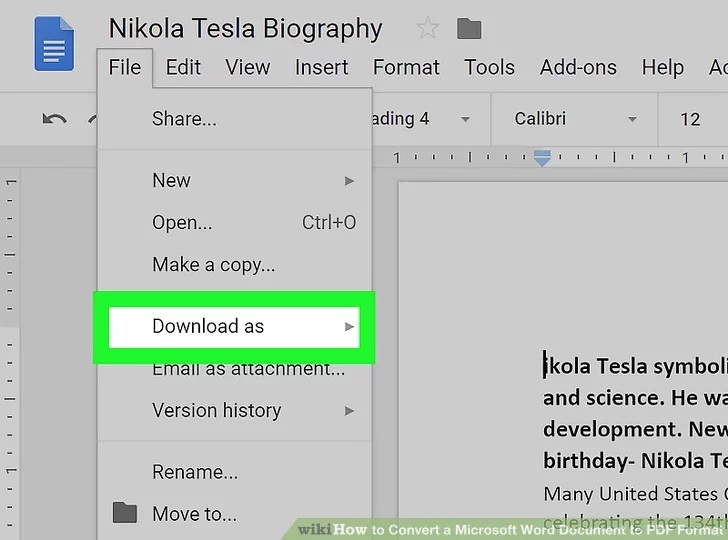
۸. گزینهی دانلود (Download as) را انتخاب کنید. این تنظیمات در بخش میانی منو آبشاری قرار دارد.
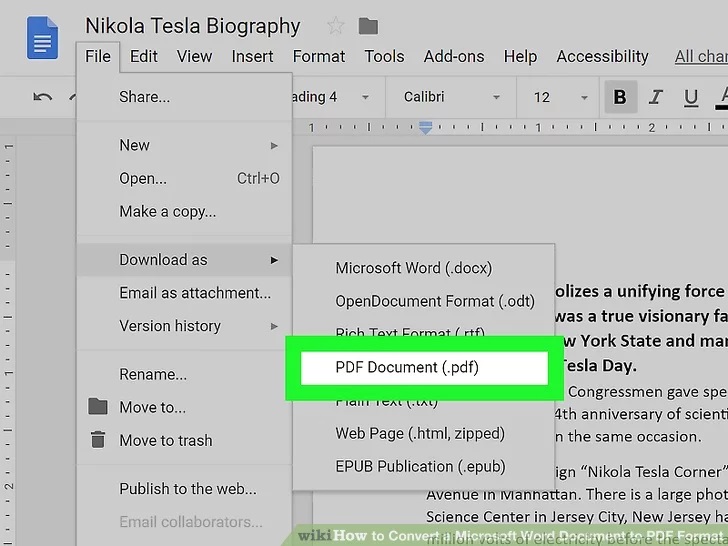
۹. گزینهی PDF Document را انتخاب کنید. با انتخاب این گزینه، فایل PDF ورد شما در سریعترین زمان ممکن دانلود خواهد شد. بسته به نوع مرورگر کامپیوترتان، امکان دارد نیازمند تعیین آدرس ذخیرهسازی فایل باشید که این کار بهراحتی و با تعیین دقیق آدرس محل ذخیرهسازی انجام خواهد شد.
یکی دیگر از روشهای تبدیل فایل ورد به پیدیاف استفاده از وبسایت iLovePDF دانست. این وبسایت در سریعترین زمان ممکن میتواند فایل ورد شما را به پیدیاف تبدیل کند. برای انجام این کار، میتوانید مراحل زیر را دنبال کنید:
۱. وارد وبسایت iLovePDF شوید.
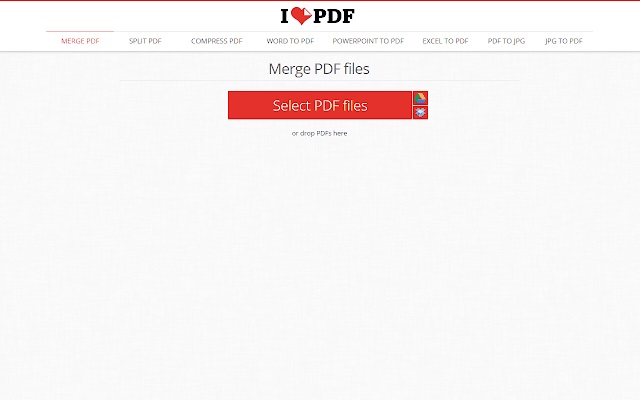
۲. روی گزینهی Select Word Files کلیک کنید که در باکس قرمزرنگ است.
۳. فایلهای مدنظرتان را انتخاب کنید.
۴. درادامه روی گزینهی تبدیل (Convert) کلیک کنید تا کار تبدیل فایل ورد به پیدیاف انجام شود.
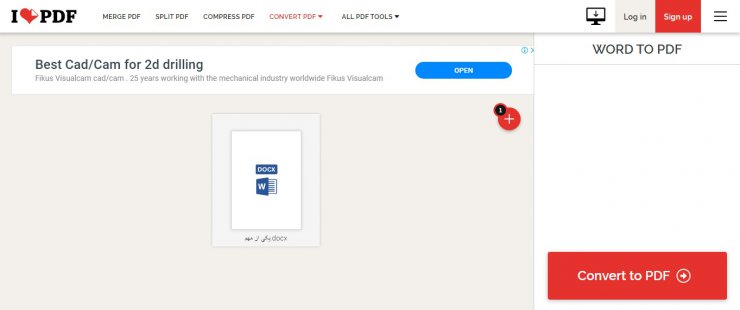
۵. درادامه، میتوانید فایل را دانلود کنید. بهتر است بدانید امکان تعیین مکان ذخیرهسازی فایل نیز وجود دارد.
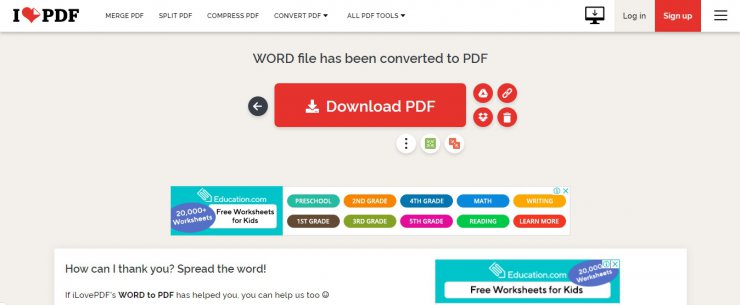
امیدواریم توانسته باشیم روشهای کارامدی برای تبدیل ورد به پیدیاف را به شما معرفی کرده باشیم. اگر روشهای بهتری برای انجام این کار را میدانید، با ما در میان بگذارید.
پاسخ ها