آیا میدانید امکان استفاده از گوشی اندروید بهعنوان روتر وجود دارد؟ در این مقاله، روش استفاده از گوشی اندروید بهعنوان روتر را آموزش خواهیم داد.
امکان استفاده از گوشی اندروید شما بهعنوان روتر وایفای، میتواند قابلیت فوقالعادهای بهحساب آید. این کار میتواند هزینههای استفاده از وایفای در هتلها را کاهش دهد. شما میتوانید فقط با چند ضربه و انتخاب چند گزینه، اتصال دادهی تلفن خود را به لپتاپ یا تبلت برقرار کنید. در این مقاله، روش استفاده از گوشی بهعنوان روتر را آموزش خواهیم داد و به شما خواهیم گفت روترهای مجازی چگونه میتوانند در دورزدن محدودیتها مؤثر باشند.
این ویژگی در تمام گوشیهای هوشمند اندروید وجود دارد؛ مگر آنکه شرکت مخابرات بخواهد آن را لغو کند. شما باید وارد تنظیمات گوشی شوید و از بخش شبکه و اینترنت (Network & Internet)، گزینهی Hotspot & tethering را انتخاب کنید. بهخاطر داشته باشید این بخش در برخی گوشیها متفاوت است؛ اما ویژگیهای اصلی آن یکسان هستند.
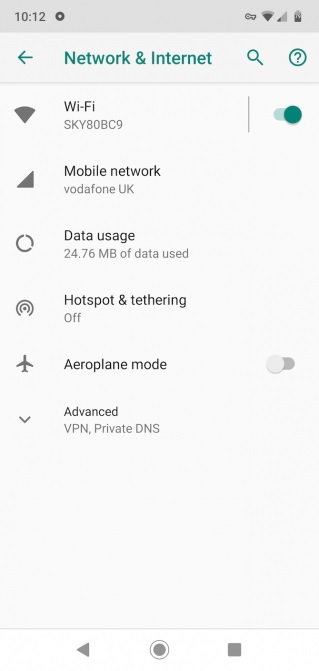
برای اتصال به اینترنت بیسیم، روی گزینهی Wi-Fi Hotspot ضربه بزنید. در پنجرهی جدید بازشده، گزینههایی برای نام شبکه، امنیت، رمزعبور و پهنای باند مشاهده خواهید کرد. شما میتوانید تمام این موارد را ویرایش کنید یا اگر تمایل دارید، آنها را بهعنوان پیشفرض قرار دهید.
نام هاتاسپات SSID است و زمانیکه با لپتاپ یا تبلت به آن متصل شوید، بهراحتی مشاهدهکردنی خواهد بود. با نامگذاری شبکه، اشتباهی رخ نخواهد داد و میتوانید کار خود را بهراحتی انجام دهید. درصورت تمایل، میتوانید امنیت را غیرفعال کنید؛ اما باید بدانید این کار باعث میشود هر شخص دیگری در محدودهی شما بتواند به شبکه متصل شود. با خارجشدن از این بخش، میتوانید امنیت HotSpot را برقرار کنید. برای دیدن سایر تنظیمات، کافی است روی گزینهی Advanced ضربه بزنید.
شما میتوانید از بخش Hotspot Password بهمنظور مشاهدهی رمز اتصال ایجادشده بهوسیلهی گوشی استفاده کنید. این مورد مشابه برچسب روتر است که معمولا در پایین روتر یافت میشود. شما میتوانید رمزعبور را تغییر دهید، اما به این کار نیازی نیست. آخرین گزینهی پیش روی شما، باند است. باند پنجگیگاهرتزی قدرت زیادی دارد و اگر چندین شبکهی بیسیم خانگی در نزدیکتان قرار دارد، میتواند عملکرد بهتری داشته باشد. همچنین، لپتاپ یا تبلت شما هم باید از آن پشتیبانی کند.
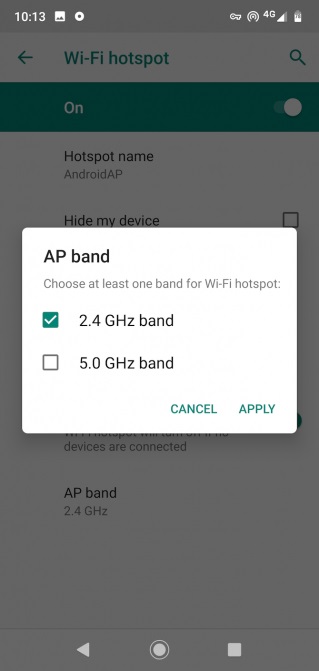
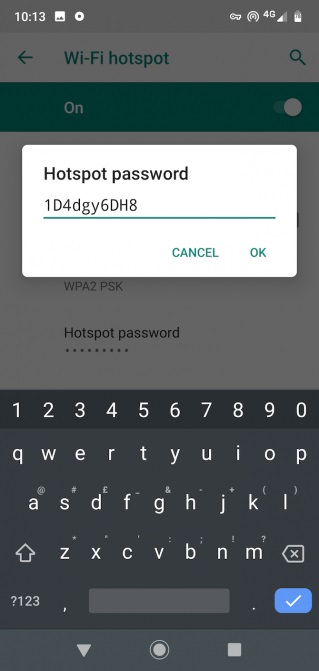
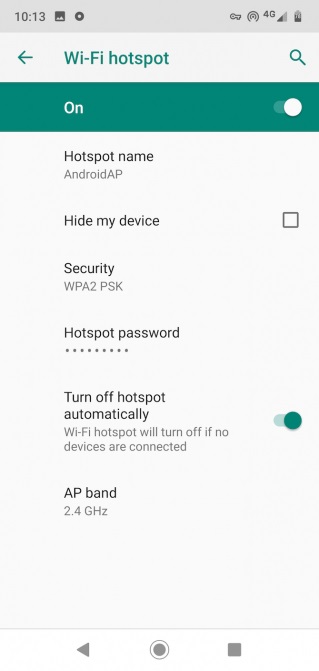
سرانجام سوئیچ را روشن یا خاموش کنید تا آمادهی اتصال شوید. هماکنون، میتوانید به لپتاپ خود هم مشابه روشهای اتصال به سایر شبکههای وایفای متصل شوید. پس از آنکه کار شما تمام شد، باید HotSpot گوشی خود را خاموش کنید. این کار باعث جلوگیری از هدررفتن باتری و استفاده از دادهها خواهد شد و درنهایت، به گوشی شما اجازه میدهد به سایر شبکههای بیسیم هم متصل شود.
برخی از اپراتورها قابلیت Wi-Fi Hotspot را در گوشیهای اندروید مسدود میکنند. درحقیقت، آنها نمیخواهند بتوانید از اینترنت گوشی در لپتاپ استفاده کنید و ترجیح میدهند شما را به خرید بستههای اینترنت جداگانه وادار کنند. تغییراتی از سیستمعامل اندروید ۶ و جدیدتر انجام شده که باعث میشود کار دورزدن این محدودیتها برای برنامهها سختتر شود. با اینکه هنوزهم این کار انجام خواهد شد، باید برنامهای مخصوص دسکتاپ نصب کنید.
یکی از بهترین برنامهها PDANet+ است که با محدودیت استفاده از فروشگاه گوگلپلی، بهرایگان میتوان آن را دریافت کرد. شما میتوانید با خرید درونبرنامهای و پرداخت ۷/۹۹ دلار، از همهی قابلیتهای آن بهره ببرید. استفاده از این برنامه ساده است و فقط باید حالت اتصال خود را انتخاب کنید و درنهایت، نام کاربری و رمزعبور را در برنامهی دسکتاپ قرار دهید. یکی دیگر از قابلیتهای این برنامه را میتوان مخفیکردن حالت Tethering عنوان کرد.
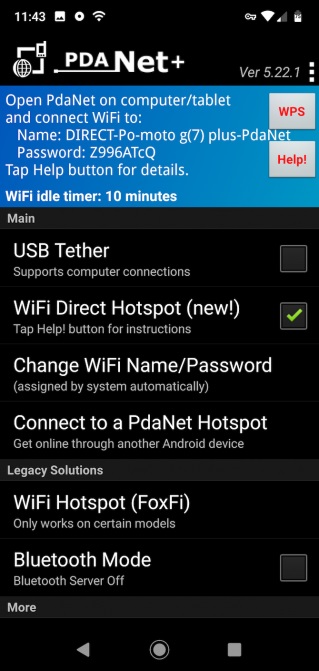
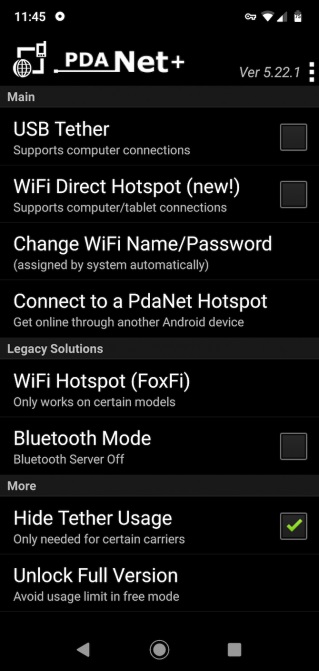
این برنامه به شما اجازه میدهد ازطریق Wi-Fi- Direct در ویندوز یا با اتصال USB به ویندوز و مک، بتوانید اتصال را برقرار کنید. همچنین، از حالت Wi-Fi Hotspot هم پشتیبانی میکند؛ بنابراین، میتوانید تمام دستگاههای وایرلس را متصل کنید. درصورتیکه PDANet+ برای شما عمل نکند، میتوانید به NetShare بهعنوان گزینهی دیگر نگاه کنید که عملکرد مشابهی دارد. همچنین، استفاده از برنامهی HotSpot Control میتواند برای گوشیهای قدیمیتر، انتخابی ویژه باشد.
ویژگی Hotspot را میتوان سریعترین و سادهترین راه برای تبدیل تلفن شما به روتر دانست؛ اما اندروید چند گزینه دیگر هم برای اتصال دارد.
روش تنظیم Bluetooth Tethering بسیار ساده است. فقط باید گوشی خود را با لپتاپ یا تبلت جفت کنید. سپس به تنظیمات اتصال بلوتوث موجود در بخش Hotspot & Tethering وارد شوید و آن را انتخاب کنید. هنگامیکه کارتان تمام شد، خاموشکردن آن را فراموش نکنید.
بلوتوث از باتری کمتری درمقایسهبا وایفای استفاده میکند؛ بنابراین اگر مصرف انرژی شما کم باشد، انتخاب مناسبی خواهد بود. باوجوداین، ممکن است دارندگان گوشیهای اندروید قدیمی سرعت کندتری تجربه کنند. نکتهی منفی دیگر را میتوان اتصال همزمان یک دستگاه دانست.
گوشی خود را ازطریق کابل USB به رایانه متصل و گزینهی USB Tethering را فعال کنید. هماکنون بهراحتی میتوانید دستگاه خود را ازطریق کابل به اینترنت گوشی متصل کنید.
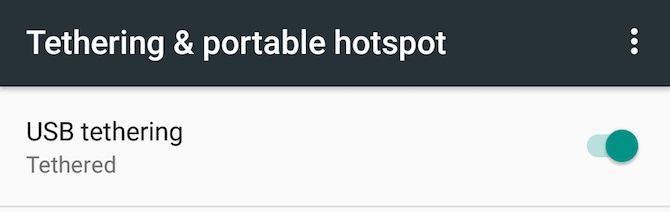
این روش اتصال به اینترنت را میتوان روشی مطمئنتر از اتصال اینترنت گوشی به سایر دستگاهها ازطریق وایفای و بیسیم عنوان کرد و باتری شما هم خالی نخواهد شد. درحقیقت، گوشی شما با اتصال به لپتاپ شارژ میشود. هماکنون، میدانید چگونه باید از گوشی اندروید بهعنوان روتر استفاده کنید. همانطورکه گفته شد، ممکن است برخی اپراتورها این قابلیت را مسدود کنند. امیدواریم شما برای اتصال اینترنت گوشی به سایر دستگاهها، مشکلی نداشته باشید تا بتوانید در مواقع لازم، از اینترنت گوشی استفاده کنید.
پاسخ ها