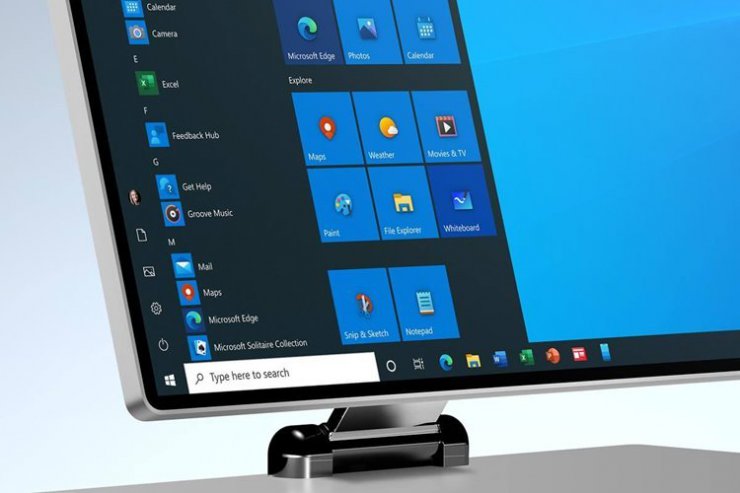
از فونت ویندوز 10 خسته شدهاید؟ میخواهید ویندوز 10 را با تغییر فونت سفارشیسازی کنید؟ در این مقاله، روش تغییر فونت ویندوز ۱۰ را آموزش خواهیم داد.
در ویندوز ۱۰، میتوانید فونت پیشفرض سیستم را با تغییر رجیستری انجام دهید. در ویندوزهای قبلی همانند ویندوز ۷، امکان تغییر در تنظیمات و شخصیسازی آنها وجود دارد. درحقیقت، میتوانستید فونت بخشهای مختلف همانند منوها و فایل اکسپلورر را تغییر دهید؛ اما این ویژگی در ویندوز ۱۰ حذف شده است. اگر به تغییر فونت ویندوز ۱۰ علاقهمند هستید و میخواهید از فونت پیشفرض Segoe UI خلاص شوید، میتوانید با اعمال برخی تغییرات در رجیستری به خواستهی خود برسید. در این مقاله، شما را با روش تغییر فونت ویندوز ۱۰ آشنا خواهیم کرد.
روش تغییر فونت ویندوز ۱۰
بهمنظور تغییر فونت ویندوز ۱۰، مراحل زیر را دنبال کنید:
هشدار: ویرایش رجیستری ریسک است که درصورت انجامندادن صحیح مراحل آن، ممکن است خسارتهای جبرانناپذیری بههمراه داشته باشد. توصیه میکنیم قبل از انجام این کار، نسخهی پشتیبان از کل سیستم تهیه کنید. همچنین، امکان ایجاد نقطهی بازیابی سیستمی هم وجود دارد که به شما در بازگردانی تغییرات کمک خواهد کرد.
- وارد تنظیمات (Settings) شوید.
- روی گزینهی شخصیسازی (Personalization) کلیک کنید.
- گزینهی فونتها (Fonts) را انتخاب کنید.
- درادامه باید روی خانواده فونتهای مدنظرتان همانند Arial کلیک کنید.
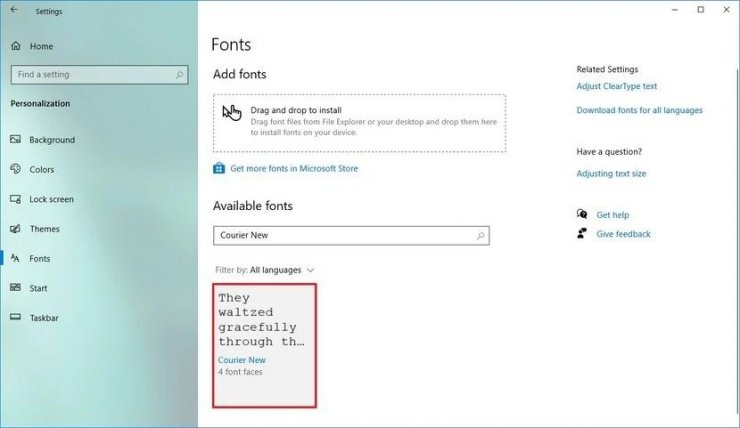
- استارت (Start) را باز کنید.
- Notepad را جستوجو و بهمنظور بازگشایی برنامه روی بالاترین نتیجه کلیک کنید.
- کد رجیستری پایین را در فایل تکست کپی کنید.

- باید نام فونت مدنظرتان را در محل قرارگیری Enter-New-Font-Name جایگزین کنید. بهعنوان مثال، میتوانیم به نوشتن Courier New اشاره کنیم.
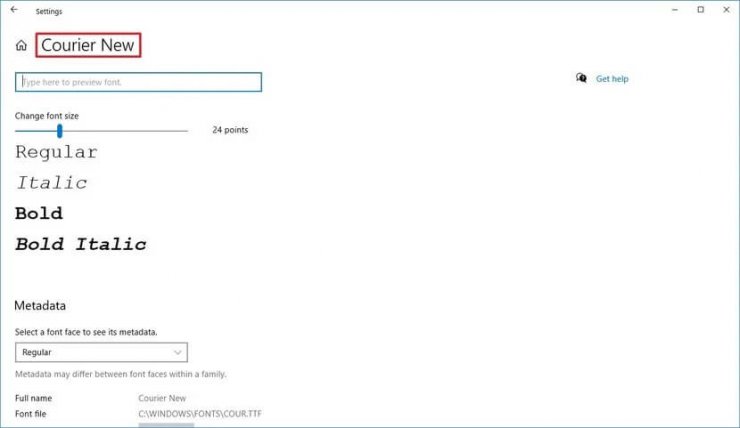
- روی تنظیمات File کلیک کنید.
- روی گزینهی Save As کلیک کنید.
- در پایین تنظیمات Save as Type، گزینهی تمام فایلها (All Files) و نام فایل مدنظرتان را با پسوند .reg انتخاب کنید. change-windows-10-font.reg میتواند مثال مناسبی باشد.
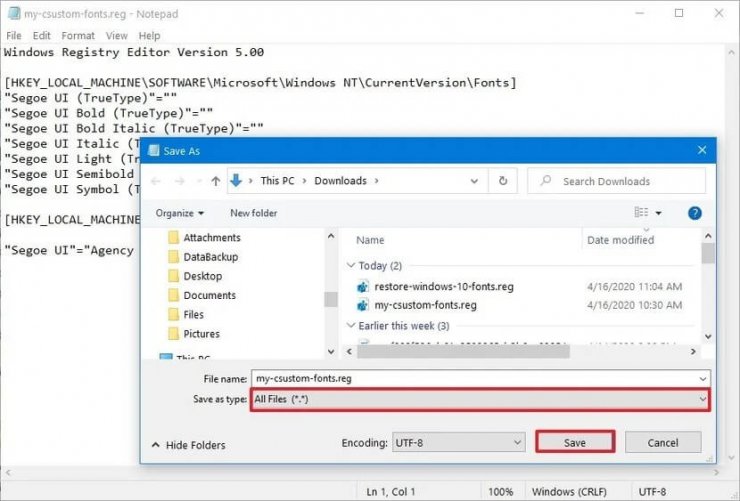
- گزینهی ذخیرهسازی (Save) را انتخاب کنید.
- روی فایل مدنظرتان که پسوند .reg دارد، راستکلیک و گزینهی Merge را انتخاب کنید.
- گزینهی تأیید (Yes) را انتخاب کنید.
- گزینهی تأیید (Ok) را انتخاب کنید.
- دستگاه خود را مجددا راهاندازی کنید.
پس از اتمام مراحل، هماکنون باید خانوادهی فونت جدید خود را در بخشهایی مهم همانند فایل اکسپلورر و نوار ابزار و سایر برنامههایی مشاهده کنید که از فونت پیشفرض استفاده میکنند.
بازیابی فونت پیشفرض سیستم
درصورتیکه میخواهید تغییرات را به عقب بازگردانید، کافی است از نقطهی بازیابی سیستم استفاده کنید که قبلا ایجاد کردهاید.
- استارت (Start) را باز کنید.
- Notepad را جستوجو و در بالاترین نتیجه بهمنظور بازکردن برنامه کلیک کنید.
- کد رجیستری زیر را کپی و در فایل تکست ایجادشده جایگزین کنید.
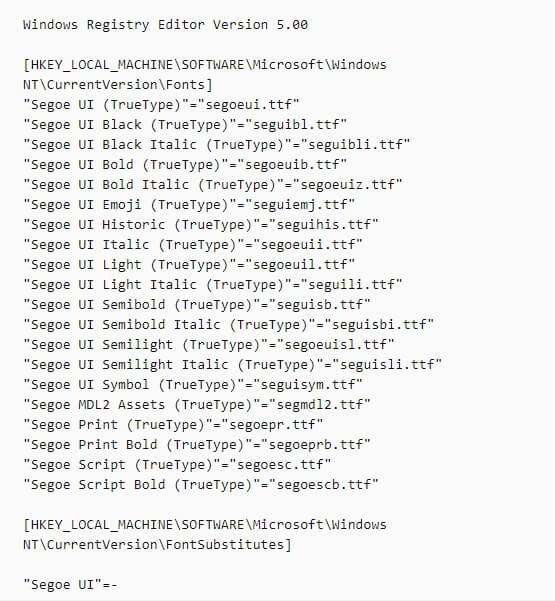
- گزینهی File را بهمنظور ورود به تنظیمات آن انتخاب کنید.
- گزینهی Save As را انتخاب کنید.
- در قسمت پایین گزینهی ذخیرهسازی (Save as Type)، باید All Files و نام فایل مدنظرتان با پسوند .reg را انتخاب کنید. change-windows-10-font.reg میتواند مثال مناسبی باشد.
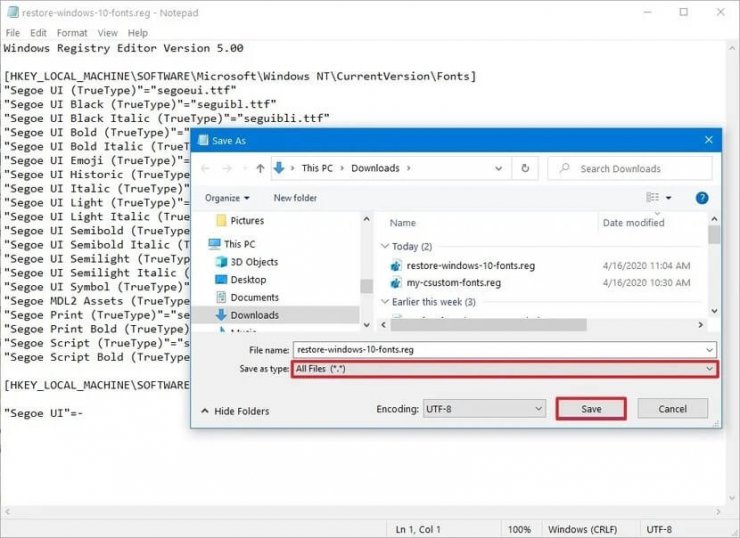
- گزینهی ذخیرهسازی (Save) را انتخاب کنید.
- روی فایل .reg راستکلیک و گزینهی Merge را انتخاب کنید.
- روی گزینهی تأیید (Yes) کلیک کنید.
- روی گزینهی تأیید (Ok) کلیک کنید.
- دستگاه خود را مجددا راهاندازی کنید.
پس از اتمام مراحل، باید فونت ویندوز ۱۰ را بهصورت پیشفرض مشاهده کنید و بدینترتیب، بازیابی فونت اصلی آن انجام شده است. نکتهی مهمی که باید هنگام تغییر فونت ویندوز ۱۰ در نظر داشته باشید، استفاده از فونتهایی دارای استایل مناسب است.
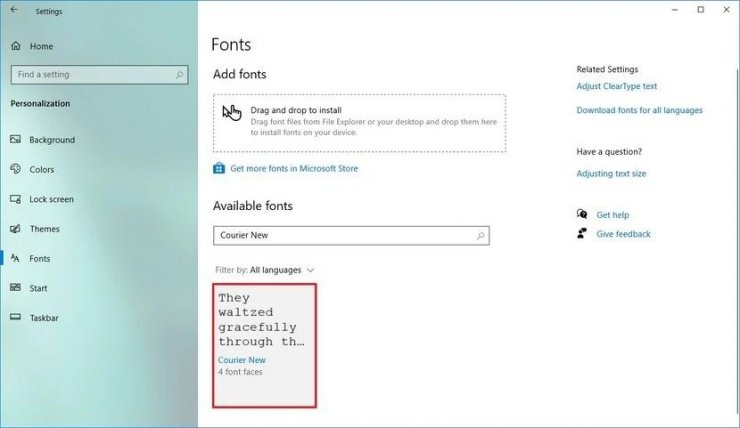

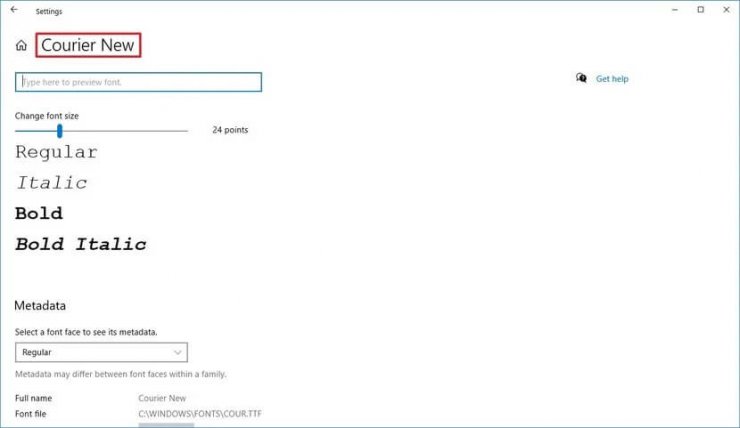
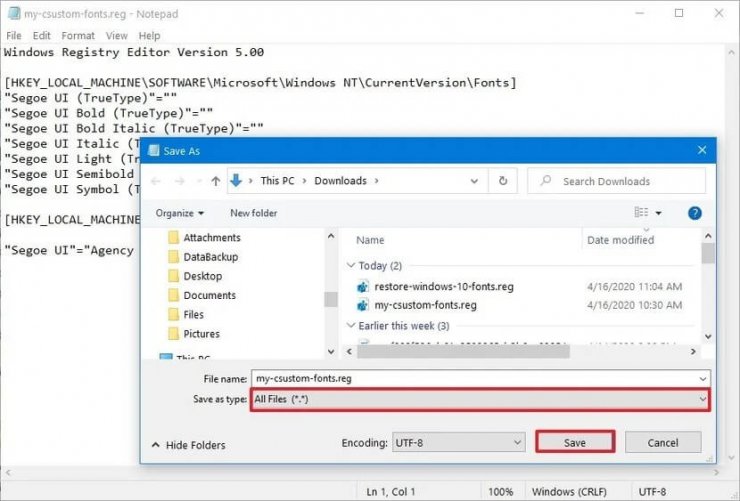
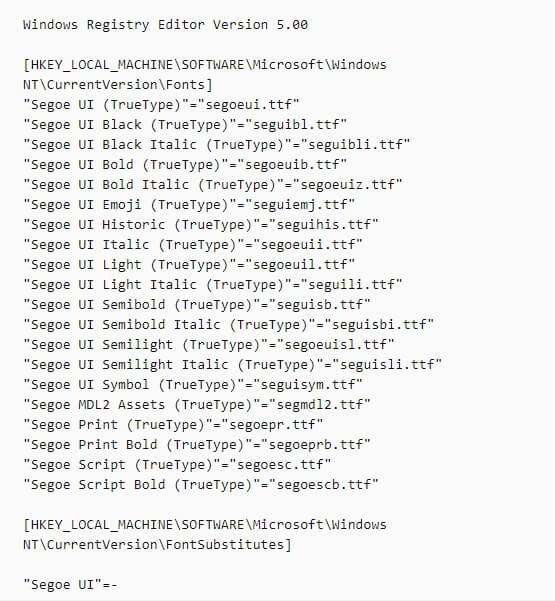
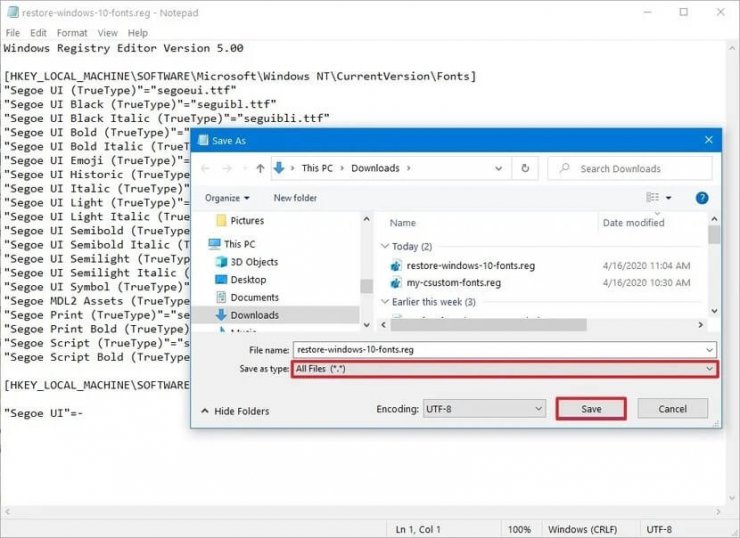
پاسخ ها