PDF و پاورپوینت (PPT) دو فرمت مهم در زمینههای آموزشی هستند. در این مقاله، روش تبدیل PDF به پاورپوینت و برعکس را آموزش خواهیم داد.
فایلهای PDF را میتوان یکی از فرمتهای پرکاربرد فایل در جهان دانست؛ اما تبدیل این فایل به پاورپوینت کار سادهای نیست. اگر قصد دارید فایل PDF آموزشی را به پاورپوینت تبدیل کنید، باید بدانید انجام این کار ناممکن نیست. ما در دیجیتال قصد داریم شما را با روش تبدیل فایل PDF به پاورپوینت و تبدیل پاورپوینت به فایل PDF آشنا کنیم. با ما همراه باشید.
دو روش ساده برای تبدیل فایل PDF به پاورپوینت وجود دارد: یکی ازطریق برنامهی وب و دیگری ازطریق برنامهی دسکتاپ.
با کمی جستوجو در وب، میتوانید ابزارهای کاملی پیدا کنید که فایل PDF را بهآسانی به PPT تبدیل کند. بااینحال، ما ابزار SmallPDF را معرفی میکنیم. در آزمایشهای انجامشده، عملکرد این ابزار وب در تبدیل فرمت فایل پیدیاف به پاورپوینت فوقالعاده بود. این برنامه مزایای مهم و ارزشمند دیگری هم دارد. در مرحلهی اول، استفاده از آن کاملا رایگان است و هیچکدام از فایلهای شما را در سرورهای خود نگه نخواهد داشت. بااینحال، اگر بخواهید فایل مدنظرتان را مجددا دانلود کنید، جایی برای نگرانی وجود ندارد و فایلها فقط یک ساعت در سرورها باقی خواهند ماند. این ابزار کاملا مبتنیبر وب است و نیازی به نصب آن روی سیستم نیست.
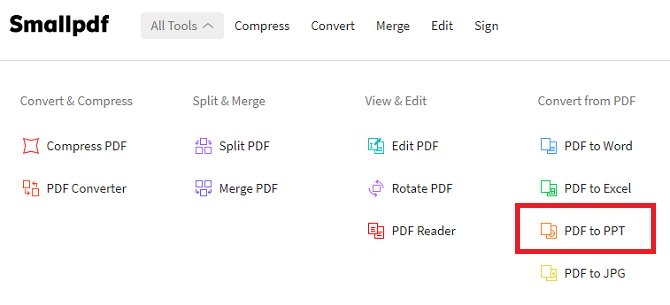
برای شروع تبدیل فایل، وارد وب سایت SmallPDF شوید. با استفاده از نوار بالای صفحه، گزینهی All Tools را انتخاب و سپس روی گزینه Convert from PDF کلیک کنید تا درنهایت، بتوانید گزینهی PDF to PPT را برای آغاز فرایند تبدیل فایل انتخاب کنید. هماکنون، باکس زردرنگی مشاهده خواهید کرد. سه روش برای افزودن فایلهای مدنظرتان برای تغییر فرمت وجود دارد و میتوانید از یک روش برای افزودن فایل استفاده کنید.
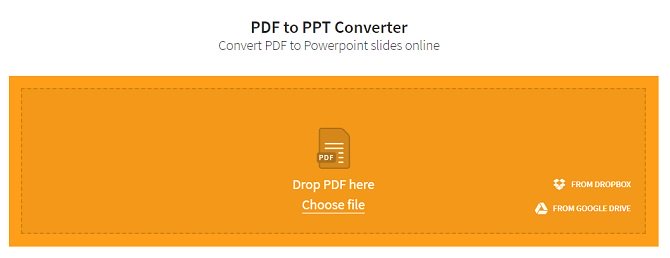
نکته: درصورتیکه قصد دارید فایلی را از گوگل درایو یا DropBox اضافه کنید، باید تأییدیه لازم برای دسترسی SmallPDF را صادر کنید. اگر احساس خوبی از انجام این کار ندارید، PDF مدنظر را روی رایانه دانلود و سپس آن را در برنامهی وب آپلود کنید. پس از آنکه فایل مدنظرتان را برای آپلود انتخاب کردید، مراحل تبدیل فرمت فایل آغاز خواهد شد. زمانیکه باید منتظر آپلود فایل PDF باشید، به حجم فایل اصلی بستگی دارد. هنگامیکه کار آپلود تمام شود، فرایند تبدیل فایل آغاز خواهد شد و بازهم مدت زمان آن به حجم فایل PDF بستگی دارد.
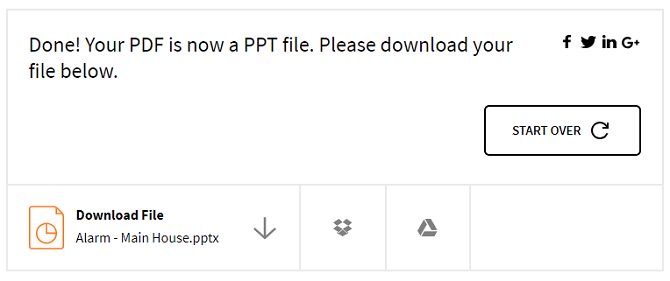
درنهایت، صفحهی نتایج را مشاهده خواهید کرد. میتوانید فایل پاورپوینت جدیدتان را مستقیما روی کامپیوتر دانلود کنید و حتی امکان ذخیره در گوگل درایو و DropBox وجود دارد. درصورتیکه میخواهید فایل دوم را تبدیل کنید، کافی است روی Start Over کلیک کنید.
هیچ برنامهی ارزشمندی بهصورت پیشفرض برای تبدیل فایل PDF به فایل پاورپوینت در دسکتاپ وجود ندارد. منطق توسعهدهندگان بسیار ساده است: تعداد بسیار کمی از افراد به تبدیل چنین فرمتهایی به یکدیگر نیاز خواهند داشت. هماکنون، زمان آن رسیده از خود بپرسید: کدام برنامه میتواند برای تبدیل فایل PDF به پاورپوینت مناسب باشد؟ در قسمت قبل، به SmallPDF اشاره کردیم که مبتنیبر وب بود؛ اما این، برنامهی جدیدی است و قابلیتهای بسیار خوبی هم دارد. iLovePDF و Adobe Pro DC ازجمله ابزارهای شناختهشدهی تبدیل فایل PDF به PPT است.
اگر قصد دارید میان این دو اپلیکیشن یکی را انتخاب کنید، قطعا Acrobat Pro DC انتخاب خوبی است؛ اما ماهانه ۱۵ دلار برای استفاده از باید پرداخت کنید. درصورتیکه بهدنبال استفاده از جایگزین ارزانتری هستید، Wondershare PDFelement میتواند انتخاب مناسبی برای شما باشد. استفاده از این ابزار نیازمند پرداخت ۶۰ دلار است؛ اما فقط یکبار باید پرداخت کنید تا برای همیشه امکان استفاده از آن فعال شود. توجه کنید بازهم دورهای آزمایشی دردسترس قرار دارد تا بتوانید امکانات آن را بهخوبی تجزیهوتحلیل کنید.
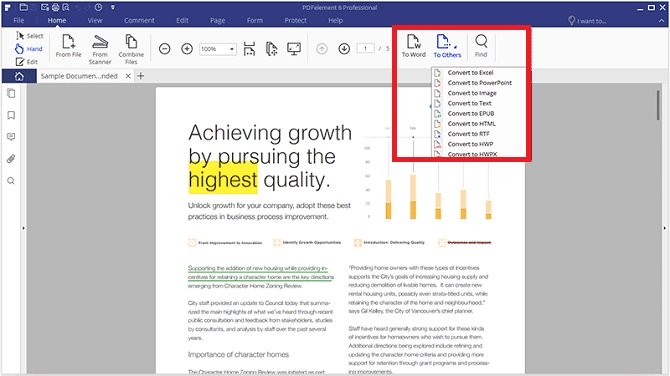
برای تبدیل فایل PDF به فرمت PPT، برنامه را اجرا و فایل اصلی را باز کنید. سپس روی زبانهی صفحهی اصلی کلیک و در سمت راست هم To Others را انتخاب کنید. متن گفتوگوی ذخیرهشدهای نمایش داده خواهد شد. فایل PPT را در منو کشویی Save as Type انتخاب کنید و روی گزینهی ذخیرهسازی (Save) ضربه بزنید. تبدیل فرمت فایل بسته به حجم آن، مدتی طول خواهید کشید.
در بخش قبل، با روش تبدیل فایل PDF به پاورپوینت آشنا شدید؛ اما بد نیست با روش تبدیل فایل پاورپوینت به PDF هم آشنا شوید. برای این کار، کافی است فایل PPT خود را باز و درادامه، روی گزینهی File موجود در سمت چپ قسمت بالای صفحه کلیک کنید. در این مرحله، باید گزینهی Export را انتخاب کنید تا بتوانید وارد تنظیمات شوید.
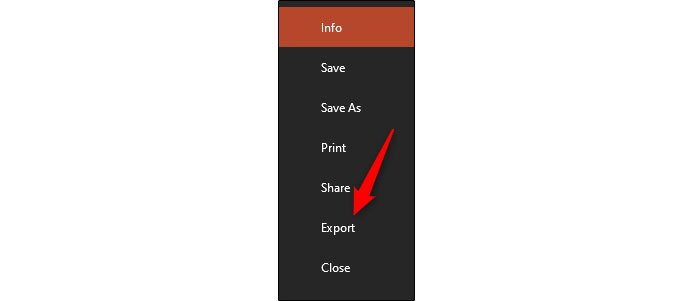
در اینجا، وارد بخش Create PDF/XPS Document خواهید شد و باید گزینهی Create PDF/XPS را انتخاب کنید.
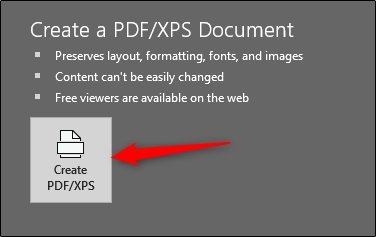
پنجرهی جدیدی ظاهر میشود و باید مکانی را انتخاب کنید که میخواهید فایل مدنظرتان ذخیره شود. در باکس Save as Type، نام فرمت PDf را مشاهده میکنید. احتمالا دو گزینه توجه شما را بهخود جلب خواهد کرد و آن هم در سمت راست پنجرهی مدنظر قرار دارد.
Standard: با انتخاب این گزینه، فایل نهایی شما با کیفیت چشمگیر ذخیره میشود. این گزینه برای زمانی مناسب است که بخواهید آن را آنلاین منتشر کنید یا فقط به پرینتی از آن نیاز داشته باشید.
Minimum Size: با انتخاب این گزینه، فایل مدنظرتان کیفیت کمتری خواهد داشت. همچنین برای انتخاب آنلاین، گزینهی بسیار مناسبی است. دریافت فایل نهایی با حجم کم، میتواند برای ارسال آنلاین هم مناسب باشد.
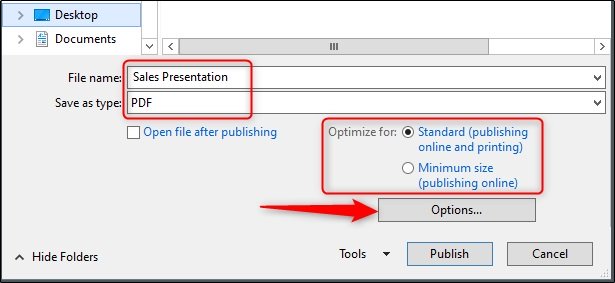
درنهایت با کلیک روی گزینهی Publish، میتوانید بهراحتی فایل مدنظرتان را در مکان مشخصشده دریافت کنید.
فایلهای PDF و پاورپوینت از فایلهای مهمی هستند که در زمینههای مختلف، بهویژه آموزشی استفاده میشوند. تبدیل این دو فایل به یکدیگر میتواند یکی از نیازمندیهای کاربران باشد و انجام آن نیز با مراحل ذکرشده آسان خواهد بود.
پاسخ ها