چگونه در هر دستگاه و در هر سیستمعاملی از صفحه عکس بگیریم؟ در ادامه آموزش جامعی از نحوهی گرفتن اسکرین شات در پلتفرمهای مختلف را ارائه خواهیم کرد.
اسکرین شات (Screenshot) یا عکس گرفتن از صفحه، یکی از قابلیتهای رایجی است که مورد استفادهی بسیاری از کاربران قرار میگیرد و بسیار کاربردی است. این قابلیت در تمامی گوشیهای هوشمند، تبلتها، کامپیوترها و ساعتهای هوشمند ارائه شده و در هر دستگاهی میتوانید از آن بهره ببرید اما روشهای استفاده از آن در سیستمعاملها و دستگاههای مختلف، متفاوت است.

نرمافزارها و اپلیکیشنهای متعددی برای بهرهگیری از قابلیت اسکرین شات وجود دارند اما معمولا سیستمعاملها، قابلیت اسکرین شات را ارائه میدهند و نیازی به دانلود نرمافزار یا اپلیکیشن ثالث نخواهد بود. در ادامه نحوهی گرفتن اسکرین شات در سیستمعاملها و دستگاههای مختلف را در اختیارتان قرار خواهیم داد.
از اندروید ۴.۰ به بعد، یک راهکار کلی برای گرفتن اسکرین شات در تمامی گوشیها و تبلتهای اندروید ارائه شد و آن فشردن همزمان کلیدهای پاور و ولوم پایین (Power + Volume Down) در مدت ۱ تا ۲ ثانیه است. این روش برای تمامی دستگاههای اندروید قابل استفاده خواهد بود و تصاویر ذخیره شده در پوشهی Screeanshot در گالری قرار خواهند گرفت.
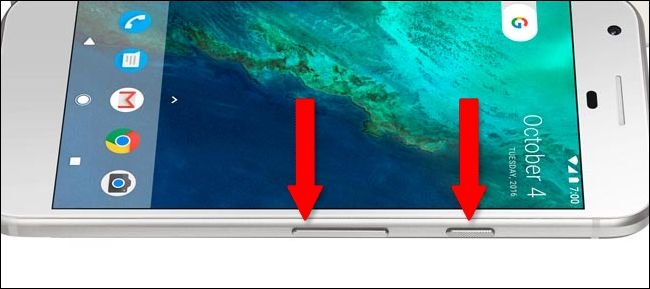
البته اسکرین شات در برخی از گوشیهای سامسونگ که دارای کلید Home هستند متفاوت بوده و سامسونگ سعی کرده تا از روش آیفون برای گرفتن اسکرین شات در برخی محصولات خود استفاده کند. در گوشیهای سامسونگ مجهز به کلید Home مانند مدلهای سری Galaxy J، امکان گرفتن اسکرین شات با فشردن دکمههای پاور + هوم (Power+Home) نیز وجود دارد. درنتیجه اگر دقیق نمیدانید که اسکرین شات گوشیتان چگونه قابل استفاده است، میتوانید هر دو روش (Power+Home) و (Power + Volume Down) را امتحان کنید.

در دستگاههای iPhone، iPad و iPod که مجهز به سیستمعامل iOS هستند، با فشردن همزمان کلیدهای پاور + هوم (Power+Home) میتوان از صفحه عکس گرفت. در نهایت عکس صفحهی شما در پوشهی Camera Roll ذخیره خواهد شد.
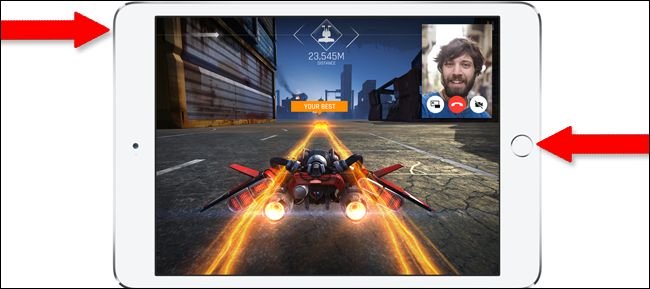
در نسخههای قدیمی ویندوز مانند ویندوز ۷ و ۸، این امکان وجود دارد که با فشردن کلید Print Screen (یا کلیدهای «Print»، «PrtScn» و «PrtSc») یک کپی از صفحه در کلیپبورد ذخیره کنید و سپس تصویر کپی شده را با کلیدهای (Ctrl + V) در یک ویرایشگر تصویر مانند Paint، Paint.NET، Corel Draw یا فتوشاپ Paste کنید. در نهایت نیز میتوانید تصویر مورد نظر را از طریق ویرایشگر تصویر خود ذخیرهسازی کنید.
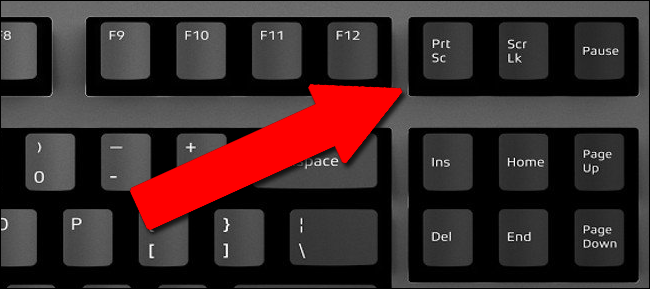
مایکروسافت با ارائه ویندوز ۸.۱ و ویندوز ۱۰، ابزارها و امکانات مدرنتری را در اختیار کاربران قرار داده است. در این نسخههای ویندوز هنوز میتوانید از دکمهی Print Screen برای درج تصویر در یک ویرایشگر تصویر استفاده کنید، اما اگر ترجیح میدهید به سرعت یک فایل تصویری از اسکرین شات خود دریافت کنید، میتوانید بهصورت همزمان کلیدهای (Win + PrtScn) را فشار دهید.
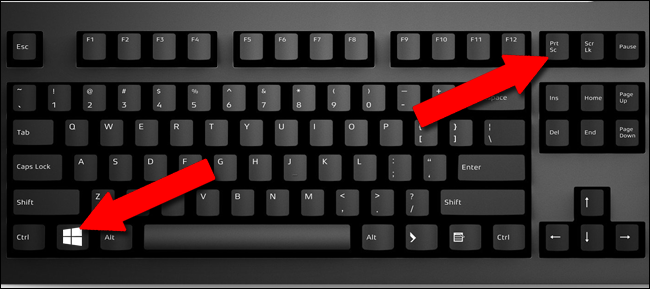
تصویر ثبت شده از صفحه مورد نظر، در پوشهی «Pictures/ Screenshots» یا در آدرس «C:/Users/Your username/Pictures/Screenshots» ذخیره خواهد شد.
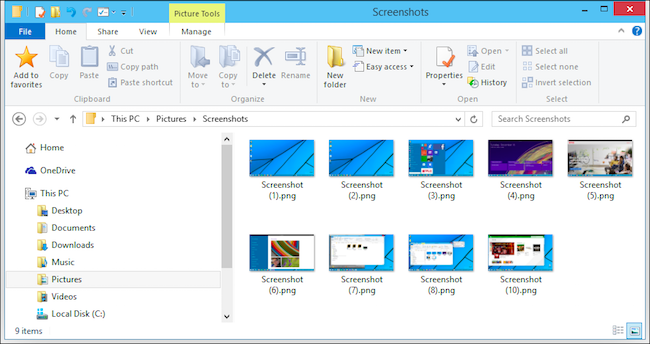
یکی دیگر از ابزارهای داخلی سیستمعامل ویندوز برای گرفتن اسکرین شات، Snipping Tool است. برای دسترسی به این ابزار کافی است تا نام Snipping Tool را در بخش جستجوی منوی استارت وارد کنید یا در منوی استارت وارد Windows Accessories شوید و بر Snipping Tool کلیک کنید. پس از اجرا شدن این ابزار، یک پنجرهی کوچک نمایان خواهد شد و برای ثبت اسکرین شات، کافی است تا روی New کلیک کرده و ناحیه یا پنجره مورد نظر خود را برای عکسبرداری انتخاب کنید. با این ابزار امکان عکسبرداری از کل صفحه یا بخشی از صفحه وجود دارد.
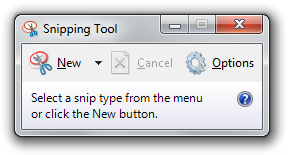
پس از ثبت اسکرین شات با ابزار Snipping Tool، میتوانید تصویر نهایی را ویرایش و ذخیره کنید. از دیگر امکانات این نرمافزار میتوان به قابلیت هایلایت کردن بخشهای مورد نظر اسکرین شات اشاره کرد.
روشهای بیشماری برای گرفتن عکس از صفحه در macOS وجود دارد. برای اسکرین شات از تمام صفحهی خود باید کلیدهای (Shift+Command+3) را فشار دهید. با این روش عکس صفحه در دسکتاپ ذخیره خواهد شد.
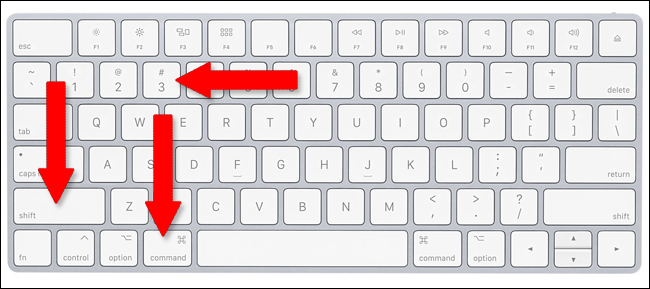
همچنین در سیستمعامل مک برای گرفتن اسکرین شات از بخش خاصی از صفحه، کافی است تا کلیدهای (Command + Control + Shift + 3) را فشار دهید.
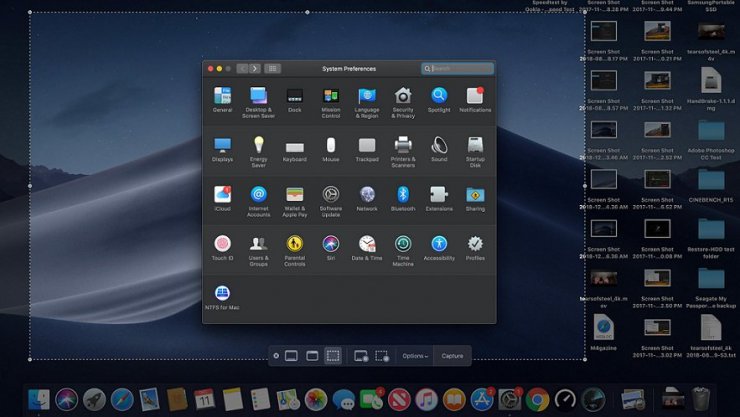
در کرومبوکها، دکمهی Print Screen وجود ندارد درنتیجه برای عکس گرفتن از صفحه در سیستمعامل کروم باید کلید Ctrl را نگه دارید و سپس دکمه Switch Window را فشار دهید. دکمه Switch Window در صفحهکلید Chromebook، بین کلیدهای Full Screen و Brightness Down قرار دارد.
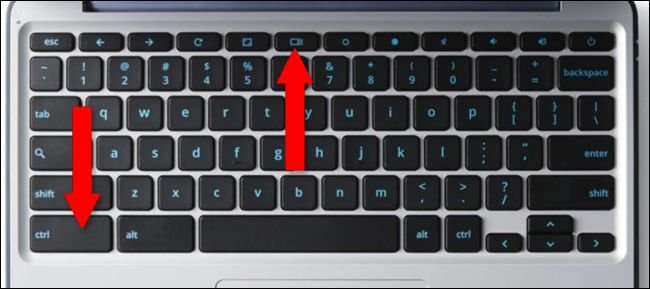
اما اگر از سیستمعامل کروم در یک دستگاه مجهز به کیبرد استاندارد بهره میبرید باید از کلیدهای Ctrl + F5 برای گرفتن اسکرین شات استفاده کنید. در نهایت بعد از گرفتن عکس از صفحه، یک اعلان در گوشهی پایین سمت راست صفحه مشاهده خواهید کرد. برای کپی کردن تصویر، میتوانید روی دکمه Copy to Clipboard کلیک کنید و سپس آن را با کلیدهای (Ctrl + V) در یک ویرایشگر تصویر قرار دهید و ذخیره کنید.
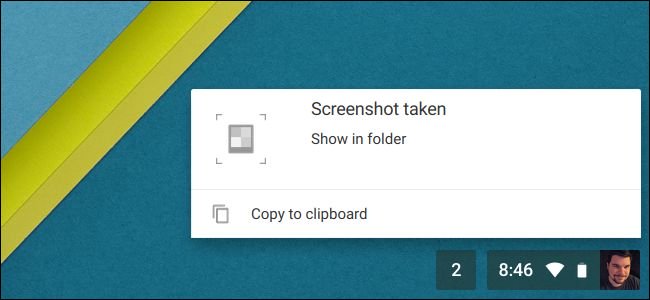
سیستمعامل کروم همچنین دارای یک ابزار اسکرین شات نیز بوده که در کرومبوک با کلیدهای Ctrl+Shift+Switch Window (کلیدهای Ctrl+Shift+F5 در کیبرد استاندارد) قابل استفاده خواهد بود. پس از اجرای این ابزار کافی است تا به کمک ماوس بخش دلخواهتان را برای اسکرین شات انتخاب کنید و در نهایت تصویر مورد نظر در پوشه Downloads ذخیره خواهد شد.
در سیستمعامل لینوکس روشهای مختلفی برای گرفتن اسکرین شات وجود دارد. برای مثال در سیستمعامل Ubuntu، برای گرفتن اسکرین شات کافی است تا Activities را باز کرده و گزینهی Screenshot را انتخاب کنید. سپس قبل از گرفتن تصویر، یکی از حالتهای whole screen (کل صفحه)، single window (یک پنجره) یا a custom area (یک بخش دلخواه) را انتخاب کنید.
لینوکس همچنین به شما این امکان را میدهد تا از کلیدهای میانبر Alt + Print Screen برای عکسبرداری از پنجرههای مختلف استفاده کنید. از سوی دیگر کلیدهای میانبر Shift + Print Screen برای عکسبرداری از بخش خاصی از صفحه قابل استفاده خواهند بود. همچنین میتوانید برای ذخیرهی تصویر در کلیپبورد، کلید Ctrl را به کلیدهای میانبر ذکر شده اضافه کنید.
گرفتن اسکرین شات در Watch OS بسیار ساده است ولی ابتدا باید امکان ثبت اسکرین شات را در این سیستمعامل فعال کنید؛ چرا که این قابلیت بهصورت پیشفرض غیرفعال است. بدین منظور اپلیکیشن Watch app را در آیفون یا آیپد خود باز کرده، در بخش My Watch وارد گزینهی General شوید و گزینهی Enable Screenshot را فعال کنید. سپس با فعال شدن این قابلیت، میتوانید دکمهی کناری اپلواچ خود را نگهدارید و همزمان روی دکمهی Digital Crown کلیک کنید. در نهایت، تصویر ثبتشده، در آیفون یا آیپد شما ذخیره خواهد شد و نباید در ساعت هوشمند اپلواچ دنبال تصویر اسکرین شات خود باشید.
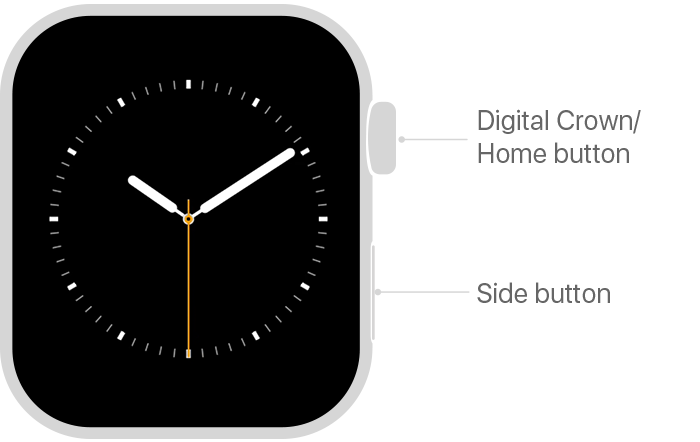
اگر از ساعت هوشمند مجهز به سیستمعامل Wear OS استفاده میکنید، میتوانید با روشی بسیار ساده از صفحهنمایش ساعت هوشمند خود اسکرین شات بگیرید. برای گرفتن اسکرین شات در Wear OS، نیازی نیست تا کلیدهای خاصی را در ساعت هوشمند خود بفشارید. فقط کافی است تا در گوشی هوشمند اندروید خود وارد برنامهی Wear OS شوید و روی نماد سه نقطه کلیک کنید. در نهایت با کلیک روی گزینه «Take screenshot of watch» میتوانید از صفحه ساعت هوشمند خود اسکرین شات بگیرید و اسکرین شات خود را ذخیره یا با دیگران به اشتراک بگذارید.
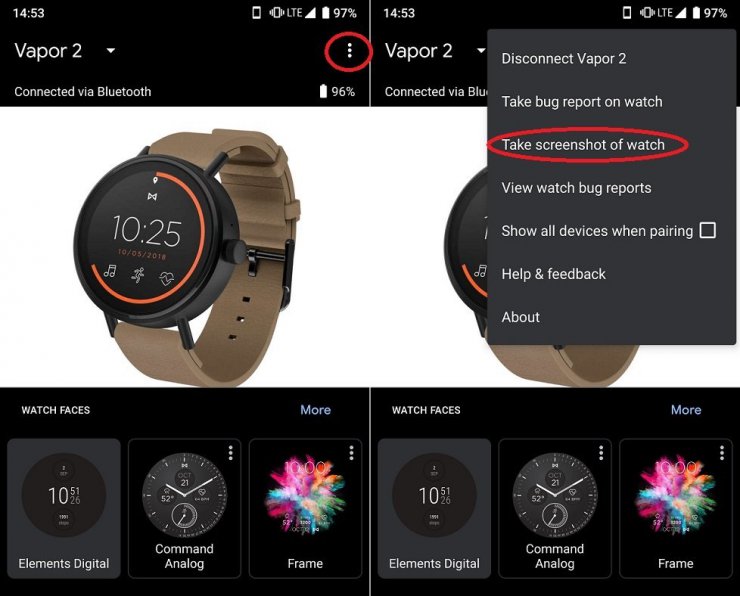
نرمافزارهای ثالث مختلفی برای گرفتن اسکرین شات در سیستمهای عامل مختلف ارائه شدهاند. همچنین مرورگرهای وب نیز از افزونههایی با قابلیت گرفتن اسکرین شات پشتیبانی میکنند که امکان عکسبرداری از صفحهی مرورگر را در اختیار کاربران قرار خواهند داد. در ادامه برخی از این نرمافزارها و افزونههای گرفتن اسکرین شات را معرفی خواهیم کرد.
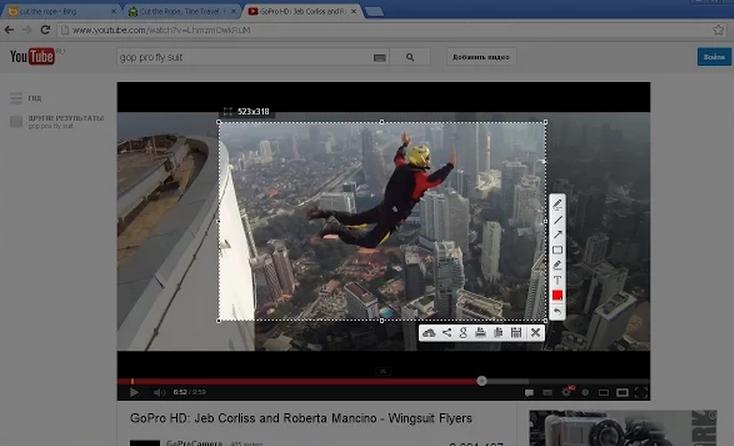
LightShotis: این برنامهی اسکرین شات کاملا رایگان است و در سیستمهای عامل ویندوز و مک قابل نصب خواهد بود. این برنامه همچنین میتواند بهعنوان افزونه در مرورگرهای Chrome و Firefox مورد استفاده قرار گیرد.
Awesome Screenshot: این برنامهی رایگان، یکی از برنامههای کاربردی در زمینهی گرفتن اسکرین شات بوده که میتواند از کل صفحه یا بخشی از صفحه عکس بگیرد. افزونهی Awesome Screenshot نیز برای مرورگرهای کروم، فایرفاکس و سافاری ارائه شده است.
Nimbus Screenshot: این افزونه به کاربران این امکان را میدهد تا از کل صفحه یا بخشی از صفحه عکسبرداری یا حتی فیلمبرداری کنند. افزونهی Nimbus نیز در مرورگرهای مختلف در دسترس قرار دارد.
پاسخ ها