یکی از اقدامات مهمی که باید برای افزایش سطح ایمنی وایفای انجام داد، تغییر رمز عبور است. ما در این مقاله قصد داریم روش تغییر رمز وایفای (Wi-Fi) را آموزش دهیم.
استفاده از شبکه وایفای برای دسترسی به اینترنت، بسیار رایج است، اما در صورتی که امنیت آن پایین باشد، قطعا میتواند اطلاعات شخصی شما را در معرض خطر قرار دهد. یکی از روشهای محافظت از رمز عبور روتر را میتوان تغییر مداوم پسورد دانست. تغییر رمز عبور وایفای میتواند مانع استفاده سایر افراد از اینترنت شما شود. ما در این مقاله قصد داریم روش تغییر رمز وایفای را آموزش دهیم؛ با ما همراه باشید.
در صورتی که قصد دارید برای افزایش امنیت وایفای، رمز عبور را تغییر دهید، باید وارد صفحه پیکرهبندی روتر خود شوید. ۷ مرحله ساده پایین را دنبال کنید تا بهراحتی این کار را انجام دهید.
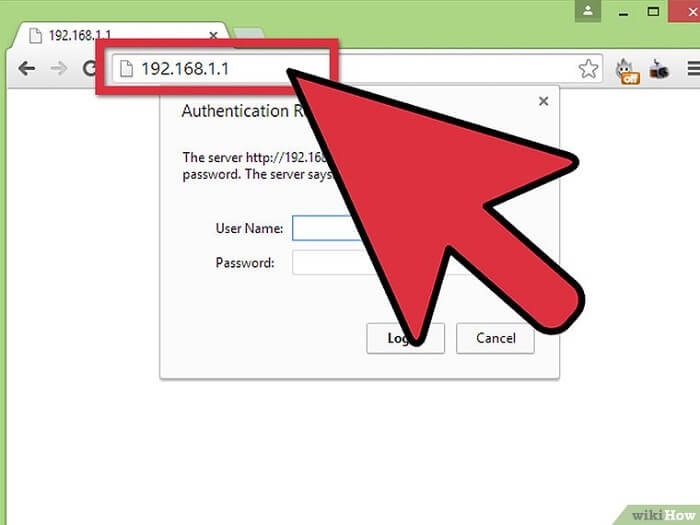
شما باید وارد تنظیمات روتر خود شوید و این کار بهراحتی از طریق مرورگر کامپیوتر، امکانپذیر است. در صورتی که رمز عبور روتر را فراموش کردهاید و امکان ورود مجدد برای شما وجود ندارد، میتوانید از یک کابل اترنت استفاده کنید تا بدین ترتیب، کامپیوتر خود را مستقیما به روتر متصل کنید؛ با انجام این کار، نیازی به یادآوری رمز عبور نخواهید داشت.
آدرسهای استاندارد روترها که باید در مرورگر وارد کنید از این قرار است:
شما باید این آدرسها را در مرورگر خود وارد کنید. در صورتی که هیچ کدام از آدرسهای بالا نتوانند باعث ورود شما به صفحه تنظیمات روتر شوند، با فشار دادن کلیدهای ترکیبی Windows+R، وارد بخش صدور فرمان خواهید شد. پس از وارد شدن به این بخش، دستور ipconfig را تایپ کرده و Enter را بزنید. در ادامه باید بهدنبال کانکشن فعال خود در لیست باشید و آدرس پیشفرض Gateway را پیدا کنید؛ معمولا این آدرس مربوط به روتر شما است.
در صورت عدم موفقیت، دکمه راهاندازی مجدد (Reset) را به مدت ۳۰ ثانیه فشار دهید تا بتوانید وارد تنظیمات پیشفرض کارخانه شوید. سپس میتوانید آدرس پیشفرض مربوط به روتر موردنظرتان را جستوجو کرده و آن را در مرورگر، وارد کنید. برخی از روترها با نرمافزار مربوط به پیکرهبندی همراه هستند. در صورتی که قبلا نرمافزار پیکرهبندی خود را نصب کردهاید، میتوانید بهجای رابط مرورگر وب از آن استفاده کنید.
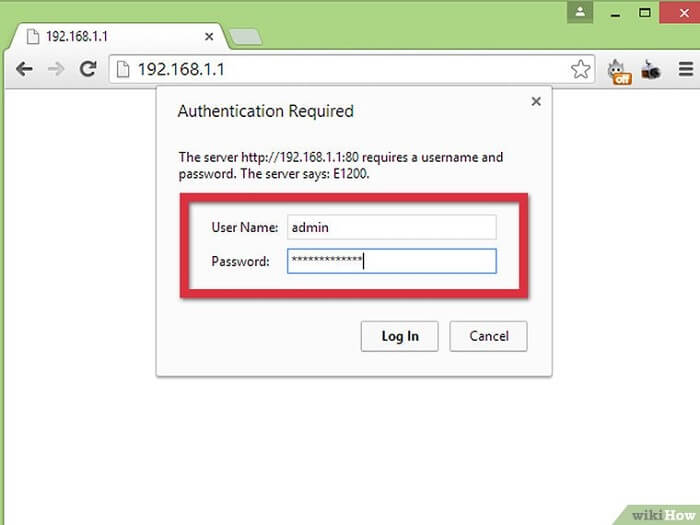
نام کاربری و رمز عبور روتر خود را وارد کنید. تمام روترها نیازمند یک نام کاربری و پسورد برای ورود هستند. در صورتی که تاکنون روتر خود را پیکرهبندی نکردهاید، احتمال دارد نام کاربری دستگاه، admin یا UserAdmin باشد. همچنین پسورد (Password) هم بهعنوان رمز عبور در نظر گرفته خواهد شد.
توجه داشته باشید که ممکن است این روش در روترهای مختلف، تفاوت داشته باشد. شما باید مدل روتر را بهصورت آنلاین جستوجو کنید تا اطلاعات دقیق روش ورود به سیستم را مشاهده کنید.
نکته: اگر در گذشته اطلاعات مربوط به ورود سیستم را تغییر دادهاید، باید دکمه راهاندازی مجدد دستگاه (Reset) که روی روتر قرار دارد را فشار دهید و در همان حالت به مدت ۳۰ ثانیه نگه دارید تا بتوانید با نام کاربری و رمز عبور پیشفرض، ورود کنید.
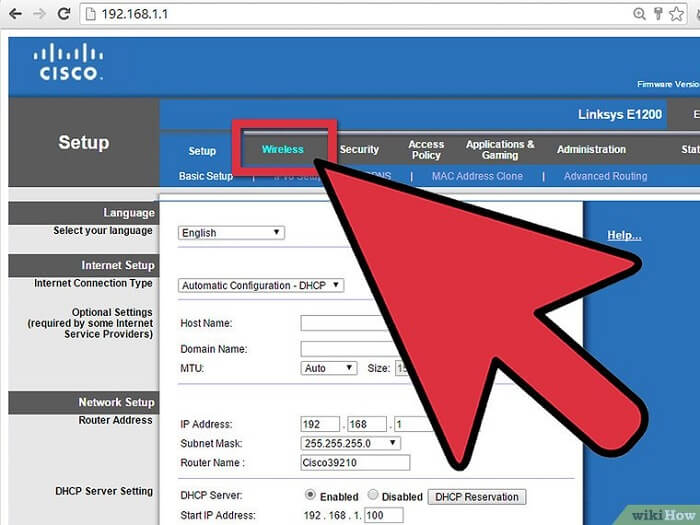
پس از آن که وارد روتر شدید، باید بخش و صفحه پیکرهبندی بیسیم (Wireless) را پیدا کنید. توجه داشته باشید که نام این بخش، ممکن است در مدلهای مختلف، متفاوت باشد، اما بهطور کلی باید بهدنبال یک بخش با عنوان Wireless یا Wireless Settings/Setup باشید. در صورتی که بخش وایرلس دارای چندین زیربخش است، صفحه امنیت بیسیم را باز کنید.
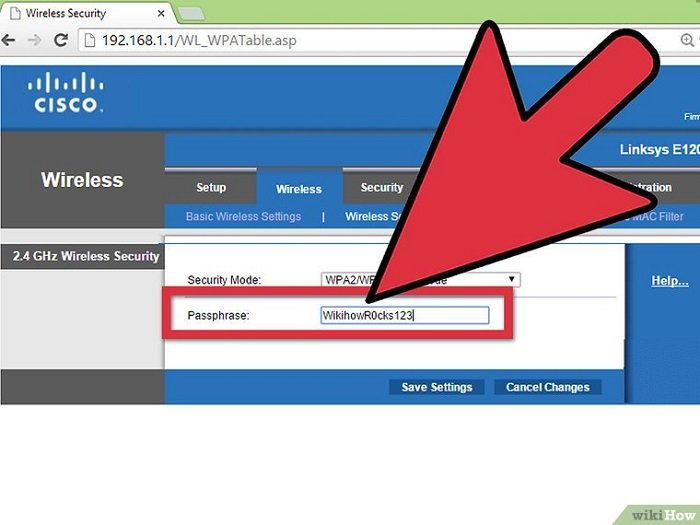
هماکنون برای تغییر رمز وایفای، باید دنبال یک کادر با عنوان Password ،Passphrase یا Shared Key باشید. در ادامه میتوانید رمز عبور خود را در این کادر وارد کنید. برخی روترها از شما میخواهند که مجددا رمز عبور خود را تایپ کنید تا بدین ترتیب از صحت وارد کردن اطلاعات، مطمئن شوید.
سعی کنید یک رمز عبور قوی ایجاد کنید که حدس زدن آن، غیرممکن یا دشوار باشد. بهترین کار برای انتخاب پسورد روتر را میتوان استفاده از اعداد، نمادها، حروف بزرگ و کوچک دانست. یکی از ویژگیهای قوی بودن رمز عبور، داشتن حداقل ۸ کاراکتر است.
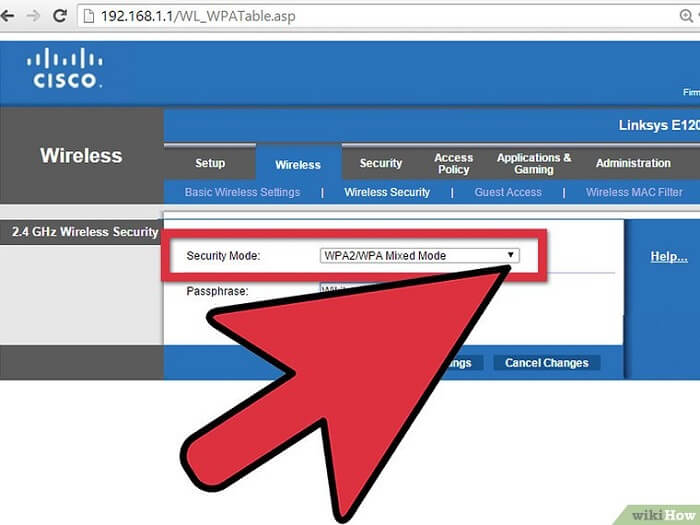
سه نوع رمزگذاری بیسیم وجود دارد که شامل WPA ،WEP و WPA2 میشود. شما به منظور افزایش ایمنی سیستم، باید از WPA2 استفاده کنید. در صورتی که برای انتخاب رمزگذاری با سیستمهای قدیمی دچار مشکل شدید، پیشنهاد میکنیم رمزگذاری روتر را به WPA یا WPA/WPA2 تغییر دهید. انتخاب رمزگذاری WEP توصیه نمیشود و علت آن هم ساده بودن رمزگذاری WEP است. شاید باورکردنی نباشد، اما شکستن رمزگذاری WEP به کمتر از ۳۰ ثانیه زمان نیاز دارد.
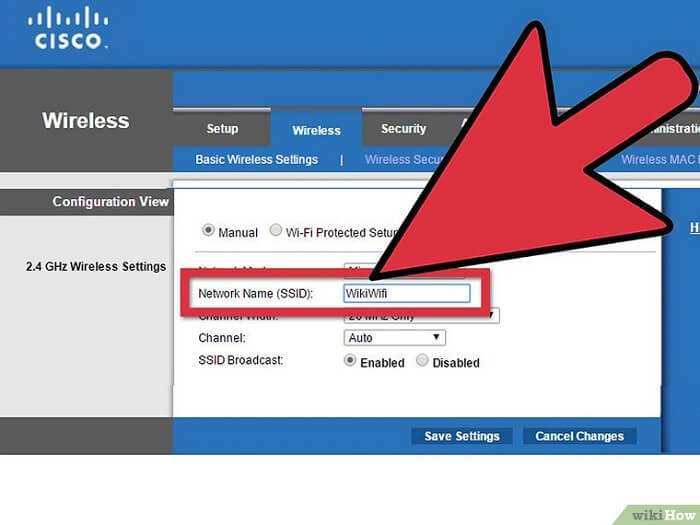
یکی از اقدامات مهمی که باید برای حفظ و افزایش سطح امنیت وایفای، انجام دهید، تغییر نام کاربری است. این نام نباید شامل اطلاعات شناسایی شخصی شما باشد؛ در حقیقت با این کار، نام شما پخش خواهد شد و در معرض دید عموم قرار خواهد گرفت. شما میتوانید در بخش وایرلس، نام دستگاه را هم تغییر دهید. روترهایی که با نامهای پیشفرض در دسترس قرار دارند، اهدافی بسیار ساده برای هک شدن به حساب میآیند.
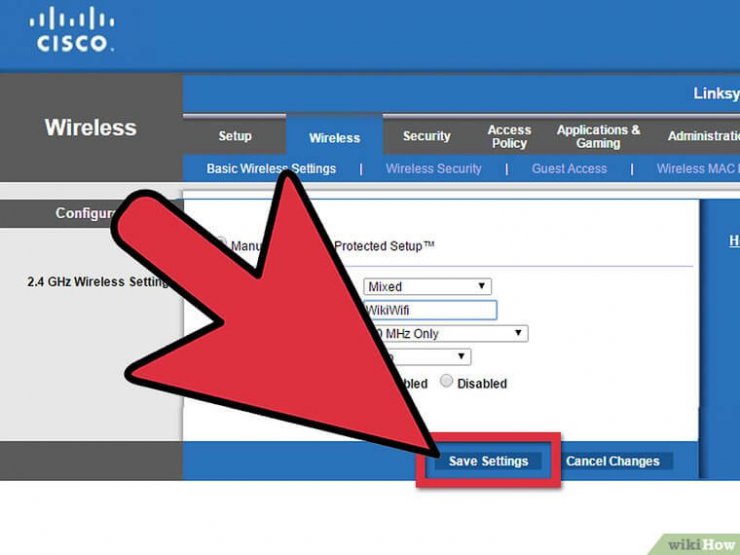
هنگامی که تغییر رمز عبور وایفای را انجام دادید، کافیست روی دکمه Apply یا Save، کلیک کنید. محل قرارگیری این گزینه در روترهای مختلف، میتواند متفاوت باشد، اما بهطور معمول در قسمت بالا یا پایین صفحه قرار دارد. توجه داشته باشید برای اجرای تغییرات به چند لحظهای زمان نیاز خواهد بود و امکان دارد اتصال سایر دستگاهها، قطع شود. در ادامه میتوانید با رمز عبور جدید خود به شبکه بیسیم متصل شوید.
پاسخ ها