بازگردانی کامپیوتر شخصی مجهز به ویندوز، مک و کروم در نسخههای جدید بهراحتی صورت میگیرد و تأثیر زیادی هم بر بهبود سرعت دارد.
برخی اوقات کامپیوترهای شخصی با چالش کاهش سرعت و عملکرد روبهرو میشوند و باگها و خطاهای متعدد، کارایی لازم آنها را از بین میبرند. بازگردانی کامپیوتر به تنظیمات کارخانه، بسیاری از مشکلات و چالشهای عملکردی آن را از بین میبرد. کامپیوترهای مجهز به ویندور، مک یا کروم با بازگردانی به تنظیمات کارخانه، به وضعیت ابتدایی و زمان خرید باز میگردند و بسیاری از خطاهای سیستمعاملی آنها برطرف میشود. برخی کارشناسان پیشنهاد میکنند که برای بهبود کارایی سیستم، سالی یک بار عملیات بازگردانی را انجام دهید.
بازگردانی کامپیوتر شخصی به تنظیمات کارخانه (فکتوری ریست) در نسخههای کنونی سیستمهای عامل محبوب آنچنان دشوار نیست. مایکروسافت و اپل و گوگل ابزارهایی را در سیستمهای عامل خود جای دادهاند که بازگردانی را آسانتر میکند. ازطرفی اپلیکیشنها نیز امروزه بیشازپیش به فرایندهای ابری وابسته شدهاند و حافظهی محلی آنچنان جای نگرانی ایجاد نمیکند. درنتیجه دادههای حساس کاربران عموما در فضای ابری پشتیبانگیری میشود و پس از بازگردانی سیستم، تنها باید آنها را مجددا دانلود کنید.
راهاندازی مجدد گجتها عموما بهعنوان راهکاری برای رفع مشکلات سرعت و عملکرد پیشنهاد میشود و حتی به یک کلیشه تبدیل شده است. ازطرفی با گذشت زمان و اشغال فضا توسط فایلهای غیرضروری و موارد مشابه، سرعت عملکرد خواه ناخواه کاهش پیدا میکند و بازگردانی به تنظیمات کارخانه، انتخاب منطقی خواهد بود. بهعلاوه این بازگردانی تقریبا تمامی بدفزارهایی را که به سیستم شما نفوذ پیدا کردهاند، از بین میبرد.
همانطور که گفته شد، بازگردانی کامپیوترها به تنظیمات کارخانه زمانی بسیار دشوار بود و ریسکهایی همچون از بین رفتن فایلهای شخصی را بههمراه داشت. درحالحاضر راهکارهای سادهتری برای این کار وجود دارد و اکثر مردم بهراحتی توانایی بازگرداندن کامپیوتر به تنظیمات کارخانه را دارند. البته در شرایط کنونی هم باید پیش از بازگرداندن سیستم به تنظیمات کارخانه، از پشتیبانگیری دادهها و برنامههای مهم و رمزهای عبور اطمینان حاصل کنید. پس از اطمینان از وضعیت مناسب دادهها، مراحل زیر را بسته به سیستمعامل کامپیوتر شخصی، اجرا کنید.

ابتدا وارد پنجرهی تنظیمات (Settings) ویندوز شوید که ازطریق آیکن چرخدنده در منوی استارت در دسترس قرار دارد. سپس وارد بخش Update & Security و سپس Recovery شوید. در بخش Reset this PC روی دکمهی Get Started کلیک کنید تا فرایند راهاندازی مجدد شروع شود. خود سیستمعامل ویندوز هم پیشنهاد میکند که راهاندازی مجدد، راهکاری مناسب برای بهبود سرعت یک کامپیوتر شخصی است.
در پنجرهی بعدی، ویندوز دو گزینه را در برابر شما قرار میدهد. میتوانید پاک کردن همهی دادهها (Remove Everything) یا نگه داشتن دادههای شخصی (Keep my files) را در این مرحله انتخاب کنید. درصورت انتخاب نگهداری فایلها، اسنادی که در پوشههای دسکتاپ و پوشههای کاربری همچون Dosuments و Pictures و Music هستند حفظ میشوند. البته تصور نکنید که ویندوز محل ذخیرهی همهی فایلهای شخصی شما را میداند. بهتر است حتی درصورت انتخاب این گزینه نیز از قبل از فایلهای خود پشتیبانی تهیه کرده باشید.
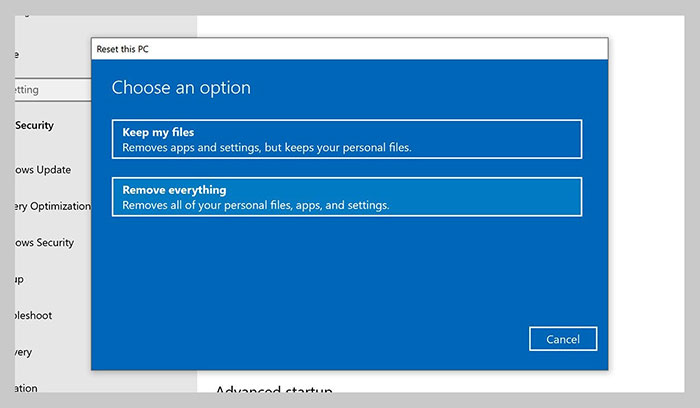
پیش از شروع فرایند پاک کردن، روی Change settings کلیک کرده و بخش Data erasure را انتخاب کنید. این قابلیت، فایلهای جدید را جایگزین فایلهای قدیمی کرده و بازگردانی آنها را تقریبا غیرممکن میکند. انتخاب کردن گزینهی مذکور برای زمانیکه قصد فروش کامپیوتر شخصی را دارید، توصیه میشود. پس از پیکربندی تنظیمات، روی دکمهی Reset کلیک کنید تا فرایند راهاندازی مجدد انجام شود. وقتی ویندوز جدید پس از چند دقیقه راهاندازی میشود، باید با حساب کاربری مایکروسافت مجددا به آن وارد شوید.
راهاندازی مجدد کامپیوتر مجهز به macOS مراحل کمی پیچیدهتری نسبت به ویندوز دارد چون هیچ گزینهی پیشفرضی برای این کار در دسترس نیست. پس از پشتیبانگیری از دادههای شخصی، از منوی Apple روی Restart کلیک کنید و سپس دکمههای Cmd+R را در زمان راهاندازی مجدد نگه دارید. این کار، منوی macOS Utilities را نمایان میکند.
در منوی جدید اگر تمایل به راهاندازی مجدد سیستمعامل بدون تأثیر روی فایلهای شخصی دارید، گزینهی Reinstall macOS را انتخاب کنید. این گزینه، آخرین نسخهی سیستمعامل مک را نصب میکند که روی کامپیوتر شما اجرا میشده است. برای نصب مجدد باید درایوی که سیستمعامل در آن قرار دارد را انتخاب کنید. در اغلب موارد تنها یک درایو بهعنوان گزینه نمایش داده میشود.
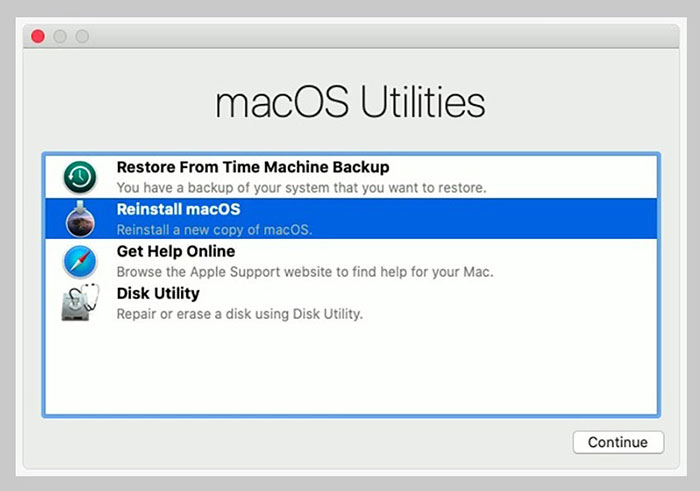
پیشنهاد میشود که ابتدا راهاندازی مجدد بالا را امتحان کنید و اگر نتیجهی لازم را در افزایش سرعت کسب نکردید، بهدنبال راهکار پیچیدهتر باشید. برای این کار مجددا پس از پشتیبانگیری از دادهای شخصی، در منوی قبلی Disk Utility را انتخاب کنید. در پنجرهی جدید ابتدا هر درایوی که برچسب Data دارد پاک کنید که در اغلب موارد بهنام Macintosh HD- Data دیده میشود. پس از پاک کردن درایو مذکور، بهسراغ Macintosh HD میرویم که Erase را انتخاب میکنیم. چند پنجرهی دستوری پس از آن نمایش داده میشود که باید مراحل آنها را تأیید کنید.
ابتدا باید نامی برای درایو تازه انتخاب کنید که همان Macintosh HD پیشنهاد میشود. سپس فرمت پیشنهادی را تأیید کنید و وارد ادامهی مراحل شوید. پس از پاک شدن کامل درایو، مراحل Reinstall macOS را اجرا کنید تا سیستمعامل مجددا نصب شود.
نکتهی مثبت دربارهی سیستمعامل کروم، وابستگی بالای آن به ابزارهای ابری است. درواقع تقریبا همهچیز در سیستمعامل گوگل در فضای وب ذخیره میشود و هیچ نرمافزار و فایل دادهای، حافظهی ذخیرهسازی را اشغال نمیکند. درنتیجه فکتوری ریست کردن کروم آنچنان فرایند الزامی نیست، اما بههرحال هرازچندگاهی پیشنهاد میشود.

برای ریست فکتوری کامپیوتر مجهز به کروم ابتدا باید به صفحهی کاربر اصلی سیستم وارد شوید. سپس دکمههای Ctrl+Alt+Shift+R را نگه دارید تا منوی راهاندازی مجدد نمایان شود. روی دکمهی Restart کلیک کنید و وقتی کامپیوتر مجددا راهاندازی شد، گزینهی Powerwash و سپس Continue را انتخاب کنید. درنهایت کامپیوتر شخصی به تنظیمات کارخانه باز میگردد و تنها باید حساب کاربری گوگل خود را در آن وارد کنید.
پاسخ ها