بااستفادهاز لینوکس و کامپیوتری نسبتا قدیمی میتوان سرور وب را بهسادگی ایجاد و با بهرهگیری از آن از بسترهای مختلف وب میزبانی کرد.
آیا به ایجاد سرور وب خانگی لینوکس علاقهمند هستید؟ سادهترین روش برای انجام این کار، نصب لینوکس روی کامپیوتری نسبتا قدیمی است؛ زیرا سرور لینوکس نیازمند سختافزار قدرتمندی نیست. به دلیل سادگی سیستمعامل لینکوس،میتوانید از این روش بهعنوان روشی مقرونبهصرفی برای میزبانی وبسایت یا وبلاگ استفاده کنید.
برای ایجاد سرور خانگی به سختافزار و سیستمعامل نیاز دارید. در ضمن نرمافزار سرور وب و ابزارهای دسترسی به وب از طریق اینترنت نیز باید نصب شوند.
ایجاد سرور خانگی لینوکس تنها نیازمند چهار کار ساده است که شامل موارد زیر میشود
۱. یافتن کامپیوتری نسبتا قدیمی و بدوناستفاده
۲. نصب سیستمعامل لینوکس
۳. نصب یکی از نرمافزارهای سرور وب (مثل Apache ،PHP و MysQL)
۴. دسترسی به سرور از طریق اینترنت
کامپیوتری که برای این کار استفاده میکنید باید از حداقل مشخصات لازم برای نصب لینوکس برخوردار باشد. برای ایجاد سرور خانگی استفاده از دو نسخهی Ubuntu و Lubuntu توصیه میشود. با اینکه Ubuntu نسخهی محبوبتری است؛ اما توصیه میکنیم از Lubuntu استفاده کنید؛ زیرا Lubuntu 19.04 نسبت به Ubuntu سبکتر است و با همان کد ایجاد شده است.
همانطور که میبینید استفاده از لینکوس نیازمند استفاده از سختافزار قوی نیست و کامپیوتر دارای این مشخصات، بهوفور و با قیمتی کاملا مقرونبهصرفه در بازار یافت میشود.
جالب است بدانید که امکان نصب لینوکس علاوهبر کامپیوترهای ویندوز قدیمی، روی کامپیوترهای اپل و مکبوکهای قدیمی (حتی مدلهای قبل از سال ۲۰۰۶ با پردازندهای PowerPC) نیز وجود دارد. نسخهی Lubuntu نیز مانند Ubuntu از تعداد زیادی از کارتهای گرافیک، هاردها و سایر سخت افزارها پشتیبانی میکند. برای اینکه مطمئن شوید نسخهی نصبشده، از سختافزارهای کامپیوترتان پشتیبانی میکند، تنها کافی است CD یا فایلی تصویری با آن پخش کنید.
چنانچه میخواهید کامپیوتر را اصلا خاموش کنید، آن را در مکانی با دما و هوای مناسب قرار دهید و در تابستان در اتاق کولردار قرار دهید، زیرا حرارت یکی از دشمنهای اصلی کامپوتر و سرور است.
همانطور که گفتیم Lubuntu نسخهی سبکتری نسبت به Ubunto محسوب میشود و به دلیل اینکه هدف اصلی طراحی آن افزایش سرعت و کاهش توان مورد نیاز است، برای اجراشدن اصلا نیازمند سختافزار قدرتمندی نیست. برای نصب این نسخه از لینوکس (برای دریافت Ubunto به این صفحه مراجعه کنید)، تنها کافی است از آن ایمیج (نسخهی پشتیبان) بگیرید و روی دیویدی رایت کنید یا به فلش انتقال دهید. توصیه میکنیم در صورت پشتیبانی کامپیوتر از نسخهی ۶۴ بیتی، همین نسخه را نصب کنید. برای شروع نصب سیستمعامل، پس از قراردادن دیویدی در کامپیوتر یا متصلکردن فلش به آن، دستگاه را ریست کنید. قبل از ریستکردن کامپیوتر، درصورت نیاز سختافزار موردنظر برای بوتشدن سیستمعامل را در منوی BIOS تغییر دهید.
پس از ریستشدن کامپیوتر و بوتشدن دیویدی یا فلش، ابتدا گزینهی Install Lubuntu و پس از آن گزینههای Download updates while installing و سپس گزینهی Install 3rd Party Software و در نهایت گزینهی Erase and Use the Entire Disk را بهترتیب انتخاب کنید.
توجه: پس از انتخاب گزینهی Erase and Use the Entire Disk، تمام اطلاعات و حتی سیستمعامل کنونی سیستم حذف میشود (البته اگر سیستمعامل روی درایو انتخابشده قرار داشته باشد). پس از انتخاب گزینهی سوم، سایر گزینهها را مطابقبا تنظیمات مورد نظرتان انتخاب کنید. یادآوری میشود رمزگذاری پوشهی خانگی در فرایند ایجاد سرور، کار عاقلانهای نیست. پس از نصب لینوکس، کامپیوتر را دوباره ریست کنید تا فرایند نصب تکمیل شود.
پس از نصب ویندوز، مسیر System > Administration > Update Manager > Install Updates را دنبال کنید تا ببینید آپدیت جدیدی برای سیستمعامل عرضه شده است یا خیر. پس از نصب برخی از آپدیتها نیز باید سیستم را ریست کنید.
اگرچه نرمافزارهای سرور وب زیادی وجود دارد؛ اما بیشتر وبسایتها با ترکیبی از نرمافزارهای Apache ،MySQL و PHP اجرا میشوند (که بهعنوان WAMP شناخته میشود).
هر سه نرمافزار میتوانند بااستفادهاز نرمافزار System Center نصب شوند. پس از نصب این نرمافزار، برای اجرای آن باید مسیر System > Administration > Synaptic Package Manager را دنبال کنید (معمولا این نرمافزار در بخش Synaptic Package Manager نصب میشود). پس از نصب این نرمافزارها، با جستجوی نام سایر پکیجهای مورد نیاز که شامل apache2 ،php5 ،php5-mysql و mysql-server میشود. پس از دریافت فایلها تغییرات لازم را برای نصبکردن آنها اعمال کنید. در هنگام نصب نرمافزار نصبکننده از شما میخواهد گذرواژهی حسابکاربری روت MySQL (حساب کاربری روت متعلق به کاربری است که به تمام فایلها و دستورها سیستمعانل دسترسی دارد). پس از انجام این کار نیازی به ریست سیستم نیست.
امکان نصب این فایلها ازطریق خطفرمان نیز وجود دارد. برای انجام این کار تنها کافی است پنجرهای از خط فرمان لینوکس را باز و عبارت زیر را در آن وارد کنید.
sudo apt install lamp-server^ -y
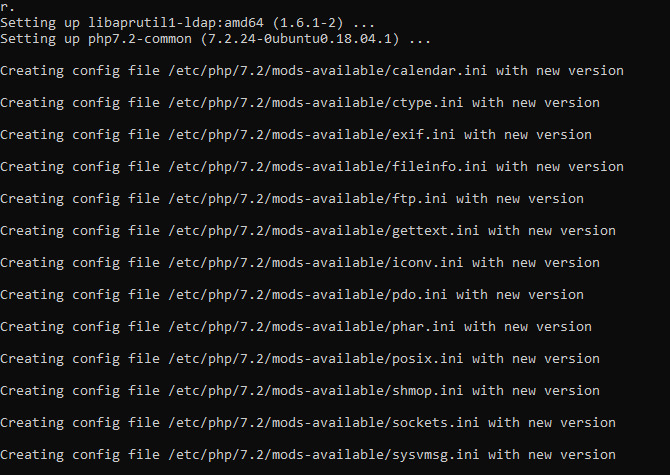
برای آزمایشکردن سرور تنها کافی است در نوار آدرس فایرفاکس آدرس /http://127.0.0.1 یا /http://localhost را وارد کنید؛ درصورتیکه عبارت It works! نمایش داده شد، سرور هیچ مشکلی ندارد. درصورتیکه سرور شما هیچ مشکلی نداشته نباشد، هر دو نرمافزار Apache و MySQL پس از روشنشدن کامپیوتر در پسزمینهی سیستمعامل شروع به کار میکنند. پس از اجرای سرور میتوانید با مرجعه به آدرس .var/www/ میتوانید فایلهایتان را ویرایش کنید. برای مشاهدهی لحظهبهلحظهی تغییرات ایجادشده در وبسایتتان تنها کافی است آدرس واردشده را رفرش کنید.
با اینکه سرور کارایی خوبی دارد؛ اما باید به شبکهی اینترنت متصل باشد. بهروز نگهداشتن سرور بااستفاده از پچهای امنیتی اهمیت زیادی دارد. ابتدا آیپی آدرس محلی سرور خود را پیدا کنید و آن را روی آیپی آدرس دیگری تنظیم کنید که در آینده امکان ارجاعدادن به آن وجود داشته باشد و امنیت مودم نیز افزایش یابد. آیپی آدرس را در کادر اطلاعات شبکه خواهید یافت. پس از انجام این کار آی پی آدرس سرورتان که به مودم اختصاص داده شده است، در کادر Network Information نمایش داده خواهد شد.
برای یافتن آدرس آی پی کنونیتان، پس از کلیک روی اتصال شبکه (network connection) و انتخاب گزینهی Connection Information آن را مشاهده و یاداشت کنید. در این قسمت علاوهبر آی.پی آدرس، موارد دیگری همچون کارت آداپتور شبکه، برودکست آدرس (Broadcast address)، گیتوی (Gateway) و DNS سرور نیز نمایش داده میشود.
در مرحلهی بعد اطلاعات Connection را ویرایش کنید تا در شبکهی محلیتان آی پی استاتیک (ثابت) ایجاد شود. دوباره راستکلیک و این بار گزینهی Edit Connections را انتخاب کنید. پس از انجام این کار کارت شبکهی مورد نظرتان (مثلا eth1) را انتخاب و تنظیمات را ویرایش کنید.
سربرگ IPV4 را انتخاب کنید و گزینهی Method را به Manual تغییر دهید. گزینهی Add را انتخاب و اطلاعات اتصال شبکه را وارد کنید. اگرچه آی پی آدرسها در هر سیستم متفاوت هستند، اما سه اُکتيت (اعدادی که بین نقطهها هستند) را تغییر دهید و عدد آخر را به عددی زیر ۲۵۴ تغییر دهید.
آی پی آدرسی دستی جدیدی که مشخص کردهاید، حتما باید جدید باشد و قبلا در شبکهی محلیتان استفاده نشده باشد. چنانچه درمورد این موضوع مطمئن نیستید، عدد چهارم را به عددی مثل ۲۵۰ تغییر دهید تا آی پی آدرس استاتیک ایجاد شود.
چندین روش برای بارگذاری فایلها در سرور و دسترسی به آنها وجود دارد، برای درک بهتر اهمیت مجوزهای پوشه (permissions)، بهاشتراکگذاری پوشهها را بهعنوان یک گزینه درنظر بگیرید.
این روش را تنها درصورتی باید استفاده کنید که سرورتان روی شبکهای شخصی قرار داشته باشد و مطمئن شوید که هیچ کاربری نمیتواند به شبکه متصل شود و به پوشهای که بهاشتراک گذاشتهاید، دسترسی پیدا کند.
ابتدا باید محدودیتهایی را که مجوزها ایجاد کردهاند، کاهش دهید. برای انجام این کار ابتدا کلیدهای CTRL، ALT و T را همزمان با هم بزنید تا پایانه (ترمینال) باز شود. پس از بازشدن پایانه عبارت زیر را وارد کنید.
sudo chmod 777 /var/www
پس از واردکردن این عبارت، باید گذرواژه را وارد کنید. درصورتیکه رمز عبورتان درست باشد، مجوزها بهروزرسانی میشوند.
سپس به مرورگر فایل مراجعه و /var/ را پیدا کنید. سپس روی پوشهی www راستکلیک و پس از انتخاب گزینهی Sharing options آن را غیرفعال کنید. برای افزایش امنیت بهاشتراکگذاری پوشه، میتوانید آن را با گذرواژه یا بدون آن به اشتراک بگذارید. چنانچه میخواهید کاربران بدون نیاز به واردکردن نام کاربری و رمزعبور، به پوشه دسترسی داشته باشند، گزینهی Guest access را انتخاب کنید؛ البته توصیه میکنیم پوشه را حتما با رمزعبور به اشتراک بگذارید. با انتخاب گزینهی Allow others to create and delete files in this folder امکان ایجاد و حذف در دایرکتوری بهاشتراکگذاشتهشده فراهم میشود.
برای مشاهدهی فایلهایتان به آدرس شبکهی .localhost/www// مراجعه کنید.
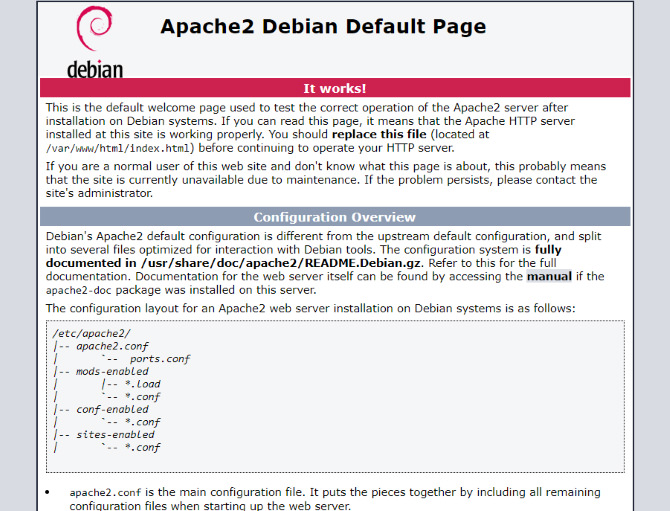
در این بخش بسته به تنظیم امنیتیتان میتوانید با واردکردن گذرواژه یا بهصورت مستقیم به فایلهایتان دسترسی داشته باشید. این فایلها همان فایلهایی هستند که میتوانید در مرورگرتان از طریق آدرس /http://localhost یا هر آدرسی که قبلا بهعنوان آی پی آدرس استاتیکتان تعیین کردهاید، به آنها دسترسی داشته باشید.
اکنون که آی پی آدرستان را مشخص کردهاید، باید با مفهومی تحتعنوان پورت فورواردینگ (Port forwarding) آشنا شوید. هر کاربری که به اینترنت متصل میشود، دارای آی پی آدرس است. در بیشتر اتصالهای شبکهی خانگی (و حتی بسیاری از اتصالهای تجاری)، آی پی کامپیوتر مستقیم در معرض شبکهی اینترنت قرار نمیگیرد؛ بنابراین بازدیدکنندگان سایتتان چگونه به سرورتان متصل شوند؟ انجام این کار با پورت فورواردینگ امکانپذیر میشود.
پورتهای سرور مانند در و پنچرههای خانه هستند؛ بنابراین باید امنیت بالایی داشته باشند. هر یک از سرورها، دسترسیتان به سرویسهای مختلف درحال اجرا روی سرورتان را امکانپذیر میکنند. در سرورهای وب درحالت پیشفرض از پورت 80 استفاده میشود.
برای استفاده از این قابلیت باید با واردکردن آی پی آدرس مودمتان (در برخی از مودمها این آدرس روی آنها درج شده است) به صفحهی ادمین (Administration page) مراجعه و بخش Port Forwarding یا Applications را بیابید و در نهایت پورتها را به شکلی مناسب فوروارد کنید. پورت 80 TCP را با آی پی استاتیک را به شبکهی محلیتان فوروارد کنید. مودمها ساختار متفاوتی دارند و برای آشنایی با نحوهی صحیح انجام این کار باید به دفترچهی راهنمای آنها مراجعه کنید.
بسیاری از مودمهای خانگی با آی پی دینامیک (dynamic IP) به شرکت ارائهدهندهی خدمات اینترنتی (ISP) متصل میشوند. این موضوع بهمعنای این است که آی پی آدرس عمومی مودمتان پس از گذشت مدت زمان مشخصی که معمولا یک هفته یا همین حدود است، تغییر میکند.
راهحل مقابله با این مشکل و دورزدن آن، استفاده از DNS دینامیک است که امکان بهرهگیری از آدرس URL با DNS دینامیک را فراهم میکند. به لطف استفاده از یک اپلیکیشن کلاینت (نرمافزاری که بااستفادهاز آن میتوانید از خدمات سرور بهرهمند شوید) زمانیکه آی پی عمومی تغییر کند، آدرس URL همچنان به سرورتان متصل است.
بازدیدکنندگان میتوانند با مراجعه به آدرس http://yourhostname.dyndns.org وبسایتتان را ببینند (yourhostname= هاست اختصاصی شما، dyndns= DNS دینامیک). برخی از ISPها پورت 80 مودمتان را مسدود میکنند. در چنین مواردی باید پورتی مثل پورت 8080 را به پورت 80 فوروارد کنید. پس از انجام این کار میتوانید سایتتان را با واردکردن 8080: به انتهای آدرس قبلی (http://yourhostname.dyndns.org:8080)، باز کنید.
پس از انجام مراحل لازم برای استفاده از سرور، باید روی برنامهنویسی یا نصب نرمافزار موردنظرتان تمرکز کنید. ممکن است دوست داشته باشید وبلاگ راهاندازی کنید یا میزبان (هاست) انجمن یا سایت نمایش اعلانها باشید یا حتی دوست داشته باشید هاست برخی از شبکههای اجتماعی باشید. در کل میزبانی هر حوزهای در سایتتان امکانپذیر است.
پاسخ ها