ایجاد ارتباط بین ویندوز 10 و اندروید و همگامشدن (سینک) این دو سیستمعامل با نصب چند اپلیکیشن بهراحتی امکانپذیر است.
اگر از کامپیوتر مجهز به ویندوز 10 و گوشیها و تبلتهای اندرویدی استفاده میکنید، میتوانید با نصب چند اپلیکیشن، ارتباط خوبی میان این دستگاهها برقرار و اطلاعات مختلفی را بین آنها رد و بدل کنید؛ برای مثال میتوانید یاداشتی را در گوشیتان بنویسید و آن را در ویندوز 10 تکمیل کنید یا یادآوری یکسانی را در مورد قرار ملاقات در دو دستگاه تنظیم کنید.
در این مقاله از سری مقالات آموزش ویندوز 10 شما را با ۹ اپلیکیشن اندرویدی که سینک کردن ویندوز ۱۰ و اندروید را فراهم میکنند، آشنا و نحوهی کار با آنها را نیز بیان میکنیم. تمام این اپلیکیشنها از سوی مایکروسافت عرضه شدهاند و رایگان هستند. برای استفاده از هر یک از اپلیکیشنها برای تبادل اطلاعات، باید با گوشی اندرویدیتان و با همان حساب کاربری آنلاین مایکروسافت که در ویندوز ۱۰ برای ورود به اپلیکیشنها استفاده کردید، وارد شوید.
اپلیکیشن اندرویدی کورتانا امکان همگامسازی یادآوریها با کامپیوترهای ویندوز ۱۰ و ارسال نوتیفیکیشن به آنها را فراهم میکند. برای انجام این کار پس از لمس منوی سه نقطه در قسمت راست بالای نمایشگر ابتدا گزینهی Reminders و در صفحهی بعد گزینهی Remember to… را انتخاب و درنهایت نام یادآوریتان را در کنار آیکون دایرهای وارد کنید.
سپس با لمس گزینهی set a time میتوانید زمان موردنظرتان را برای دریافت نوتیفیکیشن درمورد یادآوریتان تنظیم کنید. درضمن چنانچه میخواهید پس از ورود به مکان یا مکانهای خاص نوتیفیکیشن دریافت کنید، از گزینهی set a place و برای افزودن عکس به یادداشتتان از گزینهی set a photo استفاده کنید.
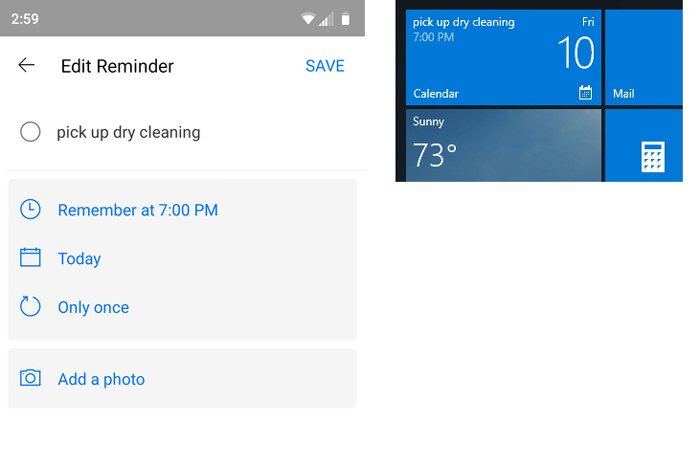 پس از انجام این کار یادآوری با ویندوز ۱۰ سینک میشود؛ بهعنوان مثال چنانچه اپلیکیشن تقویم روی یکی از کاشیهای زندهی منوی استارت سنجاق (پین) شده باشد، یادآوری روی کاشی اپلیکیشن نمایش داده میشود و درصورتیکه در بخش نوتیفیکیشنهای ویندوز ۱۰ کلیک کنید، یادآوری در پنلی حاشیهای در زیر اپلیکیشن تقویم نمایش داده میشود.
پس از انجام این کار یادآوری با ویندوز ۱۰ سینک میشود؛ بهعنوان مثال چنانچه اپلیکیشن تقویم روی یکی از کاشیهای زندهی منوی استارت سنجاق (پین) شده باشد، یادآوری روی کاشی اپلیکیشن نمایش داده میشود و درصورتیکه در بخش نوتیفیکیشنهای ویندوز ۱۰ کلیک کنید، یادآوری در پنلی حاشیهای در زیر اپلیکیشن تقویم نمایش داده میشود.
درضمن امکان انجام این کار بهصورت برعکس نیز امکانپذیر است؛ یعنی میتوانید یادآوریتان را در یکی از اپلیکیشنهای تقویم ویندوز ۱۰ یا اپلیکیشن کورتانا تنظیم کنید تا گوشیتان آن را از طریق اپلیکیشن کورتانا به شما نمایش دهد.
دانلود کورتانا از گوگل پلی
حتما میدانید که در ویندوز ۱۰ امکان ذخیرهسازی فایلها در وان درایو، سرویس ابری مایکروسافت، وجود دارد و این سرویس بهنوعی در ویندوز ۱۰ ادغام شده است. برای ذخیرهسازی فایلها در واندرایو، تنها کافی است فایلهایتان مثل تصاویر، اسناد و سایر فایلهایتان را انتخاب و به داخل پوشهی این سرویس در فایل اکسپلورر بکشید تا فایلها بهصورت خودکار در فضای ابری بارگذاری و ذخیره شوند.
بااستفادهاز اپلیکیشن اندرویدی واندرایو (OneDrive) میتوانید تمام تصاویر، اسناد و متون ذخیرهشده در این سرویس را ببینید (چنانچه تصاویر و اسناد را لمس کنید، میتوانید آنها را در بخش مختص نمایش فایل در اپلیکیشن، مشاهده و در صورتیکه متون ساده را انتخاب کنید، با اپلیکیشن پیشفرضی که قبلا انتخاب کردهاید، نمایش داده میشوند).
واندرایو امکان ذخیرهسازی فیلمها و تصاویر گرفتهشده با دوربین گوشیهای اندرویدی در واندرایو را نیز فراهم کرده است و میتوانید این تصاویر و ویدیوها را در ویندوز ۱۰ نیز مشاهده کنید.
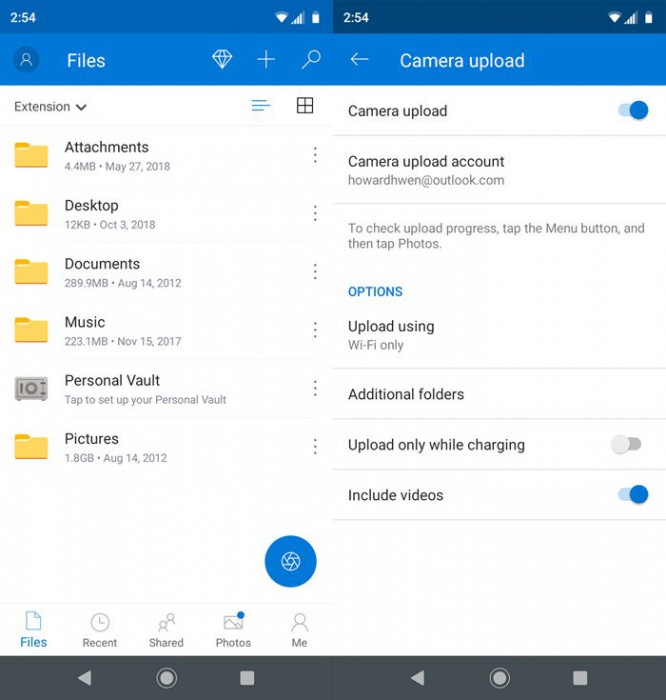
برای فعالکردن قابلیت ذخیرهسازی خودکار تصاویر (یا کسب اطمینان از فعالبودن این ویژگی) در اپلیکیشن موبایل، پس از لمس آیکون ME در قسمت پایین سمت راست نمایشگر و انتخاب گزینهی Settings و در نهایت انتخاب گزینهی Camera upload، این گزینه را فعال کنید. همچنین میتوانید بااستفادهاز گزینهی upload using مشخص کنید که تصاویر فقط در هنگام اتصال گوشی به شبکهی وایفای بارگذاری شوند یا در زمان اتصال به اینترنت موبایل نیز این فرایند ادامه داشته باشد. گزینههای Upload only while charging و Include video که درحالت پیشفرض فعال هستند، بهترتیب باعث میشوند تصاویر فقط حین شارژ بارگذاری شوند و علاوهبر بارگذاری تصاویر، ویدیوها نیز بارگذاری شوند. درضمن در بخش Additional folders میتوانید پوشههای مختلف مثل پوشهی تصاویر یا ویدیوهای واتساپ را برای بارگذاری انتخاب کنید.
دانلود واندرایو از گوگل پلی
اپلیکیشنهای اندرویدی اوتلوک (Outlook) عمدتا برای دسترسی به ایمیل از طریق برخی از سرویسهای مایکروسافت مانند Exchange ،Office 365 و Outlook.com مورداستفاده قرار میگیرد (همچنین با حساب کاربری جیمیل و یاهو نیز میتوان از این اپلیکیشن استفاده کرد)؛ اما این اپلیکیشن تقویمی را نیز در خود جای داده است که میتواند با اپلیکیشن تقویم ویندوز ۱۰ همگام میشود و از طریق آن میتوانید قرارملاقاتها و یادآوری مختلف برای انجام کارهای مختلفی را ایجاد کنید تا در تاریخ و زمان مورد نظرتان یادآوری شوند. بااستفادهاز این اپلیکیشن زمانیکه تاریخ و زمان تنظیمشده برای یادآوریها نزدیک شود، گوشی و کامپیوتر هر دو هشدار میدهند.
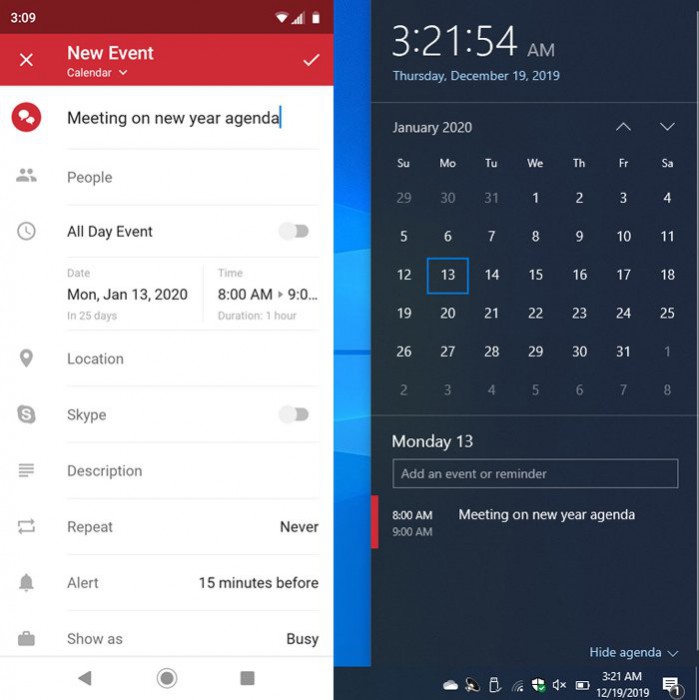
برای استفاده از این ابزار تقویم اپلیکیشن اندرویدی ابتدا باید آیکون سوم زیر صفحهنمایش را لمس کنید (این آیکون شبیه برگهای از تقویم روزانه است که تاریخ روز را نشان میدهد) پس از آن با اسکرولکردن عمودی به سمت پایین در فهرستی از تاریخها، روز موردنظر برای یادآوری را مشخص و انتخاب کنید.
در مرحلهی بعدی آیکون «+» را در سمت پایین نمایشگر لمس و در صفحهی بعدی زمان و مکان دقیق قرار ملاقاتتان و مدتزمانی را که میخواهید از قبل به شما هشدار داده شود، تنظیم کنید. همچنین میتوانید افرادی را که میخواهید نوتیفیکیشنهای مرتبطبا یادآوریها را دریافت کنند، از فهرست مخاطبان انتخاب کنید.
یادآوری میشود، مناسبتها و قرارملاقاتهای تنظیمشده در اپلیکیشن تقویم ویندوز ۱۰ نیز در اپلیکیشن اندرویدی اوتلوک نمایش داده میشوند؛ درست مانند اپلیکیشن کورتانا که قبلا در مورد آن توضیح دادیم؛ به عبارت دیگر رابطهی بین اپلیکیشن موبایل و کامپیوتر، دوطرفه است.
دانلود اوتلوک از گوگل پلی
نسخهی ویندوز واننوت (Onenote) در ویندوز 10 نصب شده است و میتوانید با نصب نسخهی اندرویدی این اپلیکیشن، یاداشتهایتان را در گوشی بنویسید و آنها را در کامپیوتر تکمیل کنید. بااستفاده از این اپلیکیشن میتوانید در کنار نوشتن یادداشت، فهرستی از کارهایی که میخواهید انجام دهید (چک لیست) را نیز ایجاد کنید. درضمن برای ایجاد یادداشت در واننوت اندرویدی میتوانید علاوه بر صفحهکلید گوشی، از روشهای دیگری مثل قلم دیجیتالی برای نوشتن با دستخط خودتان یا قابلیت تایپ صوتی نیز استفاده کنید. از دیگر ویژگیهای خوب این اپلیکیشن میتوان به امکان ترسیم اشکال با انگشت یا قلم دیجیتالی یا استفاده از دوربین عکاسی جهت افزودن عکس به یادداشت اشاره کرد.
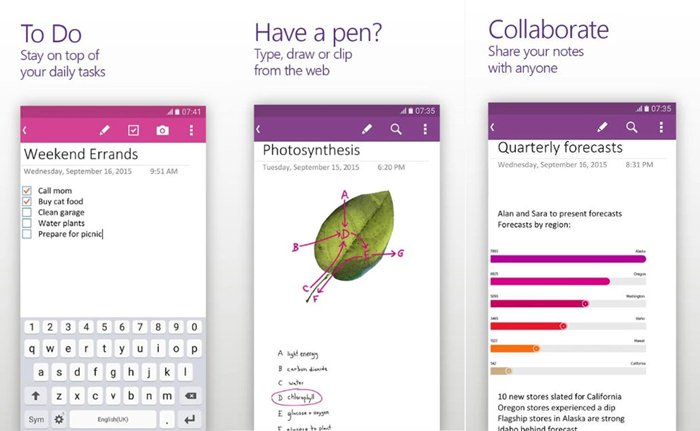
دانلود واننوت از گوگل پلی
اپلیکیشن اندرویدی یور فون (Your Phone) امکان دریافت خودکار نوتیفیکیشنها و پیامهای متنی گوشی اندرویدی در ویندوز 10 و همچنین مشاهدهی تصاویر گوشی در کامپیوتر را فراهم میکند. برای استفاده از این اپلیکیشن باید پس از اجرای آن با همان حساب کاربری مایکروسافت کامپیوترتان وارد اپلیکیشن شوید.
در مرحلهی بعد باید اپلیکیشن ویندوز را باز و روی دکمهی Photos در سمت چپ نوار ابزار ناوبری کلیک کنید. در این قسمت میتوانید تصاویر و اسکرینشات گوشیتان را ببینید. برای ذخیرهکردن تصاویر باید روی آنها راستکلیک و گزینهی save image را انتخاب کنید.
با کلیک روی دکمهی Messages and Notifacation در نوار ناوبری اپلیکیشن کامپیوتر میتوانید تمام پیامهای و نوتیفیکیشنهای گوشیتان را ببینید، به تمام پیامهای متنی دریافتشده پاسخ بدهید و حتی پیام جدید بنویسید. پیامهای نوشتهشده در این اپلیکیشن برای گوشی فوروارد میشوند تا از طریق آن ارسال شوند. درصورتیکه پیامهای ارسالشده از طریق اپلیکیشنهای پیامرسان مختلف ارسال شده باشند نیز میتوان به همین شیوه به فرستنده پاسخ داد.
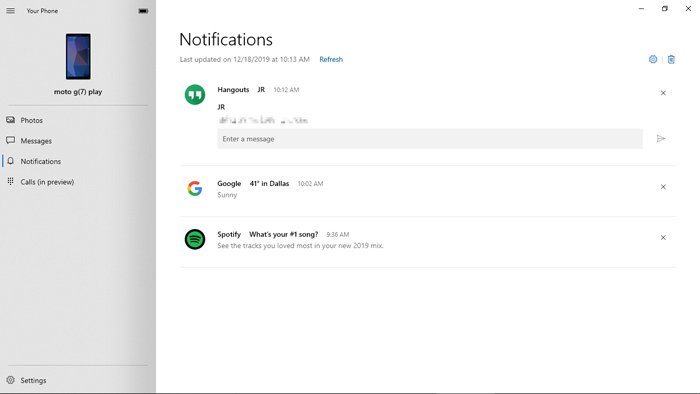
برای انتخاب اپلیکیشنهایی که میخواهید نوتیفیکیشنهای آنها در کامپیوتر نمایش داده شوند، روی آیکون تنظیمات در گوشی سمت چپ پایین صفحهنمایش کلیک و در پنل اصلی به سمت پایین صفحه اسکرول کنید تا گزینهی Notifications را بیابید. سپس روی گزینهی Choose which apps notify you کلیک کنید و با اسکرولکردن به سمت پایین، اپلیکیشنهای موجود را که امکان نمایش نوتیفیکیشنهای آنها در کامپیوتر وجود دارد، مشاهده کرده و موارد موردنظرتان را انتخاب کنید. برای توقف ارسال نوتیفیکیشنها به کامپیوتر، تنها باید آنها را در همین بخش غیرفعال کنید.
برای تماس صوتی با کامپیوتر باید روی دکمهی Calls در زیر نوار ناوبری کلیک کنید تا تماس برقرار شود.
تایملاین یکی از ویژگیهای کاربردی ویندوز 10 است که فهرستی از فعالیتهای کاربران مثل اسناد بازشده یا وبسایتهای بازدیدشده را ثبت میکند. برای مشاهدهی تایملاین باید روی دکمهی Task View در نوار وظیفه کلیک کنید تا سابقهای گسترده از موارد ثبتشده را ببینید. در این فهرست فعالیتهای ثبتشده براساس تاریخ مرتب شدهاند و میتوانید اسنادی را که قبلا باز کردهاید یا وبسایتهایی را که قبلا باز کردهاید، بهراحتی پیدا کنید.
اپلیکیشن مایکروسافت لانچر (Microsoft launcher) دسترسی به تایملاین از طریق گوشی را نیز امکانپذیر میکند. پس از نصب اپلیکیشن با همان حساب کاربری مایکروسافت وارد اپلیکیشن شوید و مایکروسافت لانچر را بهعنوان صفحهی هوم پیشفرض گوشیتان انتخاب کنید. سپس از صفحهی هوم به سمت چپ و به سمت اولین صفحه سوایپ کنید. پس از آن با لمس آیکون تایملاین در پایین نوار ابزار میتوانید تمام صفحات وب را که اخیرا در ویندوز ۱۰ از آنها بازدیده کردهاید، مشاهده و تنها با لمس این صفحات آنها را باز کنید.
چنانچه اپلیکیشنهای آفیس مثل ورد، اکسل و پاورپوینت را در گوشیتان داشته باشید، بهراحتی میتوانید اسناد موجود در تایملاین را نیز باز کنید. حتی درصورتیکه سندی را در یکی از اپلیکیشنهای آفیس باز کنید، آن سند در تایم لاین ویندوز ۱۰ که با همان حساب کاربری مایکروسافت گوشیتان وارد آن شدهاید، نمایش داده میشود.
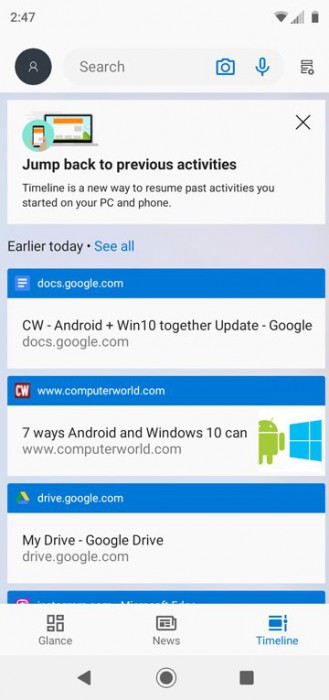
اپلیکیشن آفیس لنز (Office Lens) برای برقراری ارتباط بین گوشی و کامپیوتری طراحی نشده و صرفا اپلیکیشنی ادغامشده با واندرایو محسوب میشود. بااستفادهاز آفیس لنز میتوانید با دوربین گوشیتان تصویری از اسناد مختلف بگیرید. مایکروسافت مدعی است که کاربران با این اپلیکیشن، تصاویر را اسکن میکنند (صرفا به دلیل اینکه از متن عکس گرفته میشود)؛ اما درحقیقت آفیس لنز غیر از گرفتن تصویری ساده و معمول کار دیگری انجام نمیدهد. تصویربرداری از نقاشی، دستخط، تخته سیاه، تخته سفید و علائم و نشانهها نیز با این اپلیکیشن امکانپذیر است.
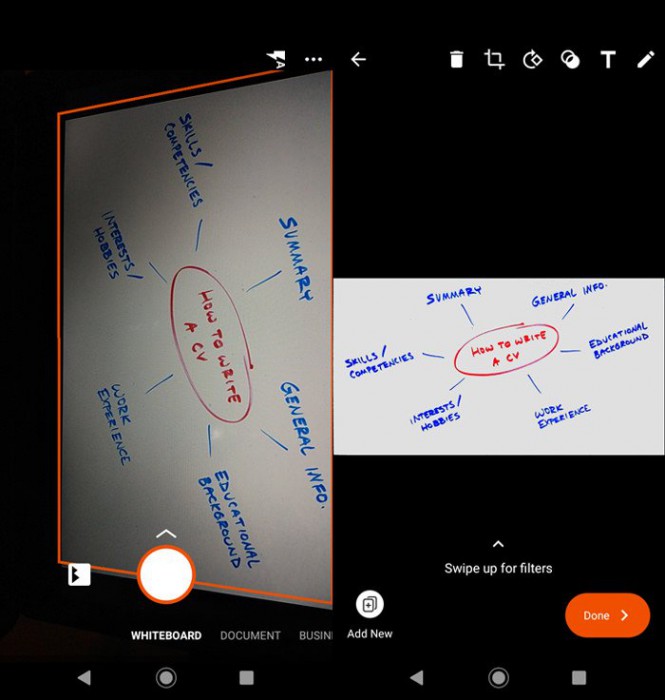
آفیس لنز بهصورت خودکار تصاویر را صاف و نویزهای آنها را حذف میکند و بخشهای اضافهی آنها را میبرد. درضمن این اپلیکیشن میتواند تصاویر را به متن و طرحهای گرافیکی قابلویرایش با فرمتهای واننوت، ورد، پاورپوینت و پیدیاف تبدیل کند. تصاویر پس از پردازش بهصورت خودکار در پوشهی واندرایو ذخیره میشوند؛ بنابراین میتوان این تصاویر را از طریق ویندوز ۱۰ نیز بهراحتی مشاهده کرد.
توجه: در اپلیکیشن اندرویدی واندرایو نیز ابزاری برای گرفتن تصویر از اسناد با دوربین گوشی وجود دارد؛ اما تغییر رزولوشن دوربین با این ابزار جهت افزایش یا کاهش کیفیت تصویر امکانپذیر نیست.
کاربران ویندوز ۱۰ میتوانند بااستفادهاز اپلیکیشنی تحتعنوان Sticky Notes یادداشت بنویسند یا فهرستی از کارهای مختلف را ایجاد کنند؛ این اپلیکیشن هنوز بهصورت رسمی برای اندروید عرضه نشده است؛ اما میتوانید بااستفادهاز دو اپلیکیشن مایکروسافت لانچر یا واننوت به یاداشتهای ایجادشده در این اپلیکیشن دسترسی داشته باشید. درضمن از طریق این دو اپلیکیشن میتوانید یادداشتهای جدیدی در Sticky Notes ایجاد کنید یا یادداشتهای موجود در آن را ویرایش یا حذف کنید.
برای استفاده از Microsoft launcher پس از نصب آن باید اپلیکیشن را بهعنوان صفحهی هوم پیشفرض گوشی تنظیم کنید. پس از انجام این کار به سمت چپ و نخستین صفحهی هوم سوایپ کنید و سپس آیکون Glance را در سمت چپ پایین نمایشگر لمس کنید. در صفحهی اصلی بین کارتهای اطلاعات اسکرول کنید تا یاداشتهای اپلیکیشن استیکی نوتس را بیابید.
در اپلیکیشن واننوت نیز آیکونی در سمت راست پایین صفحهی اصلی وجود دارد که با لمس آن میتوانید فهرستی از یاداشتهای اپلیکیشن Sticky Notes را مشاهده کنید.
یادآوری میشود که هرگونه تغییر در یادداشتها (اعم از ایجاد، حذف و ویرایش آنها) از طریق مایکروسافت لانچر و واننوت، در اپلیکیشن Sticky Notes ویندوز ۱۰ نیز سریعا اعمال میشود.
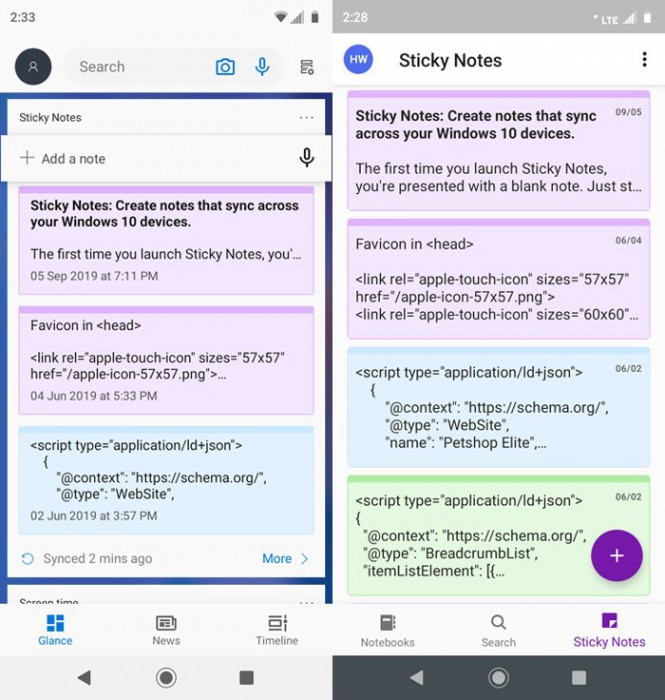
درصورتیکه با همان حساب کاربری مایکروسافت کامپیوترتان وارد مرورگر مایکروسافت اج (مرورگر اختصاصی مایکروسافت) گوشی اندرویدیتان شوید، سابقهی (هیستوری) مرورگر، بوکمارکها و سایر اطلاعات بین دو مرورگر کامپیوتر و موبایل همگامسازی میشوند؛ اما شاید از خودتان بپرسید با وجود مرورگری مثل گوگلکروم، چرا باید از مایکروسافت اج استفاده کنید؟
به دو دلیل استفاده از مایکروسافت اج در اندروید را توصیه میکنیم؛ اول اینکه درصورتی که گوگل کروم اندروید مشکل پیدا کرد، میتوانید از مایکروسافت اج بهعنوان جایگزین مناسبی برای کروم استفاده کنید. درضمن درصورتیکه ویندوز 10 با گوشیتان همگام است، میتوانید از اج بهعنوان ابزاری برای ایجاد بکاپ از اطلاعات مرورگر استفاده کنید.
دلیل دوم ما توانایی مایکروسافت اج برای تسهیل ارتباط بین گوشی و کامپیوتر است. درصورتیکه صفحهای را در مرورگر اج اندروید باز کنید، بهراحتی میتوانید آن صفحه را به ویندوز ۱۰ انتقال دهید و در کامپیوتر باز کنید. برای انجام این کار ابتدا در صفحهی وب موردنظرتان آیکون موجود در قسمت میانی (این آیکون تقریبا در قسمت پایین صفحه وجود دارد) مرورگر اج اندروید را لمس کنید تا فهرست کامپیوترهای ویندوز ۱۰ نمایش داده شود. پس از انتخاب کامپیوترتان، مرورگر اج در کامپیوتر انتخابشده بهصورت خودکار اجرا و صفحهی وب مورد نظرتان بارگذاری میشود.
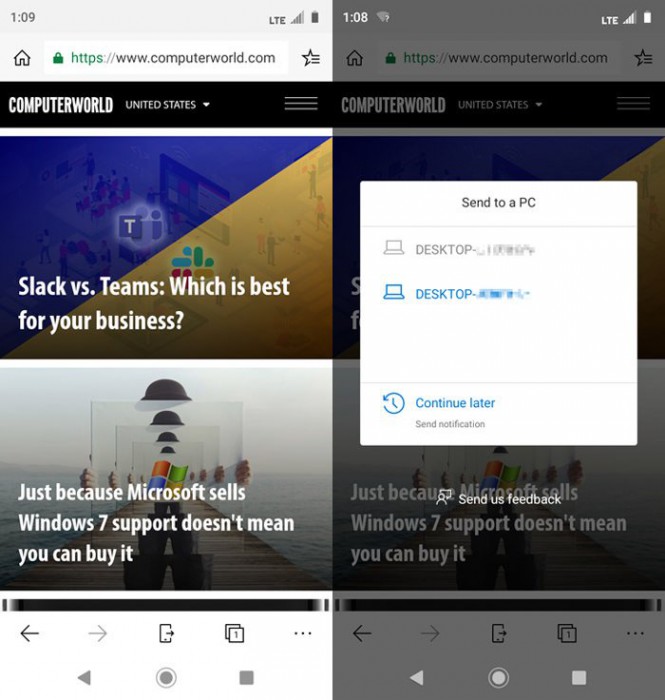
پاسخ ها