کاربران آپدیت اکتبر 2018 ویندوز 10 میتوانند با فعالکردن هیستوری کلیپبورد، بهراحتی به تمام موارد کپیشده در کلیپبورد دسترسی داشته باشند و دوباره از آنها استفاده کنند
اپلیکیشنهای مدیریتکنندهی کلیپ بورد یکی از اپلیکیشنهای پرمصرف در ویندوز محسوب میشوند. درصورتیکه از نسخهی آپدیت اکتبر ۲۰۱۸ویندوز 10 استفاده میکنید، دیگر نیازی بهاستفاده از این اپلیکیشنها نیست. در این نسخه از ویندوز 10 قابلیت جدیدی اضافه شده است که کاربران بااستفادهاز آن میتوانند سابقه یا هیستوری (History) کلیپبردشان را ذخیره کنند و هر یک از کلمهها و عبارتهای کپیشده در آن را بهسادگی و تنها با یک میانبر صفحهکلید پیدا و از آنها استفاده کنند. در ادامهی این مقاله از سری مقالات آموزش ویندوز 10 شما را با نحوهی انجام این کار آشنا میکنیم. یادآوری میشود برای استفاده از این ویژگی حتما باید از آپدیت اکتبر ۲۰۱۸ و نسخهی 1809 ویندوز ۱۰ استفاده کنید.
برای مشاهدهی سابقهی کلیپبورد ویندوز ۱۰ ابتدا باید آن را فعال کنید. برای انجام این کار پس از کلیککردن روی تنظیمات (settings) ویندوز و ورود به بخش تنظیمات مربوط به سیستم (System settings)، سربرگ Clipboard را انتخاب و گزینهی clipboard history را فعال کنید.
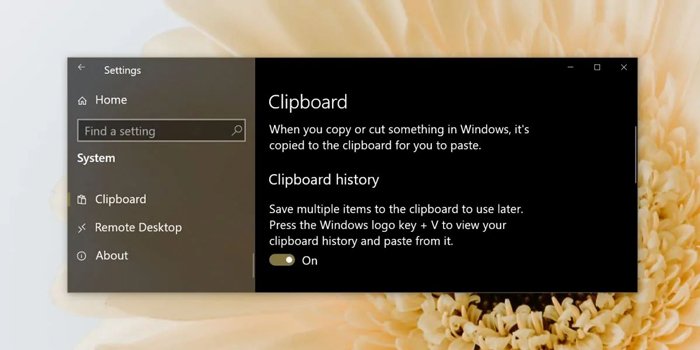
پس از فعالشدن قابلیت سابقهی کلیپبورد، تنها مواردی نمایش داده میشوند که پس از فعالشدن این ویژگی به کلیپبورد کپی شدهاند. برای مشاهدهی سابقهی کلیپبورد تنها کافی است دکمههای ویندوز و حرف انگلیسی V (وی) را همزمان بزنید تا پنجرهی کلیپبورد باز شود. در این پنجره تمام تصاویر، متون و سایر موارد نمایش داده میشوند و میتوانید هر موردی را انتخاب و دوباره پیست کنید.
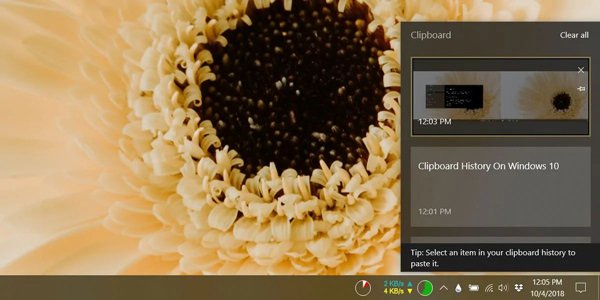
اگر بهدقت به موارد نمایشدادهشده در سابقهی کلیپبورد نگاه کنید، متوجه میشوید که روی هر یک از آنها آیکون سنجاق یا پین (pin) وجود دارد. چنانچه روی این آیکونها کلیک کنید، درصورتی که سابقه را پاک کنید، این موارد حذف نخواهند شد. برای پاککردن سابقهی کلیپبورد، تنها باید روی دکمهی Clear all در پنل کلیک کنید. درضمن میتوانید از طریق سربرگ Clipboard در بخش تنظیمات سیستم نیز این کار را انجام دهید. امکان همگامسازی (سینک) کلیپبورد در بین دستگاههای مختلف وجود دارد؛ اما این ویژگی درحالت پیشفرض فعال نیست.
برخی از کاربران معمولا اطلاعات حساسشان مثل گذرواژهها و حتی اطلاعات بانکیشان را در کلیپبورد کپی میکنند. اگرچه این کار درکل کار عاقلانهای نیست، اما تا قبل از عرضهی آپدیت اکتبر ۲۰۱۸ و ایجاد قابلیت فعالکردن سابقهی کلیپبورد کار چندان خطرناکی نبود؛ زیرا تا قبل از ایجاد این ویژگی، تنها آخرین مورد کپیشده نمایش داده میشد؛ اما درصورتیکه سابقهی هیستوری را فعال کردهاید و افراد متفرقهی زیادی با سیستمتان کار میکنند، توصیه میکنیم از کپیکردن اطلاعات حساستان جدا خودداری و در صورت کپیکردن این اطلاعات، در اسرع وقت آنها را از هیستوری پاک کنید (میتوانید هر یک از موارد کپیشده را بهصورت جداگانه از کلیپبورد حذف کنید.)
کلیپبورد ویندوز ۱۰ برای ذخیرهسازی اطلاعات کپیشده هیچ محدودیتی ندارد و میتوانید تعداد بسیار زیادی از موارد مختلف را که مهم هستند و در بیشتر مواقع به آنها احتیاج دارید، ذخیره کنید تا در مواقع نیاز بهراحتی به آنها دسترسی داشته باشید.
پاسخ ها