آیا قصد تغییر گوشی خود از آیفون به گوشیهای اندروید را دارید و نگران ازدستدادن اطلاعات خود هستید؟ با استفاده از پنج اپلیکیشن کاربردی، میتوانید بهسادگی این کار را انجام دهید.
افراد بسیار زیادی هستند که تصمیم به تغییر سیستمعامل از iOS به اندروید میگیرند. قیمت پایینتر گوشیهای اندروید نسبت به محصولات اپل، همچنین طراحیهای متنوع و زیبای اندرویدیها از مهم ترین دلایل این تغییر است. البته نباید از گستره وسیعی از بازیها و برنامههای اندروید که گوگل پلی دراختیار کاربران این سیستمعامل قرار میدهد، چشمپوشی کرد. از دلایل دیگر میتوان به حافظه داخلی بیشتر بهعلاوه پشتیبانی از کارت حافظه جانبی در گوشیهای اندروید، وجود گوشیهای متناسب با سلیقه مشاغل خاص و سادگی بیشتر کار با اندروید نسبت به سیستمعامل معروف گوشیهای اپل اشاره کرد.
هرچند تجربه کار در اندروید برای کسانی که سالها با سیستمعامل iOS سروکار داشتهاند، مکن است وسوسهانگیز باشد، اما این تغییر چندان هم ساده و بیدردسر بهنظر نمیرسد. زمانیکه گوشی براق اندروید خود را در دست بگیرید و شروع به راهاندازی آن میکنید به فکر انتقال اطلاعاتی خواهید افتاد که سالها است بهراحتی در گوشی اپل خود بههمراه داشتهاید و از مدلی به مدلی دیگر منتقل میشدند. اما زمانیکه بخواهید این اطلاعات را از آیفون به اندروید منتقل کنید، دردسر شروع میشود؛ مخصوصا اگر شما همه اطلاعاتتان را در آیکلاد ذخیره کرده باشید. خوشبختانه، چند اپلیکیشن جذاب برای این کار وجود دارند. اپلیکیشنهایی که فرایند انتقال را تا حد امکان برای کاربر ساده میکنند. در این مقاله به معرفی این اپلیکیشنها برای انتقال اطلاعات از آیفون به اندروید میپردازیم. هرکدام از آنها برای انتقال دسته خاصی از اطلاعات کاربرد دارند.
اکنون که شما تصمیم به مهاجرت از دنیای اپل و ورود به دنیای گوگل گرفتهاید، نیاز دارید تا تمام اطلاعات خود درآیفون را با گوشی اندروید همگامسازی کنید. Google Drive یکی از راحتترین راهحلها را برای این کار ارائه میدهد. این برنامه را برای آیفون خود دانلود کنید، و پس از نصب به حساب گوگل خود وارد شوید.
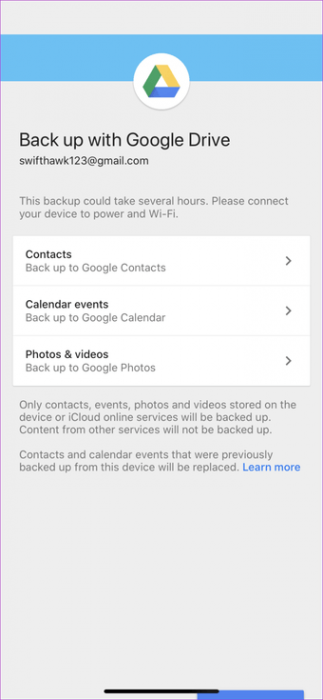
زمانیکه این کار انجام شد، از منوی تنظیمات برنامه با استفاده از گزینه Backup wizard از اطلاعات خود پشتیبان بگیرید. در این مرحله شما میتوانید اطلاعاتی را که نیاز دارید، مشخص کنید و درنهایت با انتخاب گزینه شروع پشتیبانگیری یا Start backup فرایند را آغاز کنید. با این برنامه میتوان از اطلاعاتی مثل مخاطبها، رخدادهای تقویم، تصاویر و ویدئوها پشتیبان تهیهکرد. بعد از اینکه این کار را کردید، با استفاده از گوشی اندروید خود بار دیگر به حساب گوگل درایو وارد شوید. با این کار تمامی اطلاعات شما بهصورت خودکار با گوشی جدیدتان همگامسازی میشوند.
نکته: گزینه پشتیبانی در گوگل درایو تنها برای زمانی دردسترس است که شما از شناسه ایمیل شخصی استفاده کنید. در صورتی که از شناسه G Suite استفاده میکنید، گزینه پشتیبانی را در بخش تنظیمات نخواهید یافت.
اگرچه گوگل درایو برای انتقال اطلاعات، امکانات و قابلیتهای زیادی را پیش روی شما قرار میدهد، اما در برخی زمینهها کاستیهایی دارد. برای مثال، این نرمافزار گوگل، گزینهای برای انتقال یادداشتهای شما در آیفون (Apple Note) ندارد. برای همین به سراغ نرمافزار Evernote میرویم. انتقال یادداشتهای شما ازطریق این نرمافزار بسیار ساده است. اورنوت را در آیفون خود نصب و برنامه Notes را اجرا کنید.
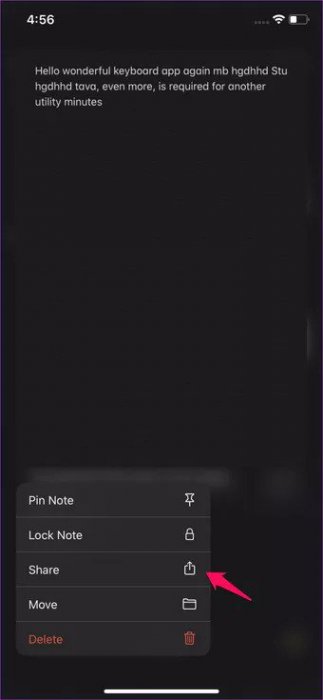
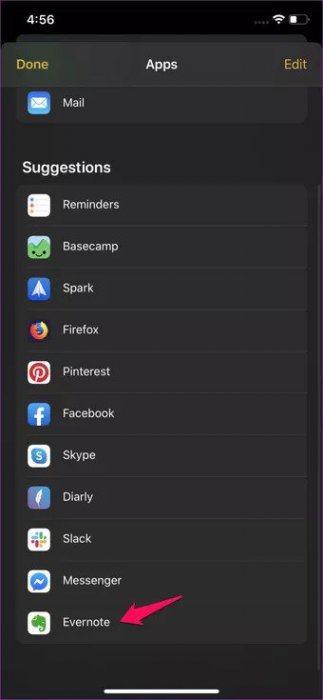
بعد از آن با فشار دادن و نگه داشتن انگشت خود، یادداشتهایی را که میخواهید منتقل کنید انتخاب کنید و در پنجره ای که باز میشود گزینه اشتراکگذاری Share را فشار دهید. حال با پیدا کردن و انتخاب Evernote گوشی بهصورت خودکار به این نرمافزار میرود. گزینهیsave را بزنید. با این کار بهسادگی از یادداشتهایتان پشتیبان گرفتهاید. در ادامه نرمافزار Evernote را این بار در گوشی اندروید خود نصب و اجرا کنید. به همان اکانت مشابه در گوشی آیفون وارد شوید و منتظر بمانید تا نرمافزار بهصورت خودکار یادداشتهای شما را با گوشی جدید همگامسازی کند.
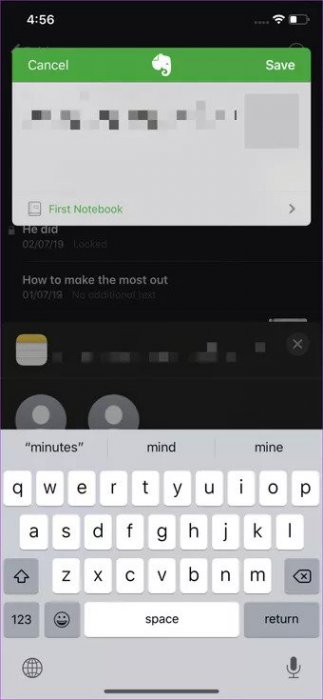
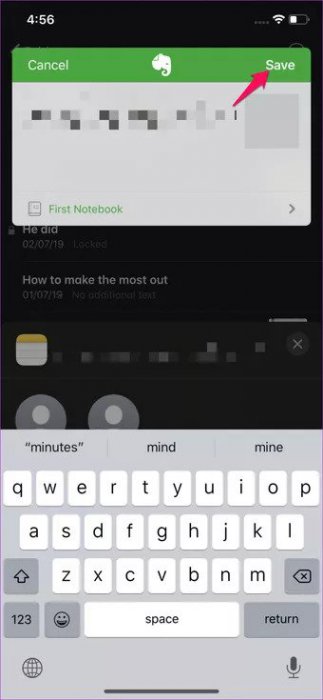
نکته: در صورتی که تعداد یادداشتهای شما زیاد است و شما صاحب لپتاپ اپل هستید و نمیخواهید که بهصورت دستی آنها را با Evernote اشتراکگذاری کنید میتوانید از یک اسکریپت مشخص که Apple Script منتشر کرده است، با استفاده از نرمافزار Apple’s Script Editor در لپتاپ مک استفاده کنید تا تمام یادداشتهای شما را بلافاصله منتقل کند.
شاید کسی پیدا شود که بهدنبال انتقال پیامکهای خود از آیفون به گوشی اندروید باشد. یک راه برای این کار این است که از نرمافزار iSMS2droid استفاده کند. این نرمافزار کاربردی بهراحتی انتخاب یک گزینه در گوشی اندروید، پیامکهای شما را که قبلا در سیستمعامل iOS گوشی اپل از آنها نسخه پشتیبان تهیه کردهاید، بازیابی میکند. اما چگونه در گوشی آیفون از SMSها پشتیبان بگیریم؟
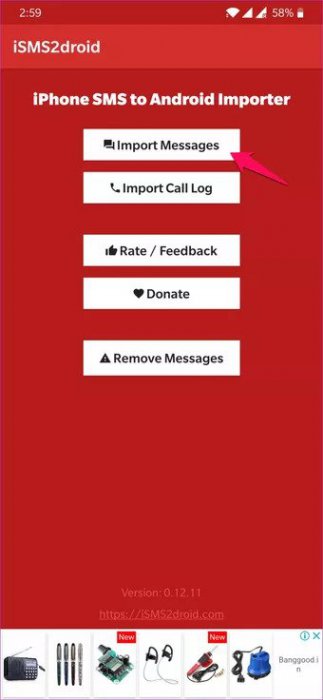
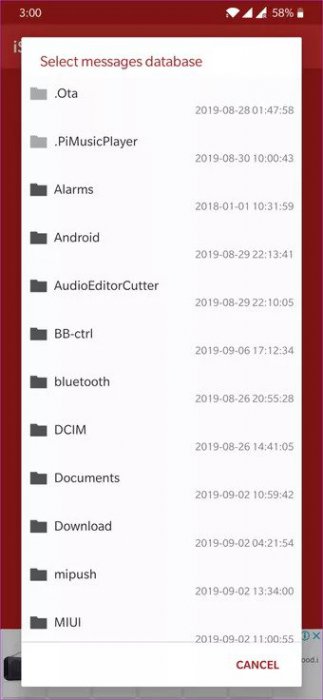
شما میتوانید این کار را به وسیله نرمافزار iTunes و گرفتن یک نسخه پشتیبان غیررمزگذاری شده از گوشی آیفون خود پیش ببرید. سپس از داخل فولدر نسخه پشتیبان، فایلی بهنام:
3d0d7e5fb2ce288813306e4d4636395e047a3d28
را پیدا کنید و آن را به وسلیه کابل USB در گوشی اندروید خود کپی کنید. بعد از آن، با نصب و اجرای برنامه iSMS2droid، انتخاب گزینه Import message buttom و انتخاب فایل مذکور کار انتقال را تمام کنید.
باید توجه کرد که فرایند پشتیبانگرفتن با این روش، به زمان زیادی بسته به اینکه تعداد پیامهای شما چقدر باشد، نیاز دارد. پس برای آسودگی خیال سعی کنید این کار را در شب انجام دهید و همچنین از کارکردن با گوشی در حین پشتیبانگیری خودداری کنید. در صورتی که در هر مرحله ای از انجام کار دچار مشکل شدید، برای کمک گرفتن میتوانید به جزئیات استفاده از نرمافزار که در سایت مربوطه اپلیکیشن برنامه آمده است، مراجعه کنید.
اگر شما تاریخها، قرارها یا بهطور کلی رویدادهای تقویم خود را در حساب iCloud ذخیره کرده باشید، روشی که در بخش گوگل درایو توضیح دادیم، به کار شما نخواهد آمد. راهحل کار این است که از اپلیکیشن iCal استفاده کنید. برای این کار باید اپلیکیشن را روی گوشی اندروید خود نصب و سپس اطلاعات یاد شده را با استفاده از iCal به گوشی خود وارد کنید. قبل از هر چیز باید در گوشی آیفون اطلاعات تقویم خود را به iCal منتقل کنید. سپس اپلیکشین را در گوشی اندروید اجرا کنید. بعد از این کار درکنار گزینه Calendar کلید Info را بزنید.
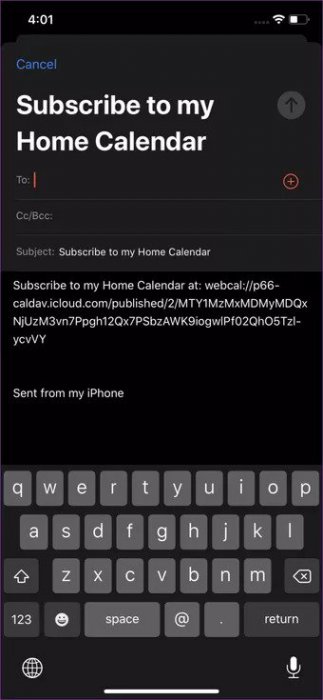
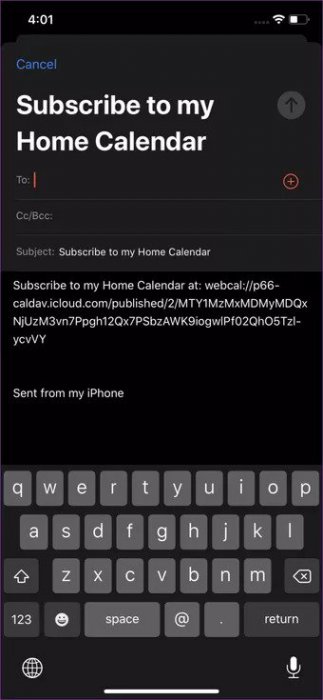
همانطور که در تصویر مشخص است، در صفحهی باز شده گزینه تنظیم Public Calendar را تغییر دهید و کلید اشتراکگذاری share link را انتخاب کنید. لینک آمادهشده را با استفاده از یک پیامرسان یا ایمیل به گوشی اندروید خود بفرستید. در آدرس فرستاده شده کلمه webcal را با HTML جایگزین و آن را در مرورگر خود باز کنید. صفحهای باز میشود که گزینه دانلود فایلی را که حاوی اطلاعات تقویم شما با پسوند .ICS است، دراختیار شما قرا میدهد. آن را دانلود و برنامه iCal را باز کنید.
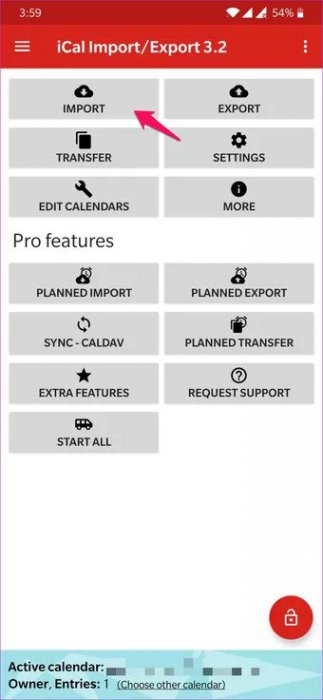
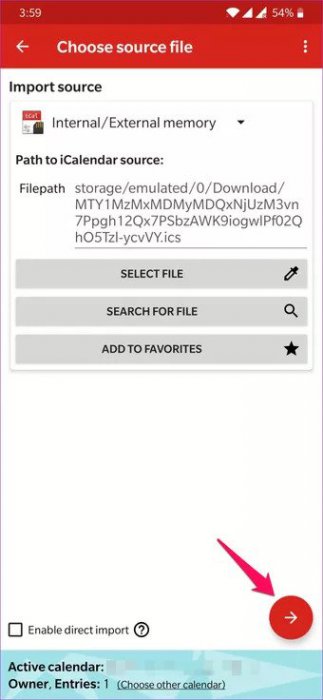
باتوجهبه تصاویر بالا، در صفحه برنامه گزینه Import را بزنید و فایل .ICS را که دانلود کردهاید، از فولدر دانلود در حافظه گوشی خود انتخاب کنید. با لمس پیکان قرمزرنگ پایین سمت راست صفحه، کار واردشدن اطلاعات از فایل به گوشی شروع میشود. در نهایت پس از انجام همه این کارها اطلاعات تقویم شما در iCal با گوشی اندروید همگامسازی میشود و شما در گوشی اندروید خود به رویدادهای تقویم قبلیتان دسترسی خواهید داشت.
با استفاده از چهار روش بالا، انتقال فایلهای مهم و ضروی کاربران انجام میشود. اما اگر به غیر از اطلاعات ذکرشده خواستیم فایلهای دیگری را از گوشی آیفون قدیمی خود به گوشی اندروید جدید منتقل کنیم، چه کار باید بکنیم؟ این کار با استفاده از اپلیکیشن Xender قابل انجام است. Xender یک برنامه ساده انتقال فایل از iOS به اندروید با رابط کاربری بسیار جذاب است. البته استفاده از این برنامه برای انتقال اطلاعات شاید نسبت به روشهای قبل کمی زمانبر باشد.
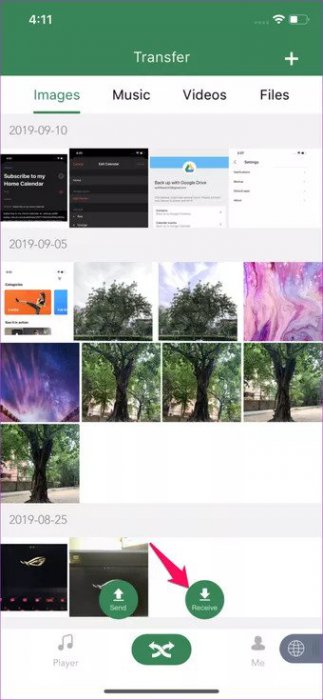
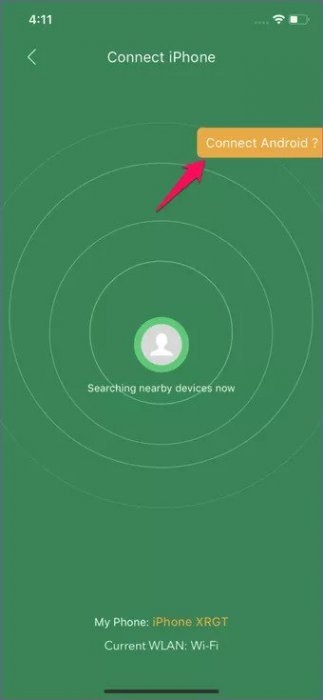
روش کار با این نرمافزار به این گونه است که بعد از بازکردن آن در گوشی اندروید خود، برای دریافت فایل روی دایره سبز رنگ Receive در پایین صفحه، کلیک کنید. در صفحه باز شده روی Connect Android کلیک کنید تا اسکنر کد QR برای شناسایی گوشی اندروید باز شود. بعد از این کار Xender را در گوشی اندروید خود باز کنید. این بار دایره سبز رنگ Send را بزنید. سپس کد QR گوشی اندروید، بالا میآید و میتوانید با استفاده از آیفون خود این کد را اسکن کنید. با این کار هر دو گوشی به هم متصل میشوند.
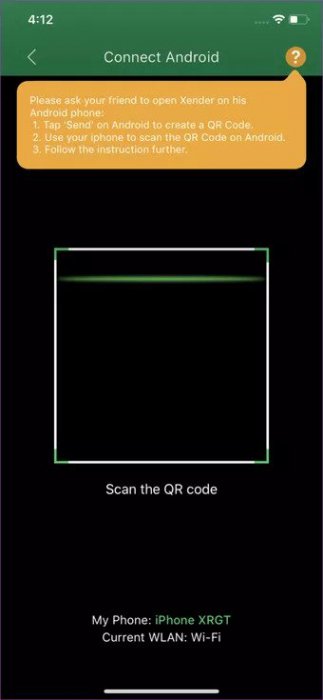
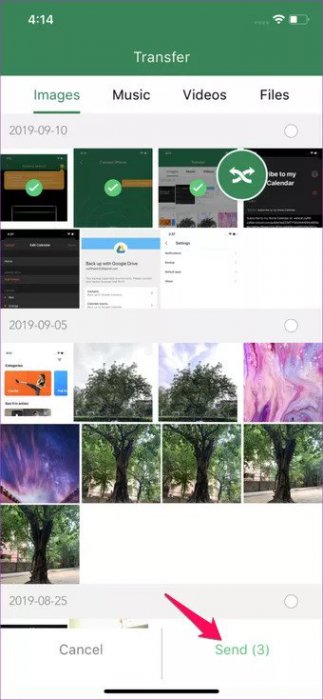
حال زمان آن فرا رسیده است که فایلهایی را که دوست دارید جابهجا کنید. آنها را انتخاب و با استفاده از گزینه Send به گوشی مدنظر انتقال دهید. بههمین سادگی!
تا اینجای کار، روش انتقال اطلاعات از آیفون به گوشیهای با سیستمعامل اندروید را با استفاده از پنج اپلیکیشن یاد گرفتیم. اما باید به این نکته توجه کنیم که هر بار که گوشی خود را عوض میکنیم مقداری از اطلاعات را از دست میدهیم، بهخصوص اگر این کار شامل تغییر سیستمعامل هم بشود. بااینحال، در سایت دیجیتال سعی میشود تا در مقالههای بعدی بخش آموزش، روشهای مختلف انتقال اطلاعات بین دو سیستمعامل iOS و اندروید را آموزش دهیم. شما کاربر دیجیتال اگر در انجام روشهای بالا مشکلی داشتید یا بهدنبال انتقال اطلاعاتی هستید که با استفاده از روشهای بالا امکانپذیر نیست، لطفا آنها را در بخش نظرها با ما در میان بگذارید.
پاسخ ها