در این مطلب آموزشی، نحوهی شخصیسازی منو استارت در ویندوز 10 مایکروسافت و برخی ویژگیهای آن را بیان میکنیم.
یکی از ویژگیهای مهم پلتفرم ویندوز، منو استارت آن است که درواقع دسترسی سریع به بخشهای مختلف سیستمعامل مایکروسافت را دراختیار کاربر قرار میدهد. منو استارت در ویندوز ۱۰ نیز جایگاه خود را حفظ کرده است. ردموندیها طراحی آن را متحول کرده و حتی دست کاربران را در شخصیسازی هرچه بیشتر منو استارت بازتر ساختهاند.
درواقع، منو استارت در ویندوز ۱۰ به دو حالت مدل سنتی و صفحهی استارت تبدیل شده است و کاربر میتواند با سلیقهی خود، مدل دلخواه را انتخاب کند. درادامه، به مواردی برای شخصیسازی منو استارت در ویندوز ۱۰ اشاره میکنیم.
چه تغییراتی میتوان در بخش تنظیمات منو استارت ایجاد کرد؟
روشهای مختلفی برای تغییر ظاهر و عملکرد منو استارت در ویندوز ۱۰ وجود دارد که شامل موارد زیر میشوند:
- تغییر ظاهر سنتی منو استارت به صفحهی استارت
- حذف فهرست اپلیکیشنها و تنها نمایش کاشیها
- حذف فهرست کاشیها و تنها نمایش فهرست اپلیکیشنها
- تغییر رنگ منو استارت و میزان شفافیت آن
- تغییر تم ظاهری منو استارت
تغییر منو استارت به صفحهی استارت
برای تبدیل منو استارت به صفحهی استارت، مراحل زیر را طی کنید:
- منو استارت را باز و سپس گزینهی Settings یا تنظیمات را انتخاب کنید.
- حال به قسمت شخصیسازی یا Personalization group بروید.
- در ستون سمت چپ، گزینهی استارت (Start) را انتخاب کنید.
- حال گزینهی Use start full screen را فعال سازید.
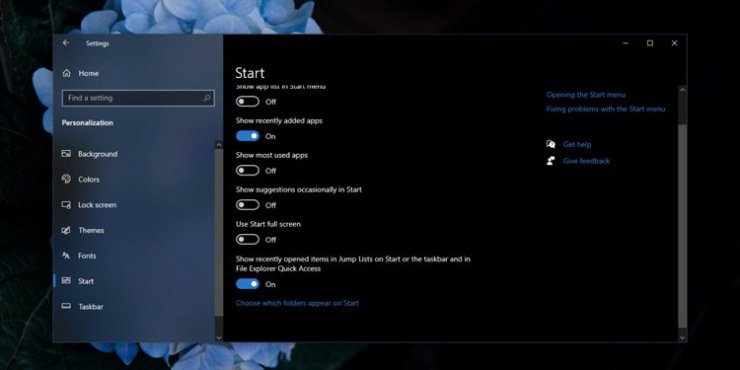
حذف فهرست اپلیکیشنها و نگهداشتن فهرست کاشیها
منو استارت به شما اجازه میدهد که همزمان از هر دو فهرست اپلیکیشن و کاشیها استفاده کنید؛ اما امکانی نیز فراهم شده تا تنها از یکی از دو مورد ذکرشده برخوردار باشید. برای حذف فهرست اپلیکیشنها مراحل زیر را طی کنید.
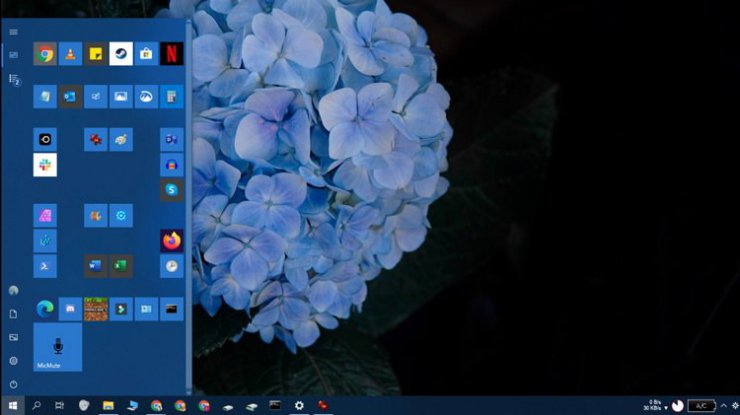
- منو استارت را باز و سپس گزینهی Settings یا تنظیمات را انتخاب کنید.
- حال به قسمت شخصیسازی یا Personalization group بروید.
- در ستون سمت چپ، گزینهی استارت (Start) را انتخاب کنید.
- گزینهی Show app list in the start menu را غیرفعال کنید.
- برای کاهش میزان عرض منو استارت نیز میتوانید ماوس را به گوشهی منو استارت ببرید و آن را کوچکتر کنید.
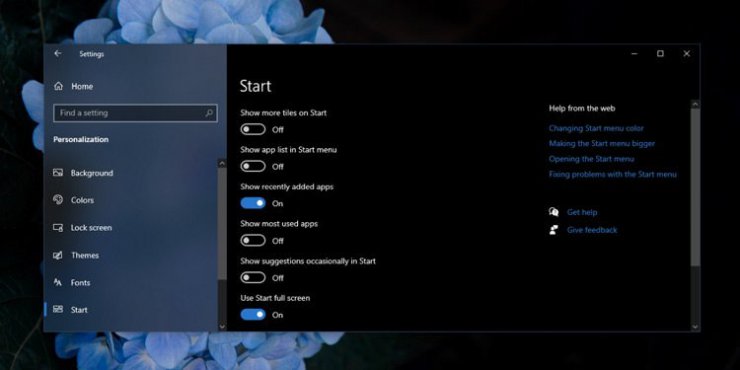
حذف فهرست کاشیها و نگهداشتن فهرست اپلیکیشنها
درصورتیکه میخواهید کاشیها از منو استارت حذف شود و تنها فهرست اپلیکیشنها را داشته باشید، مراحل زیر را انجام دهید.
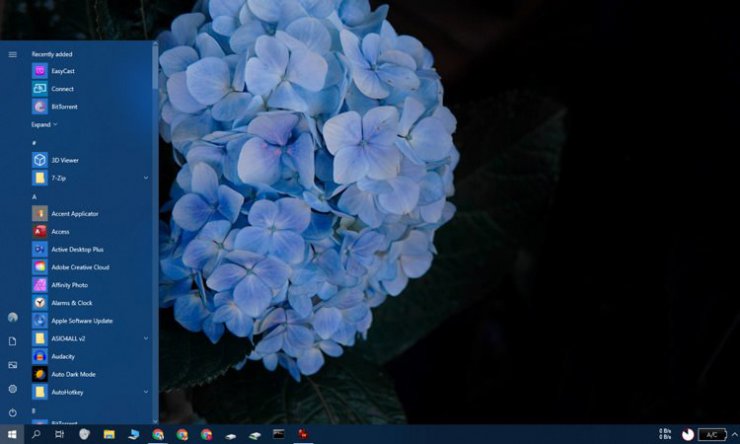
- منو استارت را باز و سپس گزینهی Settings یا تنظیمات را انتخاب کنید.
- حال به قسمت شخصیسازی یا Personalization group بروید.
- در ستون سمت چپ، گزینهی استارت (Start) را انتخاب کنید.
- دقت کنید که گزینهی Show app list in the start menu فعال باشد.
- حال منو استارت را باز کنید و روی کاشیهایی که نمیخواهید نمایش داده شوند، راستکلیک کنید.
- برای نمایش داده نشدن کاشیها، گزینهی Unpin group from start را انتخاب کنید.
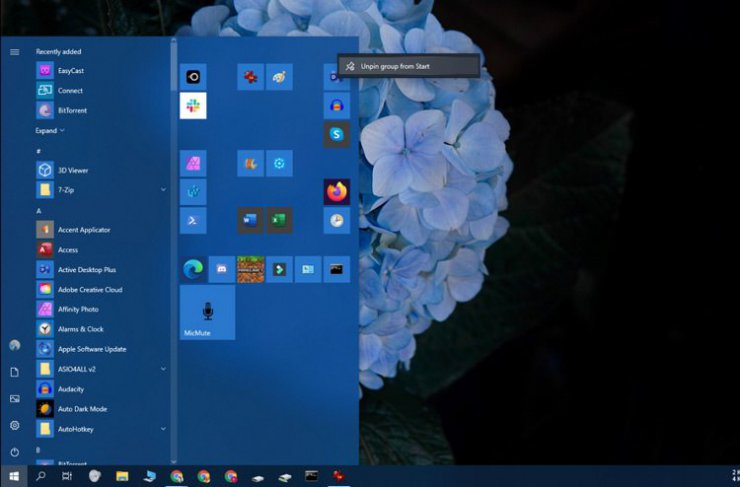
آموزش نحوهی تغییر رنگ و ترکیب چینش منو استارت
رنگ منو استارت را میتوان تغییر داد؛ اما باید در نظر داشته باشید که با تغییر رنگ منو استارت، رنگ تسکبار و اکشن سنتر نیز تغییر داده میشود. شما میتوانید ابعاد کاشیها و ترکیب چینش آنها و موارد دیگر را نیز در منو استارت تغییر دهید.
- منو استارت را باز و سپس گزینهی Settings یا تنظیمات را انتخاب کنید.
- حال به قسمت شخصیسازی یا Personalization group بروید.
- در ستون سمت چپ، گزینهی رنگبندی یا Color را انتخاب کنید.
- در انتهای صفحه، گزینهی Start, taskbar, and action center را فعال کنید تا رنگبندی مدنظرتان در سه بخش مذکور اعمال شود.
- حال رنگ مدنظرتان را از میان رنگهای بهنمایشدرآمده انتخاب کنید. درصورتیکه رنگبندی خاصی در نظر دارید نیز میتوانید آن را از قسمت Custom color انتخاب کنید.
- برای تغییر ابعاد یا ترکیب چینش کاشیها و موارد دیگر نیز منو استارت را باز کنید.
- حال روی مورد مدنظرتان راستکلیک کنید. گزینههایی برای تغییر اندازه در بخش Resize وجود دارد.
- ازطریق درگ اند دراپ نیز میتوانید کاشی مدنظرتان را انتخاب کنید و به قسمت دلخواهتان انتقال دهید.
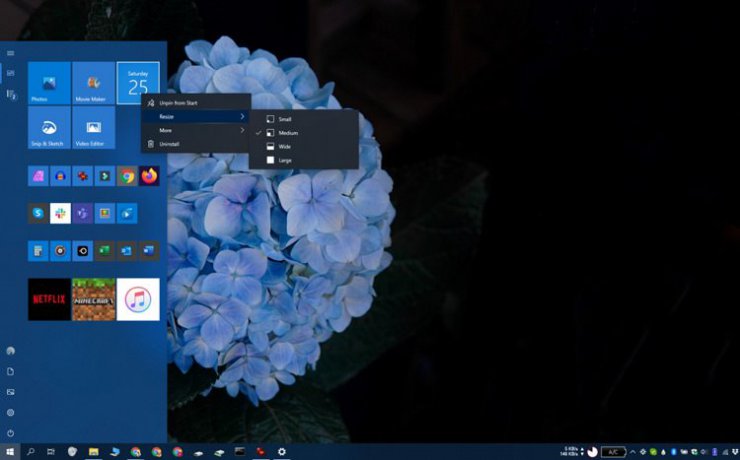
آموزش نحوهی تغییر تم ظاهری منو استارت
آنچه گفته شد، درواقع بخشی از تنظیمات درونساختی ویندوز ۱۰ هستند؛ اما میتوان با استفاده از نرمافزارهای شخصثالث ظاهر منو استارت در ویندوز ۱۰ را کاملا تغییر داد. برای مثال، میتوانید منو استارت ویندوز ۷ یا حتی ویندوز XP را در ویندوز ۱۰ تجربه کنید. برای چنین تغییراتی مراحل زیر را انجام دهید:
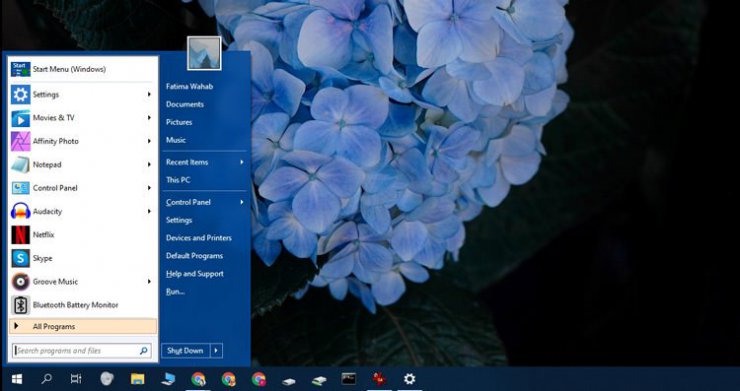
- نرمافزار OpenShell را از این لینک دانلود و نصب کنید.
- پس از نصب برنامه و اجرای آن، به تب Start Menu Style بروید.
- بهصورت پیشفرض تعدادی تم برایتان در نظر گرفته شده است که میتوانید تم دلخواهتان را انتخاب کنید.
- اگر تمهای موجود باب میلتان نبودند با جستوجوی آنلاین میتوانید تم دلخواهتان را دانلود و نصب کنید.
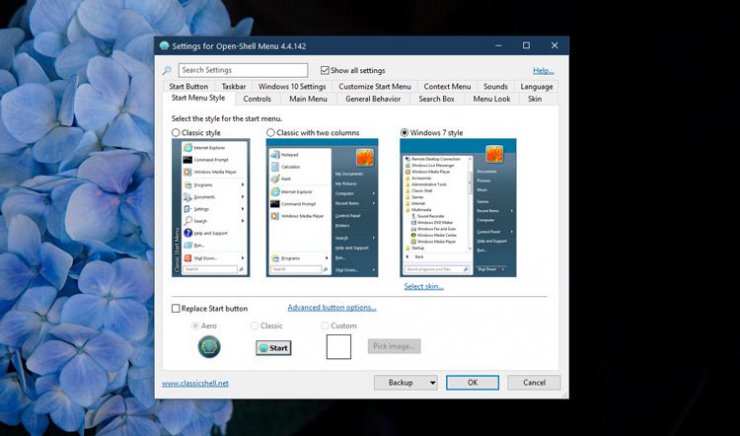
امیدواریم این مقاله برایتان مفید واقع شده باشد. لطفا دیدگاههای خود را با ما و دیگر کاربران دیجیتال بهاشتراک بگذارید.


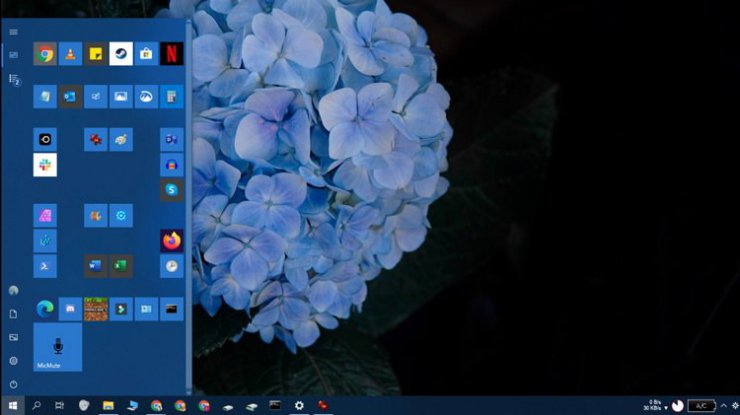
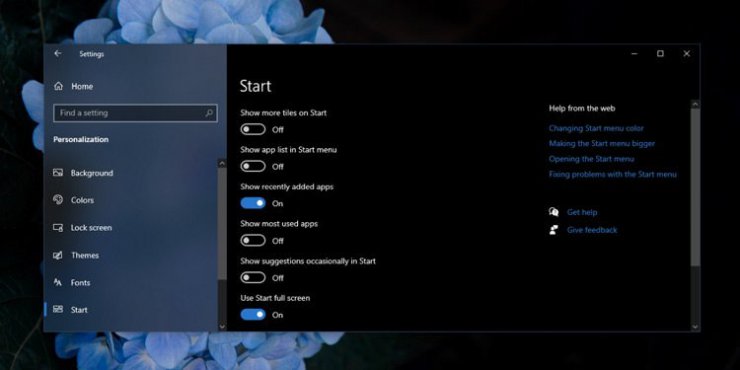
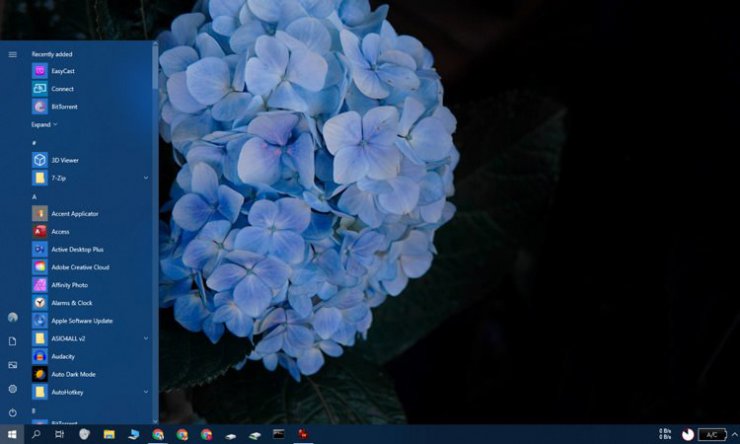
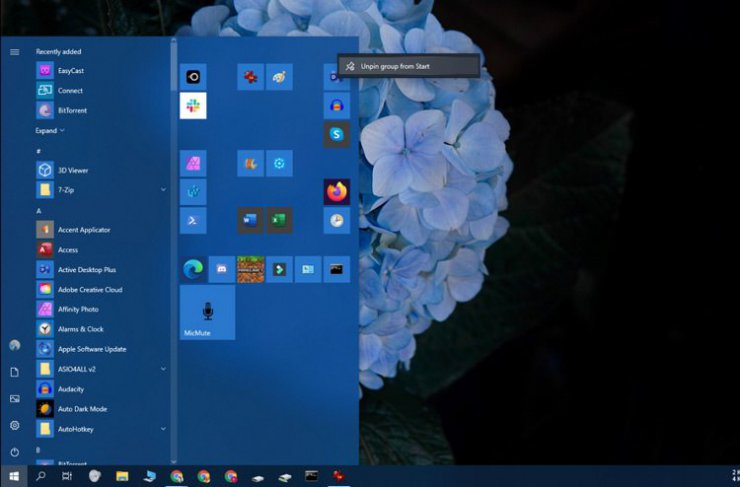
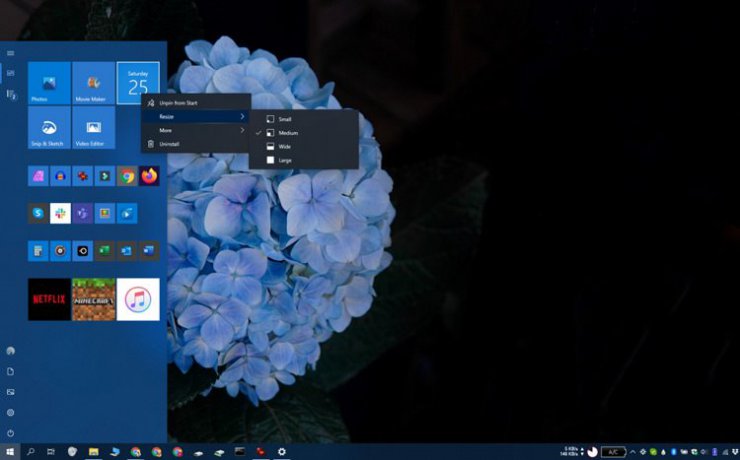
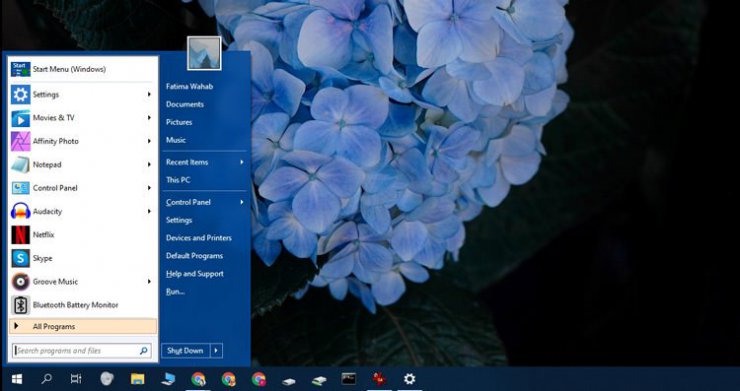
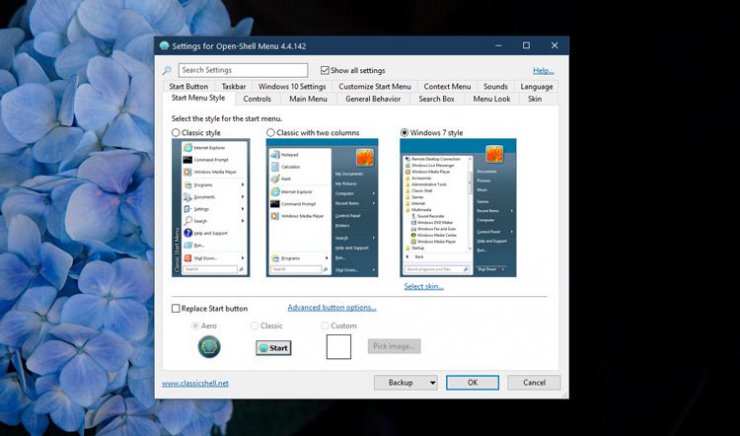
پاسخ ها