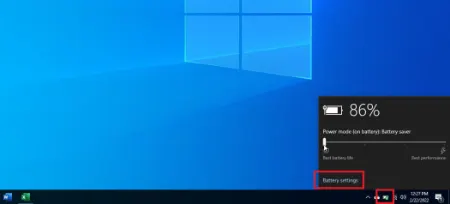
نحوه فعال کردن اعلان شارژ کامل باتری
همانطور که میدانید، لپتاپها در زمان کمبود شارژ باتری، به شما هشدار میدهند. اما این هشدار برای زمان شارژ کامل وجود ندارد. خوشبختانه با استفاده از چند روش، میتوانید ویندوز را برای نمایش اعلان در زمان شارژ کامل باتری لپ تاپ تنظیم کنید. در این مقاله از به بررسی نحوه فعال کردن این اعلان میپردازیم.
باطری لپتاپها زمانی که به طور مداوم روی ۱۰۰ درصد شارژ نگه داشته شوند، دچار فرسودگی میشوند. هرچه لپتاپ شما بیشتر به برق وصل باشد، باطری آن به مرور زمان بیشتر آسیب خواهد دید. بنابراین، برخی از کاربران بدون شک سعی میکنند با تا حد امکان جدا نگه داشتن لپتاپ از برق، طول عمر باطری آن را حفظ کنند.
سیستم عامل ویندوز هشدار دهنده (اخطار) شارژ بالای باطری ندارد که به شما اطلاع دهد لپتاپ متصل به برق، کاملاً شارژ شده یا نزدیک به شارژ کامل است. چنین قابلیتی برای کاربرانی که ترجیح میدهند تا جایی که میتوانند لپتاپ خود را از برق جدا نگه دارند، مفید خواهد بود. در ادامه به سه برنامهای که میتوانند هشدار شارژ کامل باطری را به ویندوز ۱۱/۱۰ اضافه کنند، میپردازیم.
Battery Notification یک برنامه فروشگاه مایکروسافت است که می توانید در ویندوز 11/10 از آن استفاده کنید. این برنامه به شما امکان میدهد تا اعلانهای هشدار باتری کم و زیاد را تنظیم کنید. برنامه اصلی به صورت رایگان در دسترس است، اما می توانید آن را با امکان تجزیه و تحلیل باتری با پرداخت هزینه ارتقا دهید. شما می توانید یک اعلان کننده کاملا شارژ شده را با برنامه Battery Notification به شرح زیر تنظیم کنید:
1. صفحه برنامه اعلان باتری را با کمک لینک زیر در مرورگر باز کنید.
https://apps.microsoft.com/detail/9wzdncrd31fk?hl=en-us&gl=FI
2. روی گزینه Get in Store App 's Battery Notification کلیک کنید.
3. برای دسترسی به گزینه دانلود برای برنامه خارج از مرورگر، Open in Microsoft Store را انتخاب کنید.
4. برای نصب Battery Notification روی Get کلیک کنید.
5. در منوی Start گزینه Battery Notification را انتخاب کنید تا پنجره آن باز شود.
6. در صورت درخواست برای اجازهی اجرای برنامه در پسزمینه، گزینهی Always Allowed را انتخاب کنید.
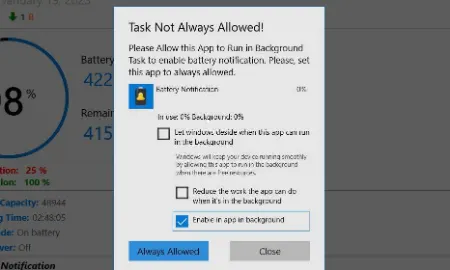
گزینه Always Allowed
7. اگر برگه صفحه اصلی برنامه انتخاب نشده است، روی آن کلیک کنید.
8. سپس در صورت غیرفعال بودن گزینه Full Battery Notification را روشن کنید. اکنون هنگامی که باتری به سطح تعیین شده در نوار اعلان برسد، یک هشدار باتری بالا ظاهر می شود.
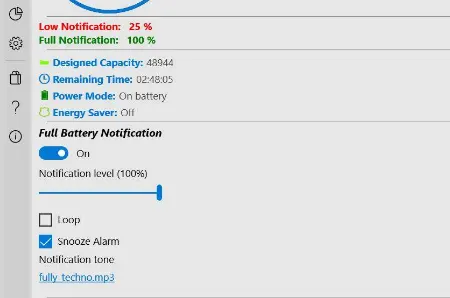
گزینه Full Battery Notification
پس از فعال کردن، می توانید برخی از تنظیمات اختیاری را در اعلان کننده باتری کامل اعمال کنید. نوار لغزنده را روی نوار سطح اعلان بکشید تا سطح درصد شارژ باتری را تنظیم کنید. اگر میخواهید زنگ هشدار فقط برای باتری کاملاً شارژ شده به صدا درآید، آن نوار را روی 100 درصد تنظیم کنید. نوار لغزنده را به سمت چپ بکشید تا اعلانگر در سطوح شارژ پایینتر ظاهر شود.
همچنین می توانید صدای اعلان را تغییر دهید. برای مشاهده لیستی از صداهای هشدار، روی صدای پیش فرض اعلان کلیک کنید. برای پیش نمایش یک صدا، روی دکمه پخش آن کلیک کنید. برای انتخاب گزینه جایگزین، گزینه تنظیم صدا را فشار دهید.
همچنین میتوانید صدای اعلان را تغییر دهید. روی Default notification sound کلیک کنید تا لیستی از صداهای زنگ هشدار را مشاهده کنید. برای پیشنمایش یک صدا، روی دکمهی پخش آن کلیک کنید. برای انتخاب صدای جایگزین، گزینهی Set audio را فشار دهید.
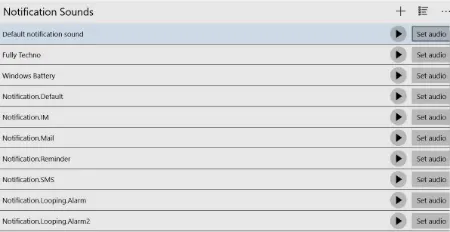
صدای اعلان در Battery Notification
این برنامه همچنین یک نشانگر مفید برای باطری در نوار وظیفه دارد. نماد برنامهی باطری در نوار وظیفه، درصد سطح شارژ باطری شما را نشان میدهد. بنابراین، هنگامی که «اعلان باطری» باز است، میتوانید سطح باطری را در نوار وظیفه زیر نظر داشته باشید.

نماد نوار وظیفه اعلان باتری
Battery Notifier یک برنامه کوچک است که می توانید از System tray ویندوز 11/10 استفاده کنید. این برنامه اعلانهای شارژ کم و زیاد باتری را ارائه میکند و به شما امکان میدهد با کلیک کردن روی نماد System tray، وضعیت فعلی باتری را مشاهده کنید. به این ترتیب می توانید هشدار شارژ کامل باتری Notifier را به ویندوز 11/10 اضافه کنید:
1. صفحهی Battery Notifier را در وبسایت سافتپدیا باز کنید.
2. روی Download کلیک کنید تا چند گزینه برای محل دانلود مشاهده کنید.
3. گزینهی Secure Download (US) را انتخاب کنید.
4. روی دکمهی File Explorer در نوار وظیفه کلیک کنید تا پوشهی حاوی فایل دانلود شدهی «BatteryNotifier.exe» باز شود.
5. روی فایل «BatteryNotifier.exe» راستکلیک کرده و گزینهی Run as administrator را انتخاب کنید.
6. سپس، روی آیکون «Battery Notifier» در نوار وظیفه کلیک کنید تا پنل برنامه را مشاهده نمایید.
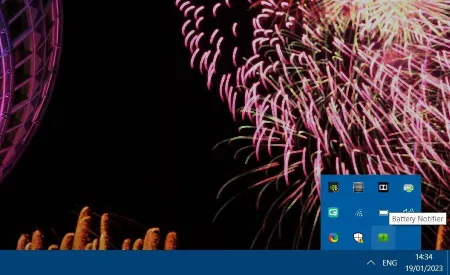
گزینه Battery Notifier در system tray
7. مطمئن شوید که کادر تأیید Full Battery روی گزینهی (On) تنظیم شده است.
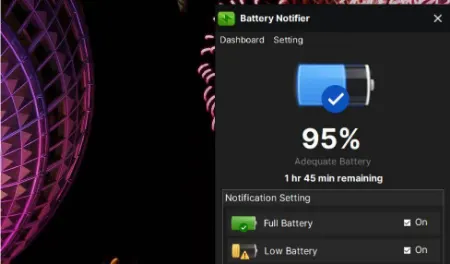
تنظیم اعلان باتری کامل در Battery Notifier
برای پیکربندی برنامه Battery Notifier، روی برگه Settings کلیک کنید. در آنجا می توانید میزان درصد باتری را برای اعلان های شارژ کامل و کم باتری تنظیم کنید تا به شما هشدار دهند. نوار لغزنده نوار باتری کامل را بکشید تا آن را همانطور که می خواهید تنظیم کنید.
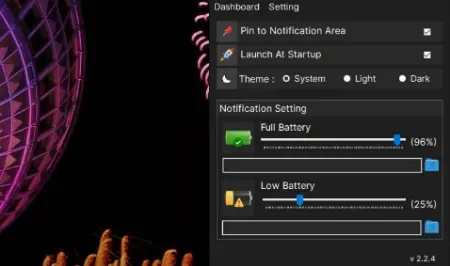
تب تنظیمات در Battery Notifier
همچنین می توانید صداهای سفارشی را برای اعلام کننده شارژ کامل باتری تنظیم کنید. برای مشاهده پنجره انتخاب فایل، روی نماد پوشه موسیقی در زیر نوار باتری کامل کلیک کنید. سپس یک موسیقی یا فایل صوتی را برای زنگ هشدار انتخاب کنید و روی OK کلیک کنید.
گزینه Launch at Startup یک تنظیمات خود توضیحی دارد. این تنظیم در صورت انتخاب، برنامه را به راه اندازی ویندوز اضافه می کند. سپس نیازی به راه اندازی دستی برنامه نخواهید داشت. گزینه های تم جایگزین نیز وجود دارد. انتخاب Dark باعث سیاه شدن برنامه می شود. اگر یک برنامه سفید را ترجیح می دهید، روی دکمه رادیویی Light کلیک کنید.
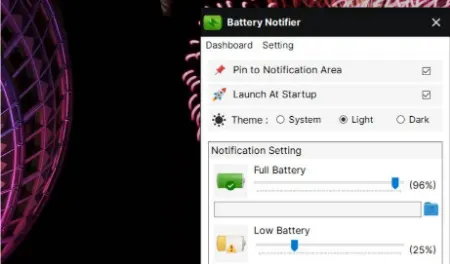
گزینه Light theme
Alert Full Battery & Theft Alarm برنامهای است که با آن یک اعلان شارژ کامل باتری را به لپتاپهای Windows و دستگاههای تلفن همراه Android اضافه میکنید، زیرا در Google Play در دسترس است. همچنین یک هشدار سرقت اضافی برای امنیت فراهم می کند. نسخه ارتقا یافته برنامه سابقه باتری شما را نشان می دهد. این مراحل برای اضافه کردن یک اعلان کننده شارژ کامل باتری با باطری کامل و هشدار سرقت است.
1. صفحه فروشگاه MS Full Battery & Theft Alarm را در یک مرورگر وب باز کنید.
2. گزینه Full Battery & Theft Alarm’s Get in Store را انتخاب کنید.
3. برای دانلود برنامه روی Open Microsoft Store > Install کلیک کنید.
4. گزینه Open برای Full Battery & Theft Alarm در فروشگاه MS را انتخاب کنید.
5. در صورت خاموش بودن گزینه Charge Alarm را روشن کنید.
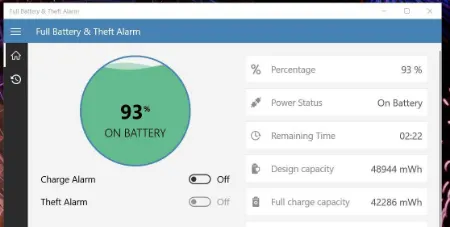
گزینه Charge Alarm
6. روی دکمه Settings (cog) در پایین سمت چپ برنامه کلیک کنید.
7. گزینه Notification Type را روی Reminder قرار دهید. سپس میتوانید منتظر بمانید تا زمانی که لپتاپ شما به میزان تنظیم شده باتری شارژ میشود، اعلان در پایین سمت راست دسکتاپ ظاهر شود.
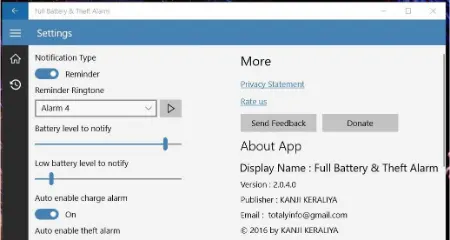
گزینه Reminder در Full Battery & Theft Alarm
میتوانید درصد شارژ هشدار بالا را با کشیدن نوار روی سطح باتری برای نوار اعلان تغییر دهید. در زیر آن نیز یک نوار کم باتری برای اطلاع رسانی وجود دارد که می توانید آن را پیکربندی کنید.
برای تغییر صدای اعلان کننده، روی منوی کشویی Reminder Ringtone کلیک کنید. زنگ جایگزین یا صدای تماس را در آنجا انتخاب کنید. برای دیدن و شنیدن یک اعلان آزمایشی با صدای انتخاب شده روی Play کلیک کنید.
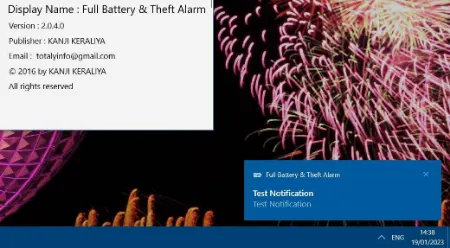
یک اعلان آزمایشی برای Full Battery & Theft Alarm
توجه داشته باشید که اعلانهای ویندوز باید روشن باشند تا اعلانهای شارژ کامل باتری برنامههای بالا به درستی کار کنند. اطمینان حاصل کنید که اعلانهای برنامههای باتری در ویندوز 11/10 به این صورت فعال هستند:
1. Run را با فشار دادن Win + R باز کنید.
2. ms-settings: notifications را در Run تایپ کنید و روی گزینه OK آن لوازم جانبی کلیک کنید.
3. تنظیمات Notifications یا Get notifications را روشن کنید.
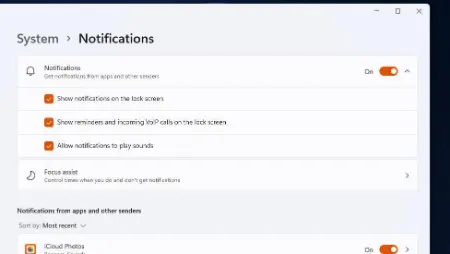
گزینه Notifications
4. گزینه Allow notifications to play sounds را انتخاب کنید.
5. روی کلیدهای اعلان برای برنامه های باتری در این راهنما کلیک کنید.
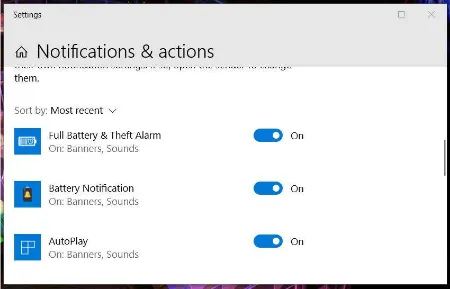
گزینه های اعلان برای برنامه های باتری
Battery Notification ، Full Battery & Theft Alarm و Battery Notifier برخی از قابلیتها و ویژگیهای عالی را برای نظارت بر سطوح باطری در ویندوز ارائه میدهند. با افزودن یک هشدار دهندهی شارژ کامل باطری به ویندوز ۱۱/۱۰ با استفاده از یکی از این برنامهها، دیگر هرگز فراموش نخواهید کرد که لپتاپ کاملاً شارژ شده را از برق جدا کنید. این برنامهها با یادآوری همیشگی زمان جدا کردن برق از لپتاپ کاملاً شارژ شده، به کاهش فرسودگی باطری آن کمک میکنند.
گردآوری:بخش کامپیوتر و اینترنت
پاسخ ها