با ذخیره وب سایت به صورت فایل PDF می توانید در هر زمانی آن را بخوانید
چگونه یک سایت را به طور کامل دانلود کنیم؟
ذخیره کردن وب سایت به صورت PDF، به شما این امکان را می دهد که از سایت یک نسخه آفلاین داشته باشید که بتوانید هر زمان که به آن سایت و یا مقاله درون آن نیاز داشتید، به راحتی و بدون نیاز به اینترنت، به سایت دسترسی داشته باشید. در ادامه برای شما آموزش ذخیره وب سایت به صورت فایل PDF در ویندوز، اندروید و iOS را قرار داده ایم.
آموزش ذخیره وب سایت به صورت فایل PDF در اندروید
شما می توانید در گوشی های اندروید با استفاده از مرورگر های مختلف هر وب سایتی که می خواهید را به صورت PDF ذخیره کنید. در این آموزش ما از مرورگر های کروم و مرورگر پیشفرض سامسونگ استفاده می کنیم.
استفاده از مرورگر کروم برای ذخیره وب سایت به صورت PDF
در این آموزش ما از مرورگر Chrome استفاده می کنیم که به صورت پیشفرض بر روی اغلب اسمارت فون ها نصب شده است. شما می توانید از این آموزش در تمامی گوشی و یا تبلت های اندروید استفاده کنید.
برای این کار، مراحل زیر را دنبال کنید:
• مرورگر کروم را باز کنید.
• به صفحه ای که قصد ذخیره کردن آن را دارید بروید.
• روی سه نقطه ی گوشه بالا کروم ضربه بزنید تا منوی برای شما باز شود.
• از منو بر روی Share و یا اشتراک گذاری ضربه بزنید.
آموزش تصویری ذخیره وب سایت به صورت pdf
• پس از آن برای شما منوی اشتراک گذاری باز می شود. در این منو باید بر روی Print و یا "چاپ" ضربه بزنید.
ذخیره وب سایت به صورت pdf در سیستم عامل اندروید
• سپس به برنامه پرینت اندروید فرستاده می شوید.
• در این برنامه، بر روی قسمت Printer و یا "چاپگر" کلیک کنید و از میان گزینه ها Save as PDF و یا "ذخیره به عنوان PDF" را انتخاب نمایید.
برای ذخیره در گوشی روی قسمت save as pdf بزنید
• سپس PDF برای شما به طور خودکار ذخیره می شود و یا این که باید بر روی دکمه ای که برای شما نشان داده شده است کلیک کنید تا فایل در حافظه گوشی شما ذخیره شود.
برای ذخیره در حافظه گوشی خود روی گزینه ای که به شما نشاده داده شده است بزنید
ذخیره وب سایت به صورت PDF در اندروید با استفاده از مرورگر سامسونگ
در این قسمت آموزش، از مرورگر پیشفرض سامسونگ برای ذخیره وب سایت به صورت PDF استفاده می کنیم. برای این کار، مراحل زیر را دنبال کنید:
• مرورگر سامسونگ خود را باز کنید و به صفحه مورد نظر بروید.
• از گوشه بالا بر روی More و یا بیشتر ضربه بزنید. اگر این گزینه را نداشتید، می توانید با نگه داشتن دکمه Back این منو را باز کنید.
• در برخی از نسخه های مرورگر در این منو گزینه Print/PDF وجود دارد که با استفاده از آن صفحه برای شما به صورت PDF ذخیره می شود.
برای ذخیره وبسایت در سامسونگ نیز از گزینه print pdf اقدام کنید
• در دیگر نسخه لازم است که از طریق منو ابتدا Share و یا اشتراک گذاری را انتخاب کنید و از منوی باز شده بر روی Print ضربه بزنید و درست مانند آن چه که در آموزش کروم خواندید، فایل PDF را ذخیره کنید.
آموزش ذخیره وب سایت به صورت فایل PDF در iOS
شما می توانید در سیستم عامل های iOS، یعنی تمامی آیفون ها و آیپد ها، از این آموزش استفاده کنید. در iOS می توانید از دو روش وب سایت مورد نظر را به فایل PDF تبدیل کنید. اول گرفتن اسکرین شات و تبدیل آن به PDF و دوم استفاده از مرورگر سافاری برای این کار است.
ذخیره وب سایت به صورت فایل PDF در iOS با استفاده از اسکرین شات
• مرورگر خود را باز کنید و به سایت مورد نظر بروید.
• از صفحه اسکرین شات بگیرید.
• برای گرفتن اسکرین شات، در آیفون ها و آیپد های قدیمی باید دکمه پاور و Home را با هم فشار دهید و در آیفون ها و یا آیپد های جدید، دکمه پاور و افزایش صدا را با یکدیگر فشار دهید.
در آیفون برای ذخیره باید اسکرین شات بگیرید
• وقتی که اسکرین شات گرفته شد، نمونه کوچکی از آن در گوشه صفحه شما نمایش داده خواهد شد که باید بر روی آن کلیک کنید.
• حال به قسمت ویرایش اسکرین شات می روید. در این قسمت ابتدا بر روی Full page کلیک کنید تا اسکرین شات به طور کامل از کل صفحه ذخیره شود و سپس بر روی Done ضربه بزنید.
• پس از کلیک بر روی Done، برای شما در پایین صفحه گزینه های ذخیره سازی ظاهر می شود که می توانید با کلیک بر روی Save PDF to Files، اسکرین شات خود را به صورت PDF ذخیره کنید.
ذخیره وب سایت به صورت فایل PDF در iOS
• سپس مکان مورد نظر خود را برای ذخیره سازی انتخاب کنید و در نهایت بر روی Save کلیک کنید.
• همچنین می توانید در این صفحه به شکل مستقیم فایل را اشتراک گذاری کنید. برای این کار بر روی Share و یا آیکون آن کلیک کنید و راهی که می خواهید با استفاده از آن فایل را به اشتراک بگذارید انتخاب کنید.
ذخیره وب سایت به صورت فایل PDF در iOS با استفاده از مرورگر سافاری
• ابتدا مرورگر سافاری را باز کنید و به وب سایت مورد نظر مراجعه کنید.
• از قسمت بالا آیکون اشتراک گذاری و یا همان Share را لمس کنید.
ذخیره کردن وبسایت در ویندوز
• از منوی باز شده، PDF و یا Reader PDF را انتخاب کنید و بر روی گزینه Done ضربه بزنید.
• در صفحه جدید، با انتخاب Save to Files، مکان مورد نظر برای ذخیره قایل PDF را انتخاب نمایید و در نهایت گزینه Save را انتخاب کنید.
نکته ای که وجود دارد این است که در سیستم عامل Chrome نمی توان با استفاده از دیگر مرورگر ها مانند Chrome وب سایت را به صورت PDF ذخیره کرد.
همچنین هم برای iOS و هم برای اندروید، برنامه هایی وجود دارند که می توانند وب سایت ها را به PDF تبدیل کنند اما تا وقتی که برنامه های گوشی که به صورت پیشفرض می توانند این کار را انجام دهند، نیازی به استفاده از برنامه های دیگر نیست.
آموزش ذخیره وب سایت به صورت فایل PDF در ویندوز
شما می توانید در تمامی نسخه های ویندوز، با استفاده از مرورگر های مختلف، صفحه وب مورد نظر خود را به صورت PDF ذخیره کنید. در این آموزش، ما با استفاده از مرورگر های کروم و فایر فاکس را برای شما قرار می دهیم.
ذخیره وب سایت به صورت فایل PDF در ویندوز با استفاده از مرورگر کروم
شما می توانید همانند نسخه های اندروید، با استفاده از گزینه Print، صفحه وب مورد نظر خود را به فایل PDF تبدیل کنید. برای این کار، مراحل زیر را دنبال کنید:
• کروم را باز کنید و به صفحه وب مورد نظر بروید.
• دکمه های ترکیبی Ctrl + P را فشار دهید تا به قسمت Print بروید.
• همچنین می توانید با کلیک بر روی آیکون سه نقطه در گوشه بالای مرورگر و انتخاب Print از بین گزینه ها نیز این کار را انجام دهید.
برای ذخیره کردن وبسایت در ویندوز در مرورگر کروم
• در صفحه ی Print، بر روی گزینه های Destination کلیک کنید و از میان آن ها Save as PDF را انتخاب کنید.
• اگر می خواهید که سایت به صورت کامل ذخیره شود، در قسمت Options، تیک گزینه های دلخواه خود را بزنید.
• در نهایت بر روی Save کلیک کنید و مکان مورد نظر خود برای ذخیره فایل PDF را انتخاب کنید و دوباره Save را کلیک کنید.
ذخیره وب سایت به صورت فایل PDF در ویندوز با استفاده از مرورگر فایرفاکس
مرورگر فایرفاکس، به طور پیشفرض برنامه پرینت مختص به خود را ندارد و از برنامه پرینت ویندوز، یعنی Microsoft Print to PDF استفاده می کند. شما می توانید با استفاده از این مرورگر نیز وب سایت دلخواهتان را به فایل PDF تبدیل کنید.
برای این کار، مراحل زیر را دنبال کنید:
• فایرفاکس را باز کنید و به صفحه وب مورد نظر بروید.
• بر روی نماد سه خط افقی در گوشه بالای مرورگر کلیک کنید.
• از میان گزینه ها بر روی Print کلیک کنید.
ذخیره وب سایت به صورت فایل PDF در مرورگر فایرفاکس
• در لیت صفحه، ابتدا از طریق گزینه Page Setup، قالب مورد نظر خود را انتخاب کنید و پس از کلیک بر روی OK، بر روی دکمه Print در گوشه صفحه، کلیک کنید.
• حال شما به صفحه پرینت ویندوز فرستاده می شوید. در این صفحه، از قسمت Select Printer، گزینه Microsoft Print to PDF را انتخاب کنید و سپس بر روی Print در پایین صفحه کلیک کنید.
آموزش ذخیره وب سایت بهصورت فایل PDF در ویندوز
• در صفحه جدید نام فایل و مکان ذخیره سازی آن را انتخاب کنید و در نهایت بر روی save و یا Ok کلیک کنید.
نکته ای مهم در رابطه با ذخیره وب سایت به صورت فایل PDF
در این آموزش، ما از آخرین ورژن های مرورگر ها استفاده کردیم، ولی ممکن است که ورژن مرورگر شما با مرورگر آموزش داده شده یکسان نباشد. مرورگر ها با آپدیت های گوناگون، تغییرات زیادی می کنند، اما نگران نباشید، شاید فقط جای گزینه ها عوض شده باشد ولی آموزش به طور کلی در آن ها یکسان است.
همچنین شما می توانید با استفاده از قابلیت پرینت در اغلب مرورگر های دیگر مانند اپرا، Edge، سافاری و...
نیز صفحه وب سایت مورد نظر خود را به فایل PDF تبدیل کنید و می توان گفت روش انجام کار در تمامی آن ها تقریبا یکسان است.
گردآوری:بخش کامپیوتر و اینترنت

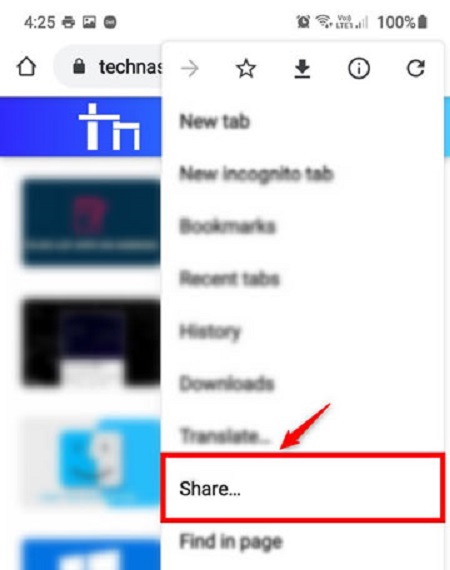
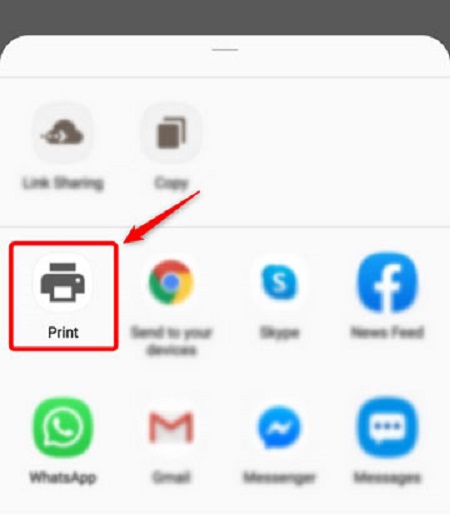
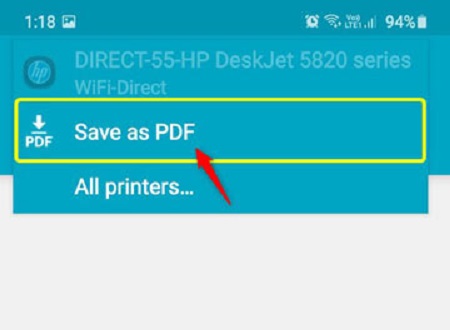
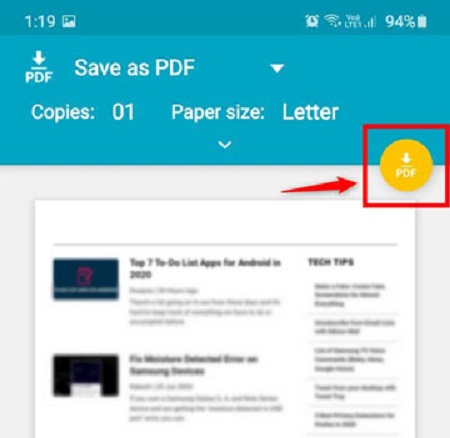
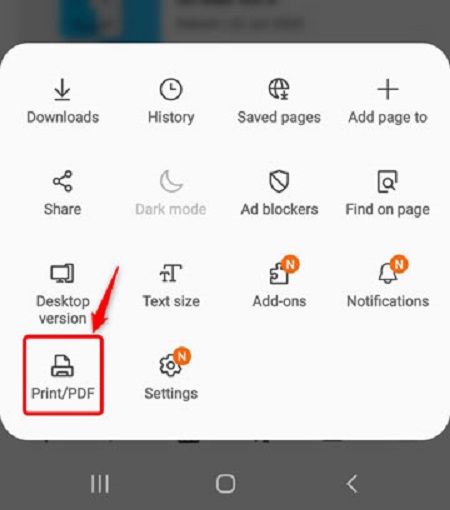
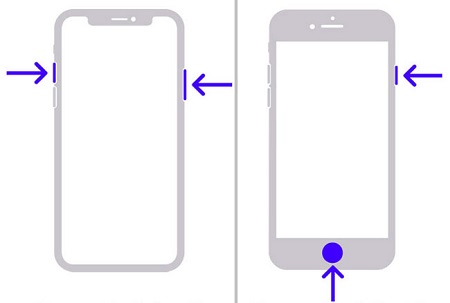
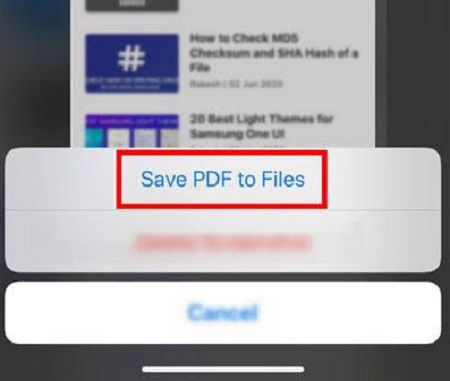
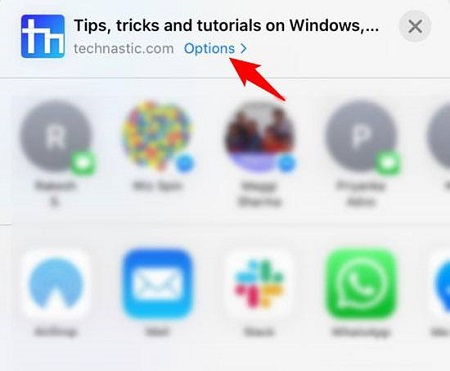
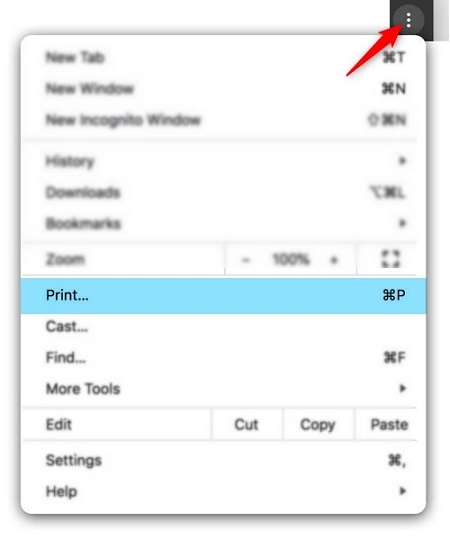
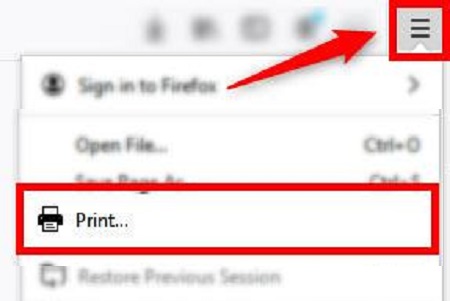
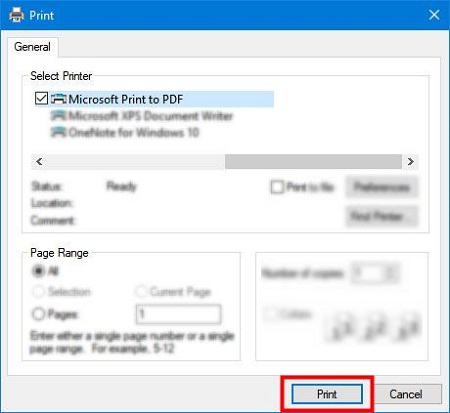

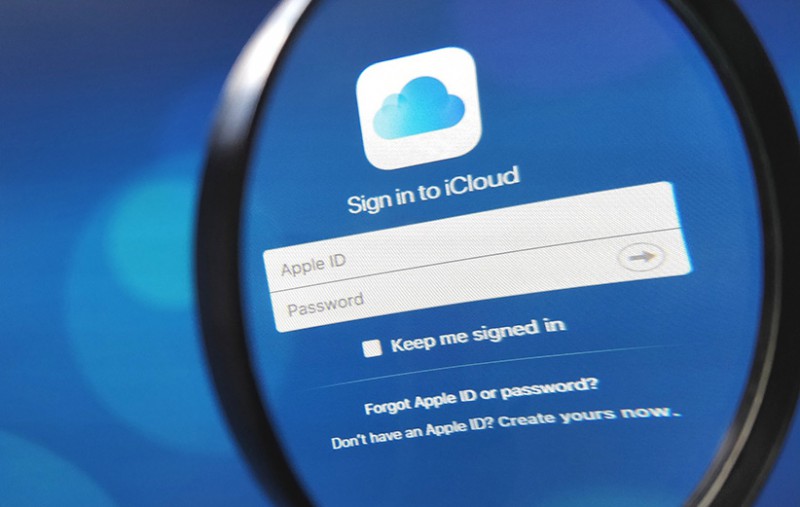
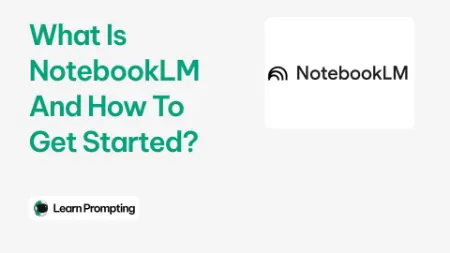
پاسخ ها