ویژگی storage sense در ویندوز 10، برای مدیریت حافظه در ویندوز استفاده می شود
آشنایی با ویژگی storage sense در ویندوز 10
همیشه مدیریت حافظه، کار بسیار سختی بوده است و نیاز به نظم زیادی دارد. به همین دلیل است که نرم افزار های زیادی برای مدیریت حافظه ساخته شده اند تا در این امر به کاربران کمک کنند. مایکروسافت هم از قافله عقب نمانده است و در آخرین ورژن ویندوز خود یعنی ویندوز 10 قابلیت storage sense را قرار داده است. در ادامه ما این قابلیت را بررسی می کنیم.
Storage sense چیست؟
این ویژگی که در ویندوز 10 قرار دارد، وظیفه نظارت بر روی حافظه سیستم و آزاد سازی خودکار فضا را دارد. در این سیستم، ابتدا فایل های بی استفاده سیستمی و همین طور فایل های بی استفاده شما شناسایی می شود و به طور خودکار حذف می شود.
در طول کار کردن با کامپیوتر، به طور ناخواسته فایل هایی به وجود می آیند که به نوعی ویندوز در لحظه از آن ها استفاده می کند و پس از استفاده، تمامی آن فایل ها دیگر استفاده نمی شوند. این فایل های بی استفاده رفته رفته بر روی هم انباشته می شوند و حجم زیادی از حافظه را اشغال می کنند.
همچنین گاهی اوقات وقتی شما فایلی را حذف می کنید، فایل به طور کامل حذف نمی شود و ابتدا به سطل آشغال می رود. پس دوباره حجمی از حافظه سیستم را اشغال می کند.
با استفاده از ویژگی Storage sense می توانید این گونه فایل ها را به طور کامل و بدون انجام کار خاصی حذف کنید. شما می توانید تنظیم کنید که این فایل ها در چه فاصله ای حذف شوند.
در ادامه روش فعال سازی این ویژگی را برای شما قرار می دهیم.
تنظیمات و فعال سازی ویژگی Storage sense در ویندوز 10
این ویژگی به طور پیش فرض بر روی اغلب ویندوز ها غیرفعال است. دلیل آن هم این است که اگر به طور پیش فرض این ویژگی فعال بود، با پاک شدن خودکار فایل های غیر ضروری مانند فایل های سطل آشغال، کاربر به خرابی ویندوز و یا دیسک حافظه خود شک می کرد.
به هر حال اگر می خواهید که این ویژگی کاربردی را در ویندوز 10 فعال کنید ، روش زیر را دنبال کنید:
• ابتدا وارد settings ویندوز 10 شوید و به دنبال آن به System و سپس Storage بروید. در قسمت بالای صفحه Storage، ویژگی Storage sense را فعال کنید. به همین سادگی این ویژگی فعال می شود. در ادامه ما تنظیمات این ویژگی را برای شما قرار می دهیم.
فعال سازی ویژگی storage sense در ویندوز 10 در Settings
• در ادامه بر روی Configure Storage Sense or run it now کلیک کنید تا به پیکر بندی تنظیمات این ویژگی بپردازیم و تنظیمات را با سلیقه شخصی تغییر دهیم.
مراجعه به قسمت تنظیمات ویژگی storage sense در ویندوز 10
• حال در این صفحه چندین نوع تنظیمات مختلف مشاهده می کنید. اولین و مهم ترین آن ها، تنظیم دفعات انجام این عملیات است. به طور پیش فرض این عدد برای یک بار در ماه تنظیم شده است.
شما می توانید با توجه به نیازتان این مقدار را افزایش و یا کاهش دهید. می توانید آن را تنظیم کنید تا به صورت روزانه، هفتگی، ماهانه و یا هر زمان که فضای ذخیره سازی کم است تغییر دهید.
می توانید دفعات انجام عملیات ویژگی storage sense در ویندوز 10 را تنظیم کنید
• برای پاکسازی هر نوع از فایل های اضافی تنظیماتی وجود دارد. پیشنهاد ما این است که تنظیمات پیش فرض را تغییر ندهید و بگذارید کار خود را انجام دهند. در بین آن ها، گزینه پاکسازی پوشه دانلود هم وجود دارد که فعال کردن آن اصلا توصیه نمی شود. بنابر این آن را بر روی Never قرار دهید.
فعال کردن پاکسازی پوشه دانلود در ویژگی storage sense در ویندوز 10 توصیه نمی شود
• اگر از جمله افرادی هستید که از One drive استفاده می کنید، ویژگی Storage sense می تواند محتوای غیر قابل استفاده آن را نیز به طور خودکار حذف نماید. برای این کار، می توانید از جدول قرار داده شده در قسمت One drive انتخاب کنید که هر چند وقت آن را پاکسازی کند.
فعال سازی ویژگی storage sense در ویندوز 10 برای One Drive
نحوه استفاده از Storage sense در ویندوز 10 به روش دستی
اگر نمی خواهید که منتظر بمانید تا Storage sense به طور خودکار شروع به کار کند، و یا این که به صورت لحظه ای به این ویژگی نیاز دارید، فقط کافی است که به صفحه Configure Storage Sense or run it now در قسمت Storage تنظیمات ویندوز بروید و بر روی Clean Now کلیک کنید.
شما می توانید ویژگی storage sense در ویندوز 10 را به صورت دستی فعال کنید
در ادامه Storage sense شروع می کند که به طور خودکار تمامی فایل های غیر ضروری و بی استفاده شما را پاکسازی کند. فقط کافی است که چند دقیقه صبر کنید تا کار خودش را به درستی انجام دهد. پس از این که کار تمام شد، می توانید ببینید که چه حجمی از فضا برای شما باز شده است.
غیر فعال سازی ویژگی Storage sense در ویندوز 10
با توجه به ویژگی های Storage sense گاهی اوقات افراد دوست ندارند که این ویژگی بر روی ویندوز فعال باشد زیرا در برخی مواقع باعث افت کارایی سیستم می شود.
غیر فعال کردن این ویژگی بسیار آسان است. برای این کار، ابتدا وارد settings ویندوز 10 شوید و به دنبال آن به System و سپس Storage بروید. در قسمت بالای صفحه Storage، ویژگی Storage sense را غیر فعال کنید.
جمع بندی مطالب و سخن پایانی
مایکروسافت در ویندوز 10 قابلیت های بسیار زیاد را برای کاربران خود قرار داده است که کاربران از بسیاری از آن ها بی خبر هستند. ویژگی Storage sense یکی از آن ویژگی ها است که اغلب کاربران از وجود آن آگاه نیستند.
همان طور که پیش تر نیز خواندید، وظیفه Storage sense تحلیل فضای ذخیره سازی و در ادامه پاکسازی داده های بی مصرف است. شما می توانید با استفاده از این ابزار، فضای بسیار زیادی را از حافظه خود آزاد کنید اما در هنگام کار با آن و تنظیماتش، بسیار مراقب باشید.
در صورتی که گزینه ای را به صورت ندانسته فعال کنید، این ابزار، فایل های شخصی شما مانند فایل های داخل پوشه دانلود را حذف می کند.
فعال سازی و غیر فعال سازی این ویژگی بسیار آسان است و فقط نیاز به تغییر یک گزینه دارد.
امیدوارم که این مقاله برای شما مفید واقع شده باشد.
گردآوری: بخش کامپیوتر و اینترنت

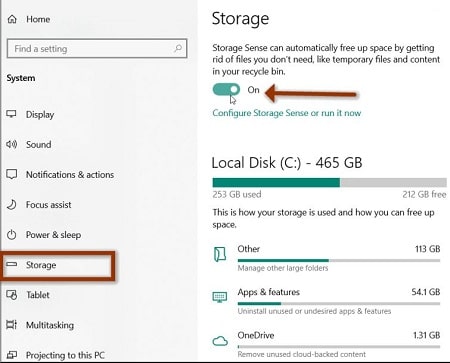
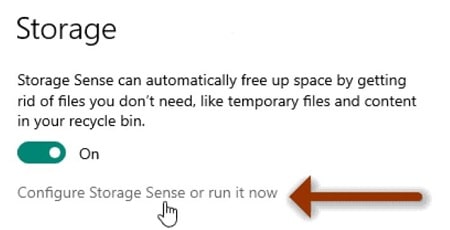
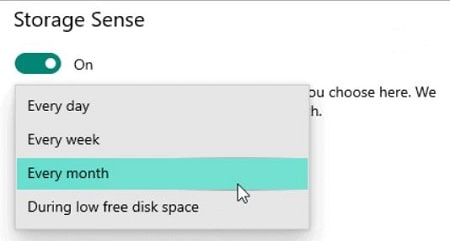
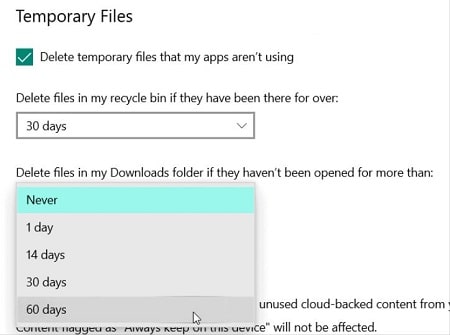
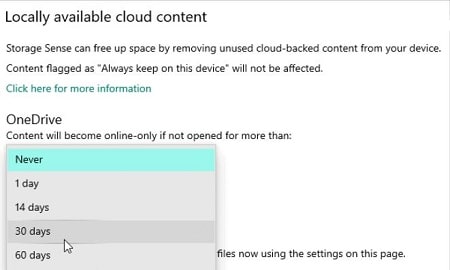
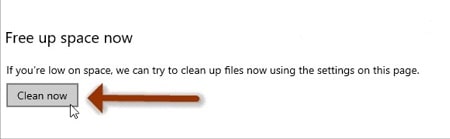
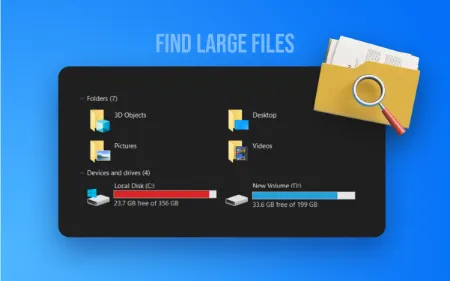
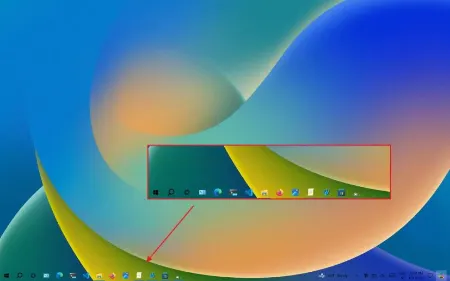

پاسخ ها