ذخیره فیلم وضعیت واتساپ
ذخیره فیلم ها و تصاویر استاتوس واتس آپ
وضعیت واتساپ یکی از ویژگی هایی است که پیام رسان واتساپ را خاص کرده است. این ویژگی که شباهت زیادی به امکان گذاشتن استوری در اینستاگرام دارد دارای طرفداران زیادی است. با استفاده از وضعیت واتساپ یا همان Status واتساپ شما می توانید فایل تصویری صوتی و متنی را در صفحه واتساپتان به اشتراک بگذارید تا دوستانتان آن را مشاهده کنند.
واتس آپ به کاربران امکان می دهد تصاویر و فیلم ها را به عنوان به روزرسانی وضعیت روزانه بارگذاری کنند. از آنجا که این به روزرسانی های وضعیت پس از 24 ساعت به طور خودکار توسط واتساپ حذف می شوند ، برخی از کاربران می خواهند فیلم ها و تصاویر وضعیت واتس آپ را در دستگاه های خود ذخیره کنند.
یک راه آسان برای ذخیره تصاویر وضعیت واتساپ، گرفتن عکس از وضعیت است. با این حال ، این روش برای ذخیره ویدئوهای وضعیت واتساپ کار نمی کند.
از این رو ، یک روش بهتر برای ذخیره ویدئوها و تصاویر وضعیت واتساپ دسترسی به پوشه پنهان "statuses." در دستگاه شماست ، جایی که واتساپ بارگذاری وضعیت را برای مدت 24 ساعت نگه می دارد.
در گوشی Android ، پوشه پنهان "statuses." با استفاده از File Manager یا با استفاده از ES File Explorer App به راحتی قابل دسترسی است.
در گوشی آیفون ، ویدئوهای وضعیت واتساپ را می توان با استفاده از ویژگی ضبط صفحه موجود در دستگاه های iOS ضبط کرد.(آموزش ضبط فیلم از صفحه نمایش در آیفون)
1. فیلم های استاتوس واتساپ را با استفاده از File Manager در تلفن Android ذخیره کنید:
هر بار که یک وضعیت را در واتساپ مشاهده می کنید ، آن وضعیت به طور خودکار به مدت 24 ساعت در یک پوشه مخفی ".statuses" در دستگاه شما ذخیره می شود.
از این رو ، ساده ترین راه برای ذخیره فیلم ها و تصاویر وضعیت واتساپ در تلفن Android دسترسی به پوشه ".statuses" دستگاه شما با استفاده از "File Manager" و کپی کردن فیلم ها و تصاویر وضعیت واتساپ است.
در تلفن های سامسونگ "File Manager" با عنوان "My Files" برچسب گذاری شده است. در شیائومی ، موتورولا و اکثر تلفن های همراه اندرویدی ، عنوان آن "File Manager" است.
ساده ترین راه برای دسترسی به File Manager جستجوی "File Manager" در Google Assistant است.
در تلفنهای سامسونگ با ضربه زدن روی All Apps > Tools > My Files می توانید به File Manager دسترسی پیدا کنید . در تلفنهای Android Stock ، می توانید به File Manager در App Drawer دسترسی پیدا کنید.
1. File Manager را در تلفن Android خود باز کنید.
2. با استفاده از File Manager به بخش Device Storage > WhatsApp > Media بروید.
نحوه ذخیره استاتوس واتساپ
3. پس از باز شدن پوشه واتساپ Media ، از گوشه سمت راست بالای صفحه بر روی نماد 3 نقطه ضربه بزنید و روی گزینه Show Hidden Files ضربه بزنید (تصویر زیر را ببینید).
گزینه File Hidden در File Manager
4. بعد ، روی پوشه Statuses. ضربه بزنید.
پوشه Statuses در File Manager
5. در پوشه "Statuses." ، فیلم ها و تصاویر وضعیت واتساپ را که می خواهید ذخیره کنید انتخاب کنید و آنها را در پوشه دیگری کپی کنید.
نکته: برای نگه داشتن همه تصاویر واتساپ خود در یک مکان ، تصاویر واتساپ را در پوشه "تصاویر واتساپ" کپی کرده و فیلم های واتساپ را در پوشه "واتساپ Video" کپی کنید.
اگر نمی توانید File Manager را در دستگاه خود پیدا کنید ، می توانید از این روش صرف نظر کرده و از روش دوم استفاده کنید.
2. فیلم های وضعیت واتساپ را با استفاده از ES File Explorer در تلفن Android ذخیره کنید:
اگر File Manager در دستگاه شما در دسترس نیست ، می توانید از برنامه ES File Explorer برای کپی کردن فیلم ها و تصاویر واتساپ از پوشه واتساپ "Statuses." مخفی استفاده کنید.
1. برنامه ES File Explorer را از فروشگاه Google Play دانلود و نصب کنید.
2. بعد ، برنامه ES File Explorer را باز کنید > روی نماد 3 خطی ضربه بزنید و گزینه Show Hidden Files را فعال کنید.
گزینه Hidden Files در برنامه ES File Explorer
3. بعد ، روی نماد 3 خطی ضربه بزنید و سپس روی گزینه Local > Internal Storage در فهرست کشویی ضربه بزنید.
گزینه ذخیره سازی داخلی در برنامه ES File Explorer
4. بعد روی WhatsApp > Media > .Statuses ضربه بزنید .
پوشه Statuses در ES File Explorer App
5. فیلم ها و تصاویر وضعیت واتساپ را که می خواهید کپی کنید انتخاب کنید و آنها را در پوشه جدید جای گذاری کنید.
3. فیلم های وضعیت واتساپ را با استفاده از ویژگی ضبط صفحه در iPhone ذخیره کنید:
بر خلاف دستگاه های Android ، دستگاه های iOS برنامه File Explorer ندارند. با این حال ، کاربران آیفون با استفاده از ویژگی ضبط صفحه نمایش داخلی ، همچنان می توانند فیلم ها و تصاویر وضعیت واتساپ را ذخیره کنند.
ویژگی ضبط صفحه به طور پیش فرض به طور خودکار به مرکز کنترل اضافه نمی شود. از این رو ، قبل از اینکه بتوانید از آن استفاده کنید ، باید ابتدا ویژگی ضبط صفحه را به Control Center اضافه کنید.
1. روی Settings > Control Center > Customize Controls ضربه بزنید .
سفارشی کردن برگه کنترل در iPhone
2. در صفحه Customize Controls ، روی دکمه سبز رنگ کنار گزینه "Screen Recording" ضربه بزنید و به مرکز کنترل اضافه می شود.
افزودن ویژگی ضبط صفحه به مرکز کنترل
3. هنگامی که ویژگی ضبط صفحه به Control Center اضافه شد ، می توانید فیلم ها و تصاویر وضعیت واتساپ را در هر زمان با کشیدن انگشت از پایین صفحه و ضربه زدن روی دکمه Record ضبط کنید (تصویر زیر را ببینید)
گزینه ضبط در مرکز کنترل آیفون
گردآوری:بخش کامپیوتر و اینترنت



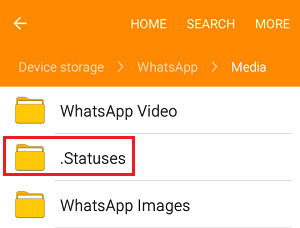
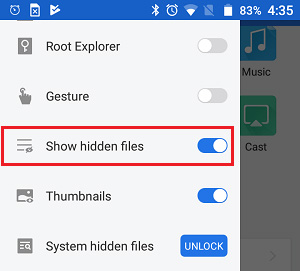

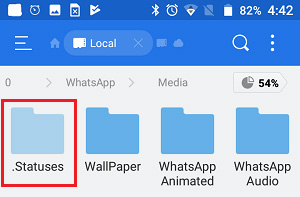
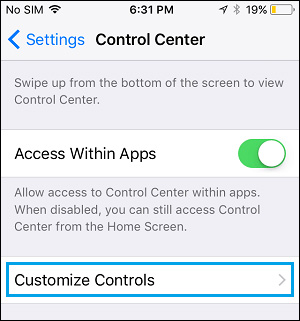



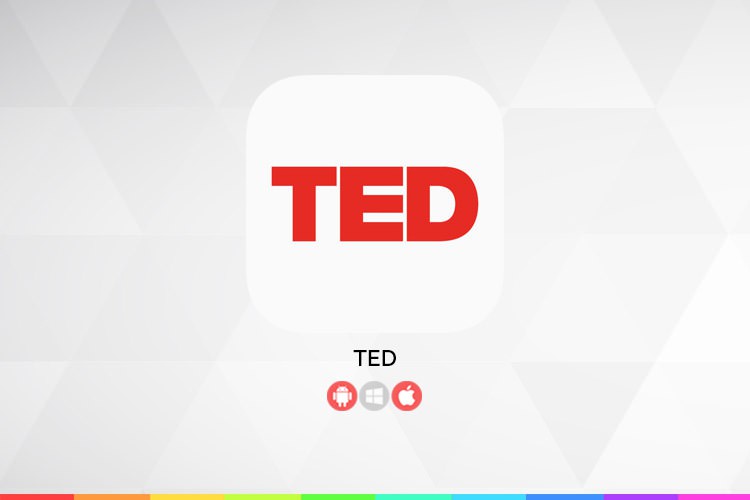

پاسخ ها