راهنمای دراپ باکس
راهنمای کار با دراپ باکس
دراپباکس یک ارائهکنندهٔ خدمات میزبانی فایل در وب است که توسط شرکتی به همین نام اداره میشود و امکان همگام سازی فایلها روی چند رایانهٔ مختلف یا بین چند کاربر مختلف از طریق اینترنت را فراهم میکند.
اگر به دنبال یک سیستم عامل ذخیره سازی ابری با کاربرد آسان و کم هزینه هستید ، Dropbox می تواند برای شما مناسب باشد. استفاده از Dropbox نه تنها آسان است بلکه ممکن است بتوانید با استفاده از نسخه رایگان آن همه نیاز خود را برآورده کنید. اگر به فضای ذخیره سازی بیشتر و یا ویژگی های بیشتری از آنچه نسخه رایگان Dropbox ارائه می دهد نیاز دارید ، لازم است هزینه پرداخت کنید.
Dropbox چیست؟
Dropbox یک سرویس ذخیره سازی ابری است ، به این معنی که می توانید فایل های خود را در cloud کپی کنید و بعداً به آنها دسترسی پیدا کنید ، حتی اگر از دستگاه دیگری استفاده می کنید. اگر در یک برنامه شخصی هستید ، Dropbox به طور خودکار همه فایل ها را از رایانه شما کپی نمی کند ، بنابراین باید فایل هایی را که می خواهید انتخاب و ذخیره کنید.
نرم افزار دراپ باکس
همگام سازی Dropbox
از این طریق فضای هارد دیسک شما آزاد نمی شود. کپی از فایلی که در Dropbox ذخیره می کنید در هارد دیسک شما باقی می ماند. اگر فایل را به صورت محلی تغییر دهید ، در cloud به روز می شود.
دراپ باکس داده های شما را در همه دستگاه ها همگام سازی می کند. تا زمانی که به حساب Dropbox خود دسترسی پیدا کنید ، می توانید هر فایلی را که در پوشه Dropbox خود ذخیره شده در دستگاه محلی خود بارگیری کنید.
این سیستم فایلها را در برابر مشکلات فنی که ممکن است در رایانه شما ایجاد شود ایمن نگه می دارد. به عنوان مثال ، اگر هارد دیسک شما خراب شود ، عکس ها و سایر اسناد مهم شما اگر در فضای ابری ذخیره شوند برای همیشه از بین نمی روند. اگرچه ممکن است فکر کنید رایانه شما ایمن است ، اما همیشه این احتمال وجود دارد که آسیب ببیند یا حتی به سرقت برود.
Dropbox انتقال فایل ها ، عکس ها و پوشه های مهم را به رایانه جدید آسان می کند ، که باعث صرفه جویی در وقت و ناامیدی شما می شود.
همچنین اگر می خواهید فایلی را با همکاران و اعضای خانواده به اشتراک بگذارید ، دراپ باکس این کار را آسان می کند. علاوه بر اشتراک ، می توانید از Dropbox برای مشاهده فایلها در چندین دستگاه نیز استفاده کنید. به عنوان مثال ، می توانید تصاویری که از تلفن گرفته اید را به Dropbox منتقل کنید و بعداً به تصاویر موجود در رایانه خود نگاه کنید.
همچنین می توانید از Dropbox به عنوان فضای ذخیره سازی ابری خالص استفاده کنید. تا زمانی که از سرویس گیرنده وب استفاده می کنید ، می توانید فایل ها را به حساب Dropbox خود اضافه کنید و آنها را فقط در cloud ذخیره کنید.
نحوه ثبت نام در Dropbox
1. در یک مرورگر وب به آدرس https://www.dropbox.com/register بروید. با این کار صفحه ثبت نام Dropbox باز می شود.
اگر قبلاً یک حساب Dropbox دارید ، به قسمت بعدی بروید.
آموزش کار با دراپ باکس
2. اطلاعات حساب خود را پر کنید. اطلاعات زیر را در سمت راست بالای صفحه وارد کنید:
first name : نام خود را وارد کنید.
last name : نام خانوادگی خود را وارد کنید.
Email : یک آدرس ایمیل فعال تایپ کنید (به عنوان مثال ، یک آدرس ایمیل که می توانید با سهولت به آن دسترسی داشته باشید و رمز عبور را برای آن دارید). برای ورود به Dropbox از این آدرس ایمیل استفاده خواهید کرد.
Password: رمز حساب Dropbox خود را وارد کنید. برای ورود به Dropbox از این رمز عبور استفاده خواهید کرد.
کادر "I agree to Dropbox Terms" را علامت بزنید. این در زیر قسمت "ایمیل" است.
روی "Create an account" کلیک کنید. با انجام این کار حساب Dropbox شما ایجاد می شود.
در این مرحله می توانید Dropbox را در رایانه خود بارگیری کنید. اگر چنین کاری را انتخاب کردید ، برای راهنمایی در مورد نصب و استفاده ، به قسمت آخر این مقاله بروید.
استفاده از Dropbox Online
وب سایت Dropbox را باز کنید. از طریق رایانه به https://www.dropbox.com/home بروید. اگر قبلاً در Dropbox وارد نشده اید ، این صفحه اصلی Dropbox شما را باز می کند.
اگر وارد سیستم نشده اید ، ابتدا آدرس ایمیل و رمز ورود خود را در قسمت های " Email " و "Password" وارد کنید ، سپس برای ادامه روی Sign in کلیک کنید.
دراپ باکس برای کامپیوتر
صفحه "All files" خود را مرور کنید. اکنون هیچ فایلی در اینجا نخواهید داشت ، اما در این قسمت است که فایلهای شما پس از بارگذاری فایل ظاهر می شود.
آموزش کار با دراپ باکس
• گزینه های مرتب سازی
اینها در گوشه بالا سمت چپ صفحه قرار دارند:
Sharing : هرگونه فایل یا پوشه ای که اجازه مشاهده یا ویرایش سایر کاربران Dropbox را دارید ، در اینجا ظاهر می شود.
File requests : درخواست فایل در انتظار را مشاهده کنید ، این دعوت نامه هایی است که می توانید برای ارسال فایل های خاص به آدرس ایمیل افراد ارسال کنید. همچنین می توانید فایل های بارگذاری شده از File requests را در اینجا مشاهده کنید.
Deleted files : فایلهایی را که طی 30 روز گذشته حذف کرده اید مشاهده کنید. برای حذف دائمی فایلها می توانید قبل از 30 روز آماده بودن فایلها را در اینجا حذف کنید ، یا می توانید آنها را بازیابی کنید.
مطمئن شوید که در صفحه فایلهای من هستید. اگر روی یکی از گزینه های مرتب سازی کلیک کرده اید ، روی My files در گوشه بالا سمت چپ صفحه کلیک کنید تا به صفحه "فایلهای من" برگردید.
گزینه های مرتب سازی دراپ باکس
• آپلود فایلها در دراپ باکس
روی Upload files کلیک کنید . این یک دکمه آبی در سمت راست و بالای صفحه است. با این کار یک پنجره (File Explorer Windows) یا یک (Finder Mac) باز می شود که می توانید فایل ها و پوشه ها را برای بارگذاری انتخاب کنید.
فایلها یا پوشه ها را برای بارگذاری انتخاب کنید. برای انتخاب آن ، روی یک فایل کلیک کنید (یا نشانگر را روی چندین پرونده کلیک کرده و بکشید) ، سپس در گوشه سمت راست پایین پنجره Open را کلیک کنید. موارد انتخابی شما دانلود می شوند.
ابتدا باید پوشه یک فایل را در سمت چپ پنجره File Explorer یا Finder انتخاب کنید تا فایل را پیدا کنید.
برای انتخاب فایلهای جداگانه از یکدیگر ، (Ctrl(Windows یا (Command (Mac⌘ را هنگام کلیک روی هر فایلی که می خواهید انتخاب کنید ، پایین نگه دارید .
منتظر بمانید تا فایلهای شما بارگذاری شوند. پس از بارگذاری فایلهای خود در Dropbox ، از هر رایانه یا دستگاه همراهی که با آن وارد Dropbox شده اید می توانید به آنها دسترسی پیدا کنید.
• ساخت یک پوشه جدید
روی گزینه " New folder " در سمت راست صفحه کلیک کنید ، نام پوشه خود را تایپ کنید و Enter را فشار دهید. هنگامی که پوشه خود را ایجاد کردید ، می توانید بر روی نام آن کلیک کنید تا پوشه آن باز شود ، یا می توانید فایل ها را درون آن بکشید تا به پوشه اضافه شوند.
• خروج از Dropbox
برگه یا پنجره ای را که در حال حاضر Dropbox در آن باز است ببندید تا صفحه Dropbox بسته شود. در هر زمان می توانید به آن برگردید ، یا می توانید از یکی از نسخه های موبایل یا دسک تاپ Dropbox برای بارگذاری پرونده ها استفاده کنید. همچنین می توانید با کلیک بر روی پروفایل خود در سمت راست بالا کلیک کنید و روی گزینه Sign out کلیک کنید تا از برنامه خارج شوید.
نحوه خروج از دراپ باکس
استفاده از Dropbox در تلفن همراه
برنامه Dropbox را دانلود کنید. این کار را می توانید با جستجوی Dropbox در App Store آیفون یا Google Play Store اندروید انجام دهید.
دانلود Dropbox در تلفن همراه
برای باز کردن برنامه دراپ باکس ، روی نماد برنامه Dropbox که شبیه جعبه آبی و باز در پس زمینه سفید است ، ضربه بزنید. با این کار صفحه ورود به سیستم Dropbox باز می شود.
آیکون برنامه Dropbox
روی Sign In ضربه بزنید.
روی قسمت "Email" ضربه بزنید ، آدرس ایمیل حساب Dropbox خود را تایپ کنید و سپس روی قسمت "Password" ضربه بزنید و رمز ورود حساب Dropbox خود را تایپ کنید.
روی Sign In ضربه بزنید. تا زمانی که اطلاعات ورود به سیستم صحیح باشد ، این امر شما را به صفحه اصلی Dropbox خود می رساند.
قبل از ورود به صفحه اصلی Dropbox ، ممکن است لازم باشد چند بار روی Skip (گوشه سمت راست) بالای صفحه ضربه بزنید .
صفحه اصلی را مرور کنید. این صفحه فایلهای اخیر شما ، همچنین اعلان ها و چرخ دنده ای را نشان می دهد که می توانید برای باز کردن تنظیمات Dropbox خود ضربه بزنید. همیشه می توانید با ضربه زدن روی Home در گوشه پایین سمت چپ صفحه ، به صفحه اصلی بروید.
در برخی از سیستم عامل های Android ، به جای این برگه ، Recets نامیده می شود.
سه گزینه دیگر در پایین صفحه وجود دارد:
Files: در اینجا همه فایلها و پوشه های بارگذاری شده شما ظاهر می شوند. همه چیز در اینجا براساس نوع فایل سازماندهی می شود (به عنوان مثال ، FILES برای اسناد و PHOTOS برای عکس ها).
Photos: این برگه مخصوص عکسهای Dropbox شما اختصاص داده شده است.
Offline: هر فایل یا پوشه ای که برای در دسترس قرار دادن به صورت آفلاین انتخاب کنید ، در اینجا نشان داده می شود. حتی وقتی اینترنت یا اتصال داده تلفن همراه ندارید می توانید به این موارد دسترسی پیدا کنید.
در Android ، ابتدا باید ☰ را در گوشه بالا سمت چپ صفحه ضربه بزنید تا این گزینه ها را ببینید.
آموزش دراپ باکس
در پایین وسط صفحه (iPhone) یا در گوشه پایین سمت راست صفحه (Android) قرار دارد. روی + ضربه بزنید، یک منوی بازشو ظاهر می شود.
نحوه آپلود فایل در دراپ باکس
روی Upload Photos یا Create or Upload File ضربه بزنید. هر دو گزینه به شما امکان می دهد فایلی را از تلفن خود بارگذاری کنید.
در Android ، روی Upload photos یا Upload files or videos ضربه بزنید.
اگر روی «Create or Upload File» ضربه بزنید ، در صفحه بعدی روی « Upload File» ضربه بزنید ، قبل از ادامه کار ، یک مکان فایل را انتخاب کنید.
آپلود عکس یا ویدیو
روی فایل موردنظر برای بارگذاری در Dropbox ضربه بزنید ، سپس روی Next در گوشه سمت راست بالای صفحه ضربه بزنید.
در Android ، فقط روی فایل (های) موردنظر برای بارگذاری ضربه بزنید ، سپس روی UPLOAD در گوشه پایین سمت راست صفحه ضربه بزنید .
آموزش گام به گام دراپ باکس
روی Select a Folder ضربه بزنید . این گزینه زیر عنوان "UPLOAD TO" است.
راهنمای دراپ باکس
روی Set Location ضربه بزنید . در گوشه پایین سمت راست صفحه است.
روی Upload ضربه بزنید. در گوشه بالا سمت راست صفحه است. با انجام این کار ، فایل شروع به بارگذاری در حساب Dropbox شما می کند.
قبل از ضربه زدن روی « Upload» ، می توانید نام فایل را نیز تغییر دهید.
استفاده از Dropbox روی دسکتاپ
در مرورگر رایانه خود به https://www.dropbox.com/install بروید .
روی Download Dropbox کلیک کنید . این یک دکمه آبی در وسط صفحه است. با انجام این کار ، Dropbox روی رایانه شما دانلود می شود.
دانلود دراپ باکس برای رایانه
Dropbox را نصب کنید. این روند بسته به سیستم عامل رایانه شما متفاوت خواهد بود:
Windows : روی فایل DropboxInstaller دوبار کلیک کنید ، در صورت درخواست Yes را کلیک کنید و سپس منتظر نصب Dropbox باشید.
Mac : روی فایل Dropbox DMG دوبار کلیک کنید ، بارگیری را تأیید کنید ، روی نماد Dropbox دوبار کلیک کنید ، "I already have a Dropbox account" را انتخاب کرده و Continue را کلیک کنید.
در صورت درخواست وارد سیستم شوید. آدرس ایمیل و گذرواژه حساب Dropbox خود را وارد کنید.
یکی از اولین مواردی که پس از نصب Dropbox به آن توجه خواهید کرد این است که یک آیکون به نواروظیفه سیستم شما اضافه کرده است. آیکون نوار وظیفه ساده ترین و سریع ترین راه دسترسی به Dropbox از طریق رایانه است.
برای باز کردن دراپ باکس ، یک بار کلیک چپ یا راست کلیک کنید. دو زبانه در گوشه بالا سمت چپ و چهار دکمه در سمت راست بالا وجود دارد.
اولین برگه "notifications" است که اعلان های مورد نظر شما و همچنین پیام های گاه به گاه از Dropbox را به شما نشان می دهد.
دراپ باکس برای کامپیوتر
برگه دوم "recent " است که 30 فایل آخر را که در Dropbox بارگذاری کرده اید نشان می دهد و به شما امکان می دهد با کلیک روی آنها فایلها را باز کنید و می توانید با کلیک روی "copy link" در کنار فایل ، لینک دریافت کنید.
توجه داشته باشید که با کلیک بر روی فایل برای باز کردن آن ، به پوشه Dropbox در رایانه منتقل می شوید ، در آنجا باید روی فایل را دوبار کلیک کنید تا باز شود.
• کنترل های Dropbox
- اولین دکمه سمت راست که شبیه ساندویچ است شما را به سمت Dropbox Paper می برد. این نسخه Dropbox از Google Docs یا Microsoft Office Online است. پیپر ابزاری برای یادداشت برداری، ایجاد سند با قابلیتهای پیشرفته و انجام کارهای تیمی بر روی آن در فضای ابری است.
- دکمه دوم ، یک پوشه ، شما را به پوشه Dropbox محلی خود می برد.
- دکمه سوم ، یک کره زمین ، شما را به وب سرویس گیرنده Dropbox می برد و به طور خودکار شما را به حساب خود وارد می کند. درست مانند پوشه موجود در رایانه ، می توانید اسنادی را که در cloud ذخیره کرده اید مشاهده کنید. همچنین می توانید به گزینه هایی که در پوشه دسک تاپ دریافت نمی کنید دسترسی پیدا کنید.
- دکمه چهارم و آخرین به نظر می رسد یک چرخ دنده است. این یک منو با چندین ورودی شامل درصد کل فضای Dropbox استفاده شده ، دعوت نامه برای ارتقا account حساب شما ، آیا فایل های محلی شما با ابر همگام سازی می شوند ، گزینه مکث یا راه اندازی مجدد همگام سازی ، تنظیمات برگزیده ، یک مرکز راهنمای آنلاین و بالاخره ، گزینه ای برای بستن Dropbox است.
توجه داشته باشید که وقتی Dropbox بسته است نمی توانید فایلها را دانلود یا آپلود کنید.
• انتقال فایل به دراپ باکس
برای انتقال به Dropbox ، فایلها را انتخاب کنید و کپی کنید سپس دراپ باکس را باز کنید. برای انجام این کار:
Windows : استارت را باز کنید و dropbox را از بین گزینه ها پیدا کنید و روی نماد Dropbox کلیک کنید.
Mac : ابتدا Spotlight را باز کنید ، dropbox را در Spotlight تایپ کنید و روی نماد Dropbox کلیک کنید.
نحوه ارسال فایل یا عکس به دراپ باکس در رایانه
فایلهای کپی شده خود را به Dropbox منتقل کنید. با این کار فایلهای شما در پوشه Dropbox کپی می شوند ، از این مرحله آنها به حساب Dropbox شما بارگذاری می شوند.
پس از اتمام بارگذاری فایل ها ، از هر رایانه یا دستگاه همراهی که در آن به Dropbox وارد شده اید ، امکان دسترسی به آنها وجود دارد.
گردآوری:بخش کامپیوتر و اینترنت


















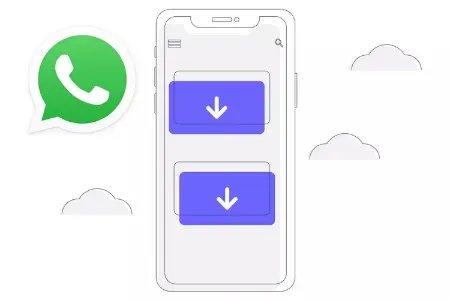

پاسخ ها