اتصال کامپیوتر به تلویزیون
اتصال کامپیوتر به تلویزیون
برای وصل كردن لپ تاپ یا کامپیوتر به تلويزيون، قبل از هر اقدامی اول بررسی کنید که کامپیوتر یا لپ تاپ شما چه پورت هایی دارد. احتمالا رایانه شما دارای پورت های VGA، composite video، S-video، DVI و HDMI خواهد بود.
فکر می کنید اتصال کامپیوتر به تلویزیون خیلی ساده است: شما فقط یک کابل HDMI می گیرید و این دو را با هم متصل می کنید ، درست است؟ اما اگر رایانه شخصی از پورت HDMI برخوردار نباشد چه می کنید؟ این راهنما نحوه اتصال کامپیوتر به تلویزیون در سیستم عامل ویندوز 10 را نشان می دهد.
اتصال رایانه به تلویزیون با کابل HDMI
اتصال لپتاپ به تلویزیون
تمام نمایشگرها و تلویزیون های مدرن دارای پورت HDMI هستند. در بیشتر موارد ، بیش از یک عدد پورت در پشت و یا در کنار تلویزیون قرار دارد. اکثر کامپیوترها و تعداد زیادی از لپ تاپ ها نیز این گزینه اتصال را ارائه می دهند و این گزینه را به یکی از ساده ترین راه ها برای اتصال کامپیوتر شما به تلویزیون تبدیل کرده است ، مخصوصاً با در نظر گرفتن این که فقط با یک کابل هم تصویر و هم صدا کار می کند.
دو نوع کوچکتر از این رابط که امروزه همچنان مورد استفاده قرار می گیرند Mini HDMI و Micro HDMI هستند.
Mini HDMI و Micro HDMI
برای اتصال دو دستگاه ، یک سر کابل HDMI را به پورت تلویزیون و سر دیگر آن را به پورت PC وصل کنید. سپس ویندوز 10 تلویزیون را به عنوان نمایشگر خارجی تشخیص می دهد که با کلیک راست روی دسک تاپ و انتخاب Display Settings در فهرست بازشو ، تأیید می شود.
روش وصل كردن كامپيوتر به تلويزيون
برای مشاهده دسک تاپ ویندوز 10 در تلویزیون ، فقط ریموت را بگیرید و از اتصالات دور بزنید تا دسک تاپ رایانه ظاهر شود.
اگر تصویر ضعیف به نظر می رسد ، موارد زیر را انجام دهید:
مرحله 1: روی دسک تاپ کلیک راست کرده و گزینه Display Settings را از فهرست گشودنی انتخاب کنید.
مرحله 2: تلویزیون را در طرح انتخاب کنید. صفحه اصلی باید "یک" و تلویزیون به عنوان "دو" خوانده شود یا چیزی بالاتر از این اگر بیش از دو نمایشگر متصل باشد.
روش وصل كردن كامپيوتر به تلويزيون در ویندوز 10
در اینجا می توان وضوح ، جهت گیری و مقیاس گذاری صفحه نمایش را تغییر داد. در صورت نیاز ، میزان تازه سازی را نیز تغییر دهید. نحوه کار:
مرحله 1: در حالی که هنوز در صفحه نمایش با تلویزیون انتخاب شده هستید ، به پایین پیمایش کنید و روی Advanced Display Settings کلیک کنید.
مرحله 2: در پنجره زیر ، روی گزینه Display Adapter Properties for Display کلیک کنید، نماد را به شماره تعیین شده تلویزیون تغییر دهید.
چگونه کامپیوتر را به تلویزیون وصل کنیم
مرحله 3: روی دکمه List All Modes در یک پنجره بازشو کلیک کنید.
مرحله 4: نرخ تجدید را انتخاب کنید و بر روی OK کلیک کنید.
اتصال رایانه به تلویزیون با کابل DisplayPort
وصل كردن كيس به تلويزيون
بیشتر رایانه های شخصی رومیزی که دارای کارت گرافیک اختصاصی هستند ، حداقل دارای یک کانکتور DisplayPort هستند ، البته در لپ تاپ ها کمتر مشاهده می شود. برخی از آنها دارای آداپتور mini-DisplayPort تغییر یافته هستند. متأسفانه ، تلویزیون ها معمولاً اتصالات DisplayPort ندارند، بیشتر آنها فقط برای مانیتورهای رومیزی اختصاص دارند.
در این مورد ، یک DisplayPort به کابل نر HDMI نیاز دارد، در غیر این صورت به یک آداپتور با انتهای نر DisplayPort و انتهای ماده پورت HDMI نیاز خواهید داشت. در هر دو حالت ، رایانه شخصی همانند اتصال HDMI به تلویزیون متصل می شود.
ویندوز 10 بر اساس تنظیمات شما باید تلویزیون را به عنوان نمایشگر خارجی شناسایی کرده و آن را به عنوان نمایشگر گسترده یا تکراری ارائه دهد.
اتصال رایانه به تلویزیون با کابل USB-C
اتصال لپتاپ به تلویزیون با کابل
رایانه های شخصی مدرن و بدون اتصال HDMI یا DisplayPort اغلب گزینه دیگری در قالب USB-C دارند. به خاطر داشته باشید که همه پورت های USB-C از خروجی ویدئو پشتیبانی نمی کنند، این فقط یک رابط است که هیچ فناوری دیگری را به غیر از اتصال USB 3.2 نوید نمی دهد. قبل از اینکه فرض کنید پورت USB-C از خروجی HDMI و DisplayPort پشتیبانی می کند ، مشخصات PC را بررسی کنید.
نحوه اتصال کامپیوتر به تلویزیون
در این حالت ، یک کابل دو سر نر با یک سر USB-C و HDMI در انتهای دیگر مورد نیاز است. یک آداپتور USB-C با انتهای نر USB-C و انتهای ماده HDMI نیز کار خواهد کرد.
همانند اتصال HDMI استاندارد، ویندوز 10 باید تلویزیون را به عنوان نمایشگر خارجی تشخیص دهد.
اتصال رایانه به تلویزیون با کابل VGA و DVI
روش وصل كردن كامپيوتر به تلويزيون
مخفف Video Graphics Adapter ، VGA اولین بار در سال 1987 ظاهر شد و فقط از سیگنال های ویدئویی آنالوگ پشتیبانی می کند. بسیار دور از کاربرد است اما در بعضی موارد قابل استفاده است. از یک کابل دو سر نر با یک سر VGA و HDMI از طرف دیگر استفاده کنید ، یا از یک آداپتور با انتهای نر VGA و انتهای ماده HDMI استفاده کنید. Mini-VGA نوع کوچکتری است.
اتصال کامپیوتر به تلویزیون
رابط تصویری دیجیتال یا DVI ، مرحله بعدی است که در برخی موارد نیز همچنان مورد استفاده قرار می گیرد. هفت نوع از این رابط وجود دارد که شامل DVI-I Single Link ، DVI-I Dual Link ، DVI-A ، DVI-D Single Link ، DVI-D Dual Link ، Mini-DVI و Micro-DVI است. این امر خرید آداپتور مناسب را دشوار می کند ، بنابراین قبل از خرید مشخصات PC خود را بررسی کنید تا کابل یا آداپتور صحیح مشخص شود.
میراکست (اتصال بی سیم رایانه به تلویزیون)
اطمینان حاصل کنید که تلویزیون سازگار ، روشن و تنظیم شده است تا پخش رایانه را دریافت کند. به عنوان مثال ، در یک تلویزیون هوشمند LG با webOS ، مالکان ابتدا باید برنامه Device Connector را بارگیری کرده و گزینه PC را انتخاب کنند ، به دنبال Screen Share و Miracast .
اگر هر یک از دستگاه ها روی اتصال سیمی باشد ، این روش کاملاً کار نخواهد کرد.
مرحله 1: روی نماد اعلان در کنار ساعت سیستم کلیک کنید . این مرکز اقدام را راه اندازی می کند.
مرحله 2: اگر فقط چهار کاشی قابل مشاهده است ، روی Expand در پایین کلیک کنید .
مرحله 3: روی کاشی پروژه کلیک کنید .
اتصال لپ تاپ به تلویزیون با وای فای
مرحله 4: اتصال به نمایشگر بی سیم لیست شده در فهرست گشودنی که در سمت راست ظاهر می شود را انتخاب کنید.
مرحله 5: تلویزیون سازگار را در لیست انتخاب کنید.
مرحله 6: در صورت وجود دستورالعمل های موجود در تلویزیون را دنبال کنید.
مرحله 7: برای پایان دادن به پخش ، روی قطع اتصال واقع در یک نوار ابزار که در بالای صفحه اصلی رایانه نشان داده شده است ، کلیک کنید .
اتصال بی سیم لپ تاپ به تلویزیون
توجه داشته باشید که این نوار ابزار دارای نماد چرخ دنده است. برای یافتن سه بهینه سازی: بازی کردن ، کار کردن و تماشای فیلم ها ، روی آن کلیک کنید. برای مورد اول ، تاخیر را برای قاب مناسب کاهش می دهد. حالت Watching Videos تاخیر را برای کاهش بافر افزایش می دهد ، در حالی که حالت Working بین این دو قرار دارد.
برای تغییر حالت پخش ، موارد زیر را انجام دهید:
مرحله 1: روی دسک تاپ کلیک راست کرده و گزینه Display Settings را از فهرست گشودنی انتخاب کنید.
مرحله 2: برنامه تنظیمات در صفحه ظاهر می شود. TV را در جدول انتخاب کنید.
مرحله 3: به پایین Multiple Displays بروید و روی پیکان رو به پایین کلیک کنید تا گزینه های انتخاب بیشتر شود.
اتصال لپ تاپ به تلویزیون
مرحله 4: حالت مورد نظر را انتخاب کنید:
- Extend the desktop میز کار را گسترش دهید.
- duplicate the desktop میز کار را کپی کنید.
- display only on the TV فقط در تلویزیون نمایش داده شود
- disconnect اتصال را قطع کنید.
وضوح ، مقیاس بندی و ... را می توان مانند هر نمایشگر دیگری تغییر داد.
گردآوری: بخش کامپیوتر و اینترنت



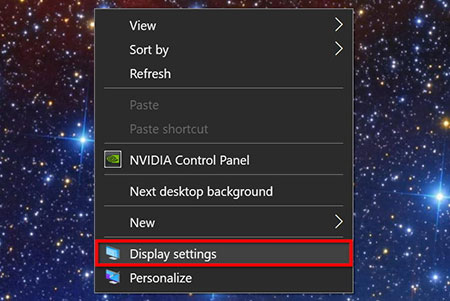
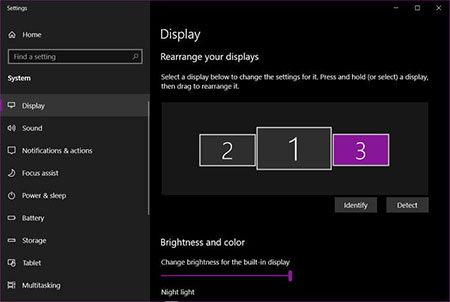
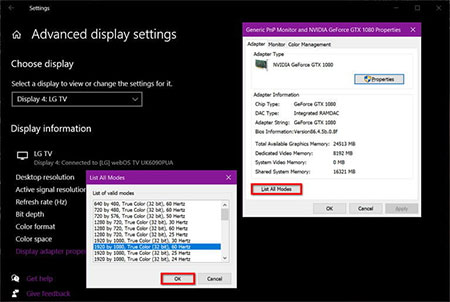





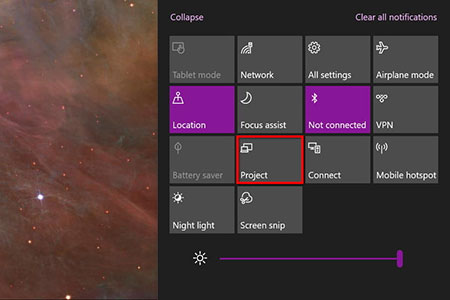
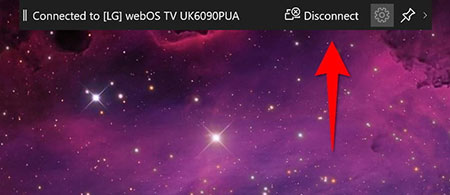
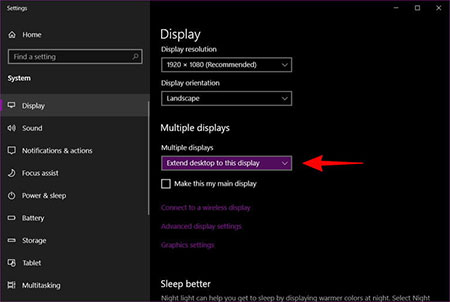



پاسخ ها