تغییر نام حساب کاربری در ویندوز 10
تغییر نام حساب کاربری در ویندوز 10
هر زمانی که از ویندوز 10 در کامپیوتر خود استفاده میکنید، با یک حساب کاربری وارد میشوید. اگر شما تنها شخصی در شبکه هستید که از کامپیوتر استفاده میکنید، احتمالا شما در حال استفاده از یک حساب کاربری Administrator هستید.
برای تغییر نام حساب کاربری در رایانه شخصی ویندوز 10 ، می توانید سه روش زیر را به کار بگیرید.
3 روش برای تغییر نام حساب کاربری در ویندوز 10:
راه 1: تغییر نام کاربری در کنترل پنل
مرحله 1 : مراحل زیر را دنبال کنید.
Access Control Panel/User Accounts and Family Safety/User Accounts.
مرحله 2 : Change your account name را انتخاب کنید.
نحوه تغییر نام حساب کاربری در ویندوز 10
مرحله 3 : یک نام جدید را در کادر بنویسید و روی Change Name ضربه بزنید .
حساب کاربری ویندوز 10
راه 2: تغییر نام کاربری در کاربران محلی و گروه ها:
مرحله 1 : با استفاده از فرمان Windows + R پنجره run را باز کنید ، عبارت lusrmgr.msc را وارد کنید و برای باز کردن کاربران و گروه های محلی ، OK را بزنید .
حساب کاربری در ویندوز 10
مرحله 2 : پوشه Users را باز کنید، بر روی نام کاربر کلیک راست کرده و Rename را در فهرست انتخاب کنید.
تغییر نام کاربری در ویندوز 10
مرحله 3 : یک نام جدید را در کادر name تایپ کنید.
تغییر نام کاربری در ویندوز 10
روش 3: مدیر یا نام مهمان را در Local Group Policy Editor تغییر دهید.
مرحله 1 : به ویرایشگر خط مشی گروه محلی دسترسی پیدا کنید .
مرحله 2 : مسیر زیر را دنبال کنید :
Computer Configuration/Windows Settings/Security Settings/Local Policies/Security Options/Accounts: Rename administrator account (یا Accounts: Rename guest account).
حساب کاربری ویندوز 10
مرحله 3 : نام جدید را تایپ کرده و OK کنید .
نحوه تغییر نام حساب کاربری در ویندوز 10
گردآوری:بخش کامپیوتر و اینترنت
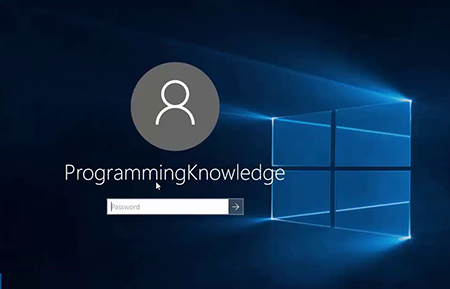
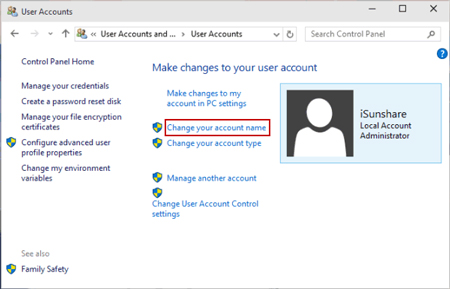

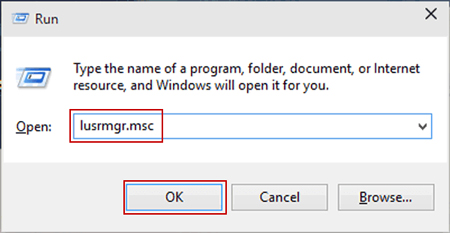
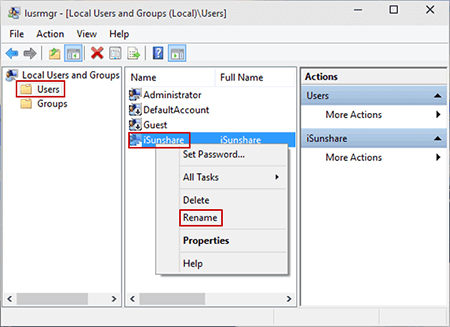
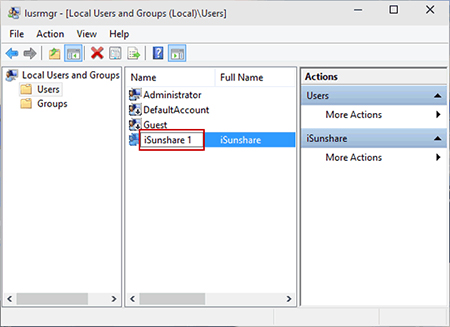
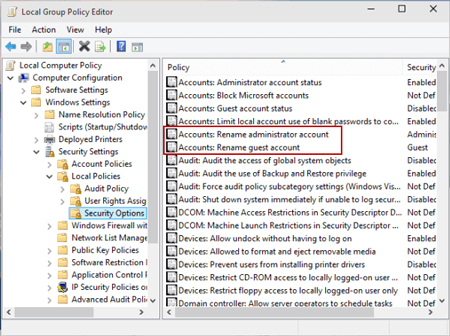
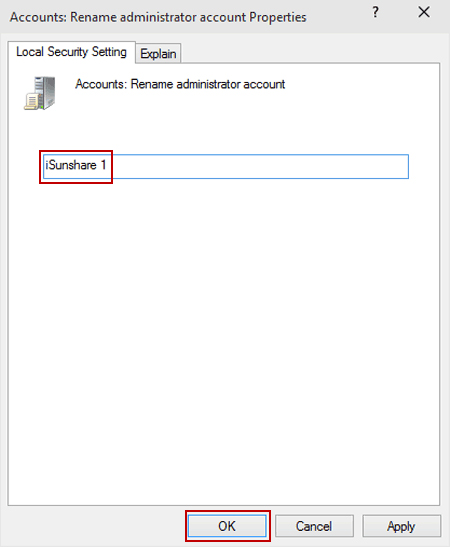
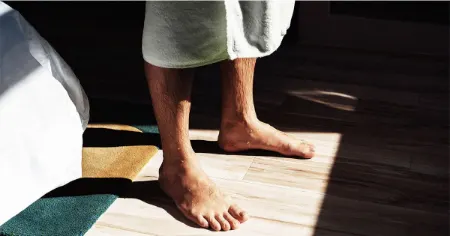
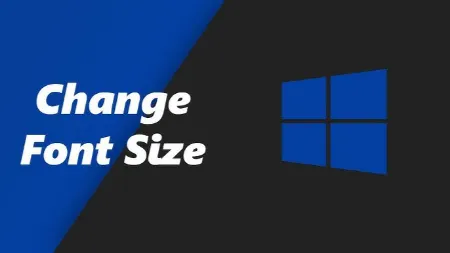
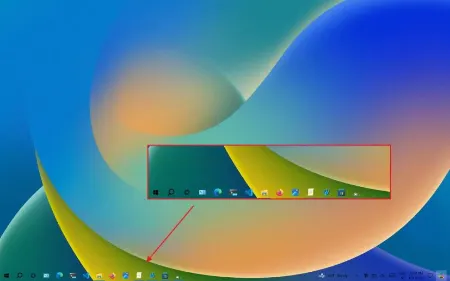
پاسخ ها