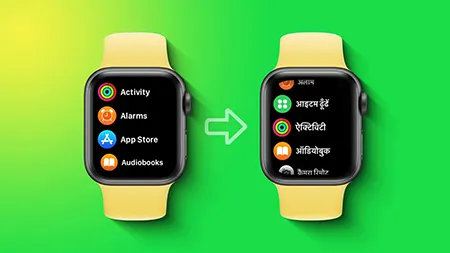
تنظیم زبان ساعت هوشمند
در این مقاله از ، نحوه تغییر زبان در اپل واچ را به شما آموزش می دهیم. برای انجام این کار، باید از طریق گوشی آیفون خود اقدام کنید.
اپل واچ یک ساعت هوشمند قدرتمند و همه کاره است که می تواند برای طیف وسیعی از کارها استفاده شود. یکی از کارهای قابل تنظیم در اپل واچ، زبان آن است. با تغییر زبان اپل واچ، می توانید تمام اعلان ها، تنظیمات و برنامه ها را به زبان مورد نظر خود مشاهده کنید.
در این مقاله، نحوه تغییر زبان در اپل واچ را به شما آموزش می دهیم. این کار را می توان از طریق گوشی آیفون انجام داد.
یکی از مزایای کلیدی استفاده از اپل واچ این است که ویژگی های زیادی برای ایجاد یک تجربه کاربری شخصی سازی شده وجود دارد. به عنوان مثال، می توانید از زبان مادری برای رابط کاربری اپل واچ خود استفاده کنید. در این مقاله می خواهیم به شما نشان دهیم که چگونه این کار را انجام دهید و زبان اپل واچ خود را تغییر دهید.
گاهی اوقات ممکن است به طور تصادفی زبان اپل واچ خود را تغییر داده باشید. هنگامی که اپل واچ شما روی یک زبان ناشناخته تنظیم شده است، پیمایش در برنامه تنظیمات برای تغییر دادن آن ممکن است دشوار باشد. این مقاله به شما در این زمینه نیز کمک خواهد کرد.
وقتی زبان اپل واچ خود را تغییر میدهید، این اتفاق میافتد:
• زبان رابط کاربری (User Interface Language): رابط کاربری، شامل آیتم های منو، متن سیستم و اعلان ها، به زبان تازه انتخاب شده نمایش داده می شود.
• زبان سیری (Siri Language): تنظیمات زبان سیری نیز مطابق با زبان دلخواه شما تنظیم می شود.
• زبان دیکته (Dictation Language): زبان دیکته برای ورودی صدا به متن به زبان انتخابی شما تغییر خواهد کرد.
• زبان درون برنامه (In-App Language): بسیاری از برنامه های اپل واچ شما از چندین زبان پشتیبانی می کنند. وقتی زبان را تغییر میدهید، این برنامهها ممکن است در صورت موجود بودن به طور خودکار به زبان جدید تغییر کنند.
• برنامه های شخص ثالث (Third-Party Apps): تغییر زبان ممکن است بر زبان نمایش و محتوای برنامه های شخص ثالث نصب شده بر روی Apple Watch شما نیز تأثیر بگذارد، بسته به پشتیبانی زبان آنها.
به طور پیش فرض، اپل واچ شما به همان زبانی که در آیفون شما وجود دارد پیکربندی شده است. بنابراین، اگر زبان آیفون خود را تغییر دهید، در اپل واچ شما نیز تغییر خواهد کرد. با این حال، اگر می خواهید از زبانی در اپل واچ خود استفاده کنید که با آیفون شما متفاوت است، در اینجا نحوه انجام این کار آورده شده است.
مرحله 1: برنامه Watch را در دستگاه iOS جفت شده خود باز کنید.
مرحله 2: General را انتخاب کنید.
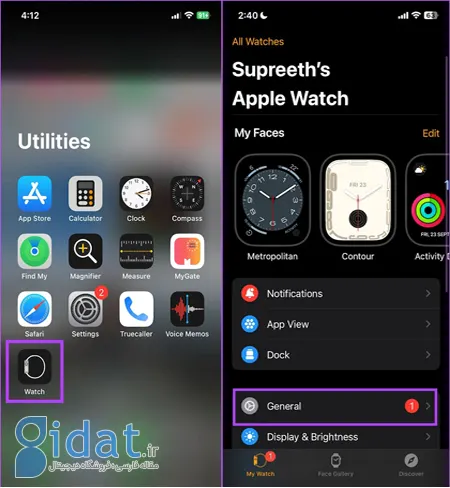
برنامه Watch را در آیفون باز کنید
مرحله 3: روی Language and Region ضربه بزنید. در اینجا دو گزینه پیدا خواهید کرد:
• Mirror my iPhone : زبان اپل واچ شما با زبان تنظیم شده در آیفون شما مطابقت دارد. اگر می خواهید در آیفون و اپل واچ خود زبان یکسانی داشته باشید از این گزینه استفاده کنید.
• Custom : می توانید زبانی را در اپل واچ خود تنظیم کنید که با زبان آیفون خود متفاوت باشد.
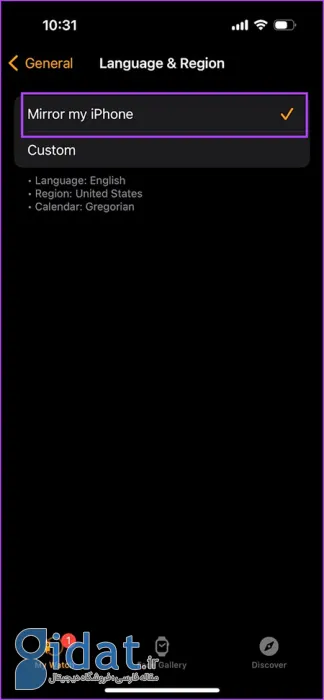
Mirror my iPhone را انتخاب کن
مرحله 4: روی Custom ضربه بزنید. برای افزودن زبان جدید روی «Add Language» ضربه بزنید.
مرحله 5: یک زبان جدید را از لیست انتخاب کنید. هنگامی که از شما خواسته شد از زبان جدید به عنوان زبان اصلی در Apple Watch خود استفاده کنید، اقدام خود را تأیید کنید.
یا می توانید زبان را به لیست اضافه کنید و به استفاده از زبان قدیمی خود به عنوان زبان اصلی ادامه دهید. در این صورت، روی زبان قدیمی خود ضربه بزنید.
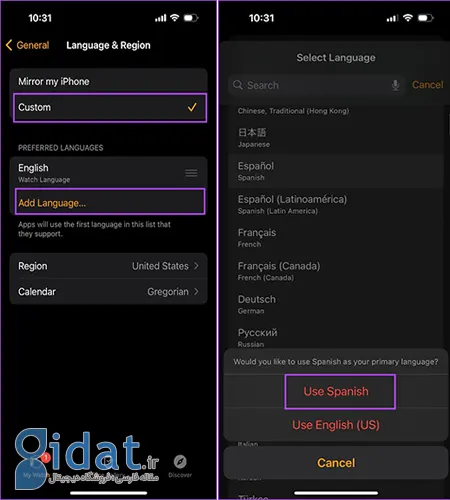
زبان سفارشی آیفون
مرحله 6: علاوه بر این، همیشه میتوانید فهرستی از زبانها را اضافه کنید و یک زبان را به بالای صفحه بکشید تا آن را به زبان اصلی اپل واچ خود تبدیل کنید.
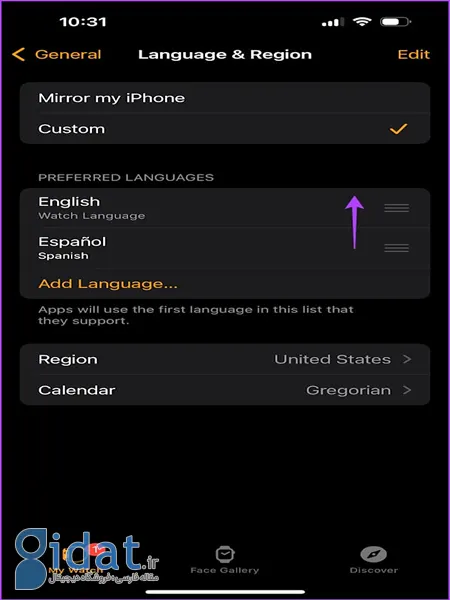
language را به بالا بکشید
زبان دیکته صوتی روی صفحه کلید شما به طور پیش فرض بر اساس زبان اپل واچ شما تنظیم می شود. اگر می خواهید از دیکته صوتی برای تایپ به زبان دیگری استفاده کنید، باید زبان مورد نظر خود را به صفحه کلید اضافه کنید. در اینجا به این صورت است:
مرحله 1: برنامه تنظیمات را در آیفون جفت شده باز کنید.
مرحله 2: روی General ضربه بزنید.
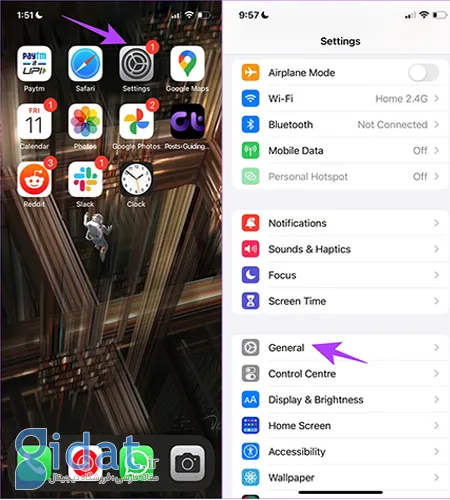
برنامه تنظیمات را در آیفون باز کنید
مرحله 3: روی صفحه کلید ضربه بزنید.
مرحله 4: روی Keyboards ضربه بزنید.
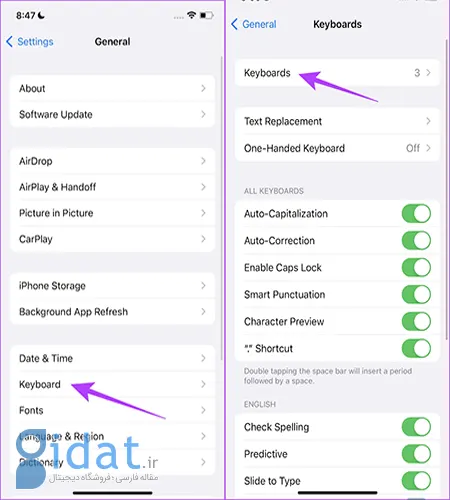
روی Keyboards ضربه بزنید
مرحله 5: روی "Add New Keyboard..." ضربه بزنید.
مرحله 6: صفحه کلید جدید را انتخاب کنید.
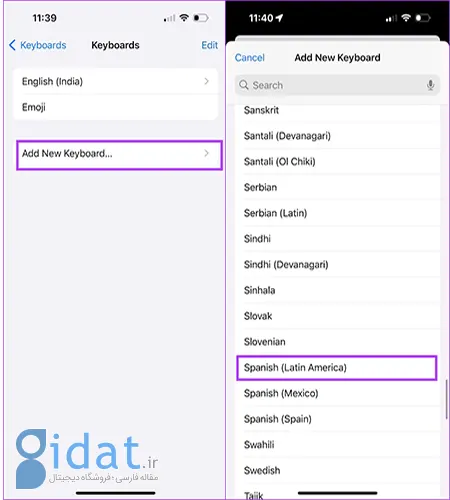
Keyboards جدید را اضافه کنید
اکنون با موفقیت یک زبان ورودی جدید را به آیفون خود اضافه کرده اید که با اپل واچ شما نیز همگام سازی می شود.
مرحله 7: هر زمان که با صفحه کلیدی روبرو شدید و می خواهید از دیکته در اپل واچ خود استفاده کنید، روی دکمه میکروفون ضربه طولانی بزنید.
مرحله 8: زبان دیکته را انتخاب کنید.
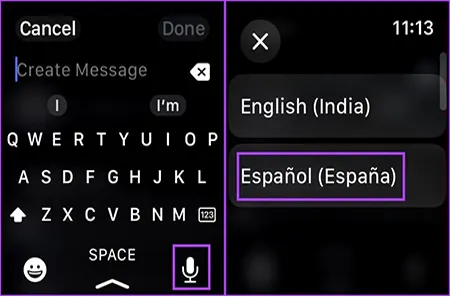
روی میکروفون ضربه طولانی بزنید
در روش دیگر، انگشت خود را از صفحه کلید به بالا بکشید، صفحه کلید را به یک زبان جدید تغییر دهید و با ضربه زدن روی نماد میکروفون به دیکته کردن ادامه دهید.
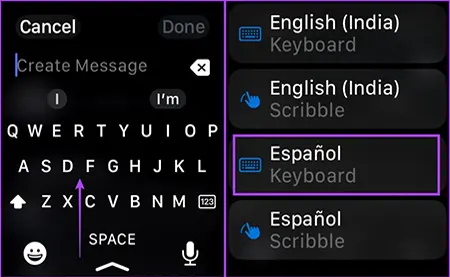
صفحه کلید را به سمت بالا بکشید
این همه آن چیزی است که باید در مورد تغییر زبان اپل واچ خود بدانید. اگر سؤال دیگری دارید، به بخش سؤالات متداول زیر نگاه کنید.
1. آیا می توانم از زبان های مختلف برای برنامه های مختلف در اپل واچ خود استفاده کنم؟
فقط در صورتی می توانید از زبان جدیدی استفاده کنید که تنظیمات درون برنامه گزینه ای برای انجام این کار در اختیار شما قرار دهد.
2. آیا تغییر زبان بر قالب بندی تاریخ ها، زمان ها و ارزها در اپل واچ من تأثیر می گذارد؟
بله، قالب تاریخ و زمان و نمادهای ارز مطابق با قراردادهای زبان جدید تنظیم می شود.
3. آیا محدودیتی برای چند زبان وجود دارد که می توانم به اپل واچ خود اضافه کنم یا بین آنها جابجا شوم؟
محدودیت خاصی برای تعداد زبان هایی که می توانید به اپل واچ خود اضافه کنید وجود ندارد.
4. کدام زبان ها در اپل واچ پشتیبانی می شوند؟
اپل واچ از بیش از 40 زبان پشتیبانی می کند. برای مشاهده لیست کامل زبان های پشتیبانی شده، به وب سایت اپل مراجعه کنید.
5. آیا می توانم زبان اپل واچ خود را به زبانی تغییر دهم که در لیست پشتیبانی شده اپل نیست؟
خیر، نمی توانید زبان اپل واچ خود را به زبانی تغییر دهید که در لیست پشتیبانی شده اپل نیست.
امیدواریم این مقاله به شما کمک کند زبان اپل واچ خود را به راحتی تغییر دهید. قابلیت سفارشیسازی یکی از دلایل مهمی است که ساعتهای هوشمند حتی در میان علاقهمندان به ساعتهای سنتی شهرت پیدا کردهاند. با استفاده از اپل واچ خود، چنین ویژگی های بیشتری را کشف خواهید کرد تا تجربه ای منحصر به فرد برای خود ایجاد کنید.
گردآوری:بخش کامپیوتر و اینترنت
پاسخ ها