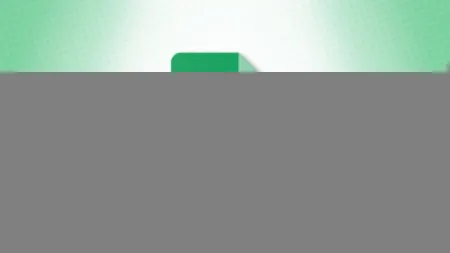
ترفندهای گوگل شیت
در این مقاله از ، نحوه اضافه کردن چک باکس در Google Sheets را به شما آموزش خواهیم داد. چک باکس ها یک ابزار مفید هستند که می توان از آنها برای جمع آوری داده های بله یا خیر، ایجاد لیست انتخابی و فعال یا غیرفعال کردن یک قسمت از یک فرم استفاده کرد.
چک باکس ها برای همه انواع موقعیت ها مفید هستند، حتی برای داده هایی که به گوگل شیت اضافه می کنید. در گوگل شیت، میتوانید چک باکسهایی مانند وظایف پروژه، پاسخ به سؤالات یا انتخاب ویژگیهای محصول اضافه کنید.
چک باکس ها در گوگل شیت انعطاف پذیر هستند. می توانید از آنها برای جمع آوری داده های بله یا خیر استفاده کنید، اما می توانید از اعتبارسنجی داده برای اختصاص مقادیر سفارشی نیز استفاده کنید. این می تواند مفید باشد اگر بخواهید از قالب بندی شرطی برای نمایش داده ها به روش خاصی استفاده کنید. به عنوان مثال، می توانید قالب بندی شرطی را برای نمایش چک باکس های انتخاب شده به صورت سبز و چک باکس های انتخاب نشده به صورت قرمز تنظیم کنید.
در اینجا، ما به شما نشان خواهیم داد که چگونه یک چک باکس را در Google Sheets وارد کنید و مقادیر سفارشی را نیز اختصاص دهید.
Google Sheets را باز کنید، وارد سیستم شوید و برگهای را که میخواهید استفاده کنید باز کنید. سلولی را که می خواهید چک باکس در آن قرار دهید را انتخاب کنید. سپس از منو روی Insert > Checkbox کلیک کنید.
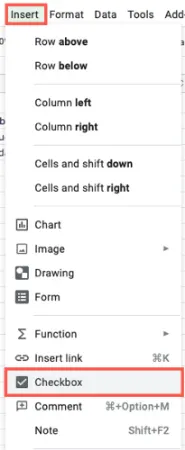
روی Checkbox کلیک کنید
و شما بروید؛ چک باکس شما در سلولی که انتخاب کرده اید آماده بررسی است!
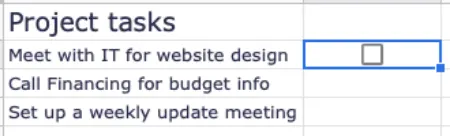
چک باکس در Google Sheets
برای افزودن چندین چک باکس در سلول های مجاور، می توانید از دسته پر(fill handle) استفاده کنید. fill handle را در سلول اول قرار دهید و سپس آن را به سمت پایین یا به سمت راست بکشید. چک باکس ها به طور خودکار در سلول های باقی مانده اضافه می شوند.

برای کپی کردن کادر انتخاب، دستگیره پر را بکشید
برای حذف کادری که دیگر نیازی به آن ندارید، کافی است سلول را انتخاب کرده و Delete را در صفحه کلید خود فشار دهید.
همانطور که قبلاً ذکر شد، می توانید مقادیر سفارشی را به چک باکس های خود اختصاص دهید. برای انجام این کار، روی سلول حاوی چک باکس راست کلیک کرده و "Data Validation" را انتخاب کنید.
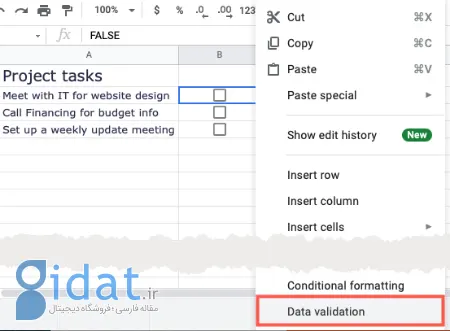
راست کلیک کنید و Data Validation را انتخاب کنید
هنگامی که پنجره ظاهر شد، "Checkbox" را در کادر کشویی Criteria انتخاب کنید.
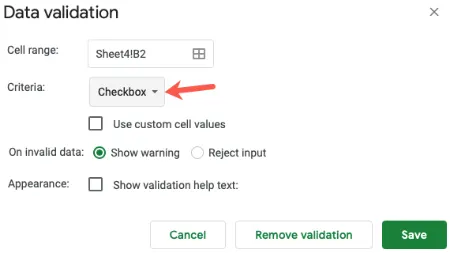
چک باکس را انتخاب کنید
سپس، کادر «Use Custom Cell Values» را علامت بزنید. سپس مقادیر Checked و Unchecked را وارد کنید. روی "Save" کلیک کنید.
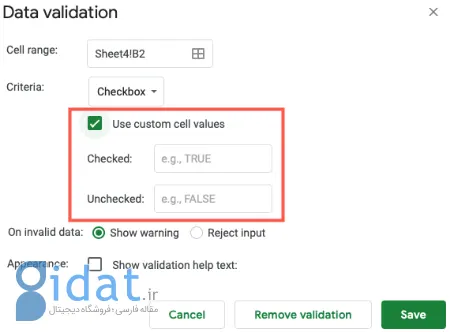
مقادیر سفارشی را اضافه کنید
اکنون اگر میخواهید از مقادیر برای چیز دیگری در برگه خود استفاده کنید، مانند قالببندی شرطی که قبلاً ذکر شد، مقادیری برای کار با کادر علامتدار و بدون علامت خود خواهید داشت.
اگر میخواهید با استفاده از همان مقادیر سفارشی، چک باکسها را به سلولهای مجاور اضافه کنید، مقادیر را به چک باکس اول اضافه کنید، سپس از دسته پر برای کشیدن چک باکس در سلولهای باقیمانده استفاده کنید.
اگر بعداً تصمیم گرفتید که دیگر مقادیر سفارشی را که اختصاص داده اید نمی خواهید، حذف آنها ساده است. روی سلول حاوی چک باکس کلیک راست کرده و "Data Validation" را درست مانند زمانی که مقادیر را اضافه کردید، انتخاب کنید.
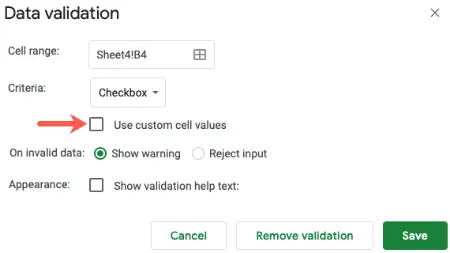
مقادیر سفارشی را حذف کنید
تیک گزینه Use Custom Cell Values را بردارید و روی «Save» کلیک کنید. این به شما امکان می دهد چک باکس خود را حفظ کنید، اما به سادگی مقادیر اختصاص داده شده را حذف کنید.
گردآوری:بخش کامپیوتر و اینترنت
پاسخ ها