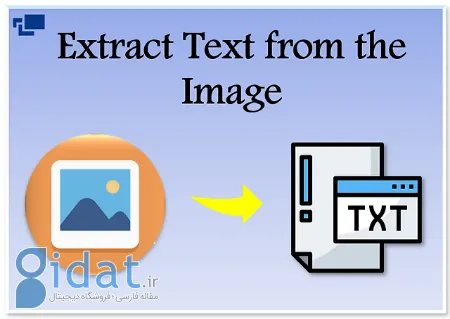
آموزش استخراج متن از تصویر در ویندوز 11
در این مقاله از ، به آموزش نحوه استخراج متن از تصاویر در ویندوز 11 میپردازیم. در ویندوز 11، سه روش برای استخراج متن از تصاویر وجود دارد که در ادامه شما را با این روشها آشنا می کنیم، با ما همراه باشید.
چندین موقعیت وجود دارد که ممکن است بخواهید متن را از تصاویر روی رایانه شخصی خود استخراج کنید. این که شاید شما نیاز به کپی کردن اطلاعات از یک عکس رسید، یک سند مهم، یا از یک علامت در پسزمینه یک تصویر دارید. خواندن و تایپ دستی همه چیز می تواند کاری خسته کننده و وقت گیر باشد. برای کمک به شما در افزایش سرعت کارها، ما بهترین روش ها را برای استخراج متن از تصاویر در رایانه ویندوز 11 شما گردآوری کرده ایم.
Microsoft OneNote یکی از همه کارهترین برنامههای یادداشتبرداری موجود در ویندوز است. همچنین می توانید از ویژگی OCR (تشخیص کاراکتر نوری) تعبیه شده در آن برای استخراج سریع متن از تصاویر استفاده کنید. در اینجا نحوه استفاده از OneNote در رایانه شخصی ویندوز 11 برای استخراج متن از تصاویر آمده است:
مرحله 1: کلیدهای Windows + S را فشار دهید و OneNote را تایپ کنید. سپس، از نتایج OneNote، روی Open کلیک کنید تا آن را روی رایانه شخصی خود راه اندازی کنید.
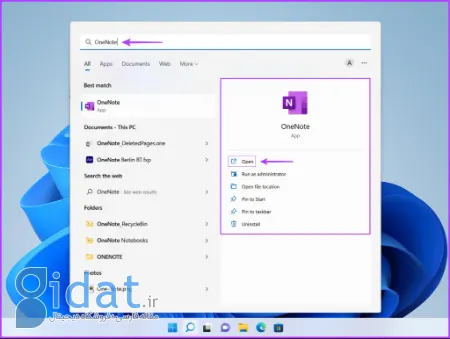
OneNote همه کارهترین برنامه یادداشتبرداری ویندوز 11
مرحله 2: هنگامی که پنجره OneNote باز شد، روی زبانه Insert کلیک کنید.
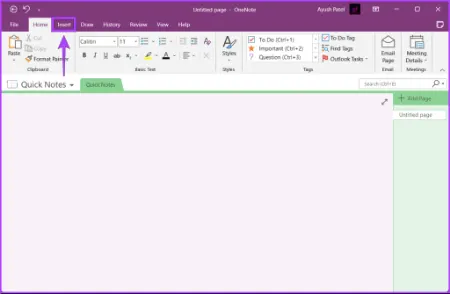
زبانه Insert را باز کنید
مرحله 3: در گروه Images بر روی Pictures کلیک کنید.
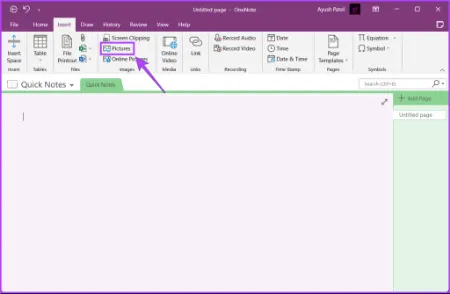
روی Pictures کلیک کنید
مرحله 4: هنگامی که یک پنجره Insert Picture روی صفحه ظاهر می شود، تصویری را که می خواهید متن را از آن استخراج کنید انتخاب کنید و بر روی Insert کلیک کنید.
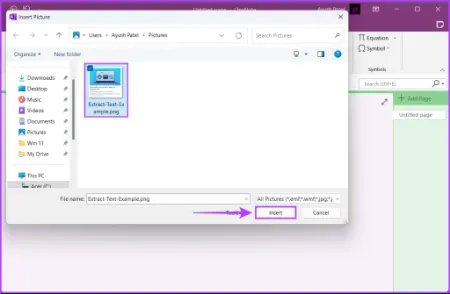
عکس مورد نظر را وارد کنید
مرحله 5: هنگامی که OneNote تصویر را وارد می کند، روی تصویر کلیک راست کرده و گزینه "Copy Text from Picture" را انتخاب کنید.
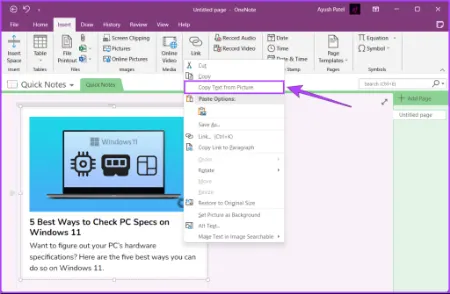
Copy Text from Picture را انتخاب کنید
مرحله 6: متن استخراج شده به طور خودکار در کلیپ بورد شما کپی می شود. روی هر جایی از قسمت خالی کنار تصویر کلیک کنید و کلیدهای Ctrl + V را فشار دهید تا متنی که به تازگی استخراج کرده اید جایگذاری شود. ممکن است مجبور شوید قالب بندی متن را تنظیم کنید. همچنین می توانید متن را در هر برنامه دیگری که از متن کپی و پیست پشتیبانی می کند، پیست کنید.
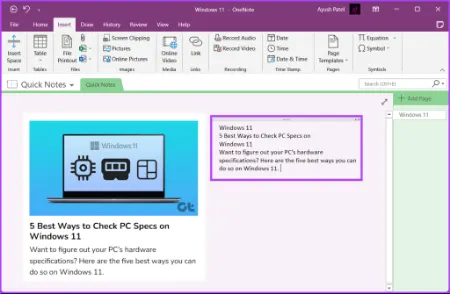
متن کپی شده را پیست کنید
توجه: دقت استخراج متن با استفاده از این روش ممکن است بسته به کیفیت تصویر متفاوت باشد.
همچنین می توانید از Google Drive برای استخراج متن از تصاویر در رایانه ویندوز 11 استفاده کنید. یک تصویر را در Google Drive آپلود کنید و با استفاده از Google Docs آن را باز کنید. در اینجا مراحل مشابه وجود دارد:
توجه: این روش استخراج متن از تصاویر به اتصال فعال اینترنت نیاز دارد.
مرحله 1: Google Drive را در یک مرورگر وب باز کنید و با جزئیات حساب Google خود وارد شوید.
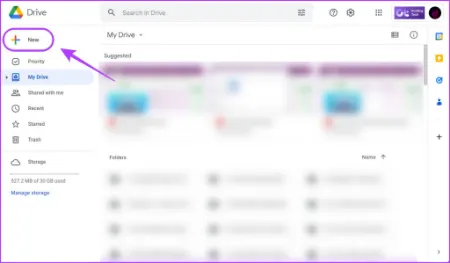
روی دکمه New کلیک کنید
مرحله 2: روی دکمه New در گوشه بالا سمت چپ کلیک کنید.
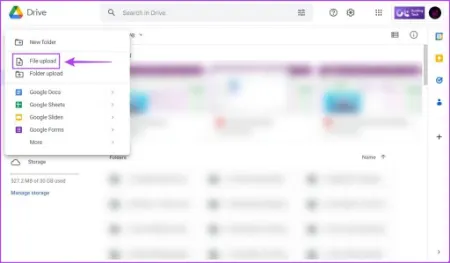
File Upload را انتخاب کنید
مرحله 3: در منوی زمینه که ظاهر می شود، گزینه File Upload را انتخاب کنید.
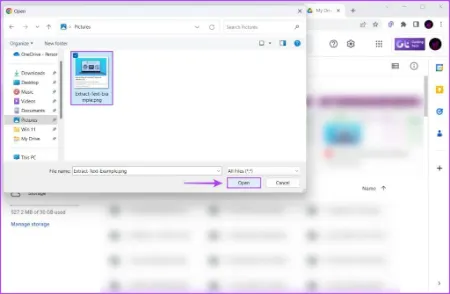
عکس مورد نظر را انتخاب کنید
مرحله 4: هنگامی که یک پنجره Open (File Explorer) روی صفحه ظاهر می شود، تصویری را که می خواهید متن را از آن استخراج کنید انتخاب کنید و روی Open کلیک کنید.
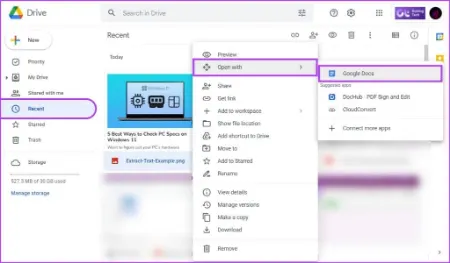
روی عکس کلیک راست کرده و Google Docs را انتخاب کنید
مرحله 5: پس از آپلود تصویر، روی تب Recent از نوار کناری سمت چپ در Google Drive کلیک کنید. سپس بر روی تصویر تازه آپلود شده کلیک راست کرده و Open with و سپس Google Docs را انتخاب کنید.
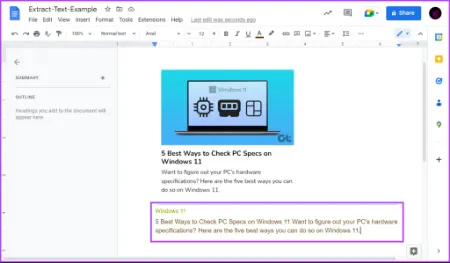
متن از تصویر استخراج می شود
با این کار یک سند Google Docs جدید با تصویر شما در یک برگه مرورگر جدید باز می شود و همچنین متن از تصویر استخراج می شود. می توانید تصویر را حذف کرده و متن استخراج شده را ویرایش کنید.
ویندوز همچنین یک راه آسان برای استخراج متن از یک تصویر از طریق ویژگی Text Extractor که در آخرین نسخه Windows PowerToys تعبیه شده است، ایجاد می کند. پس از فعال کردن این ویژگی، می توانید از آن برای استخراج متن از تصاویر، ویدیوها یا هر چیزی که روی صفحه نمایش رایانه شما ظاهر می شود استفاده کنید.
در اینجا نحوه دانلود Microsoft PowerToys و فعال کردن ویژگی Text Extractor در رایانه شخصی ویندوز 11 آمده است:
مرحله 1: Power Toys را از فروشگاه مایکروسافت دانلود کنید و آن را روی رایانه شخصی خود نصب کنید.
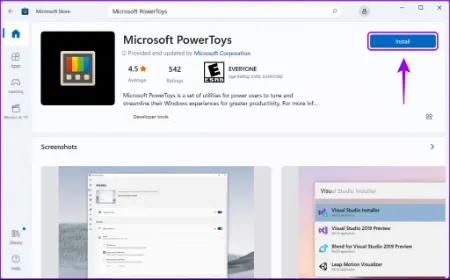
برنامه Microsoft PowerToys را دانلود کنید
مرحله 2: هنگامی که دانلود به پایان رسید و مشاهده کردید که یک UAC (کنترل دسترسی کاربر) روی صفحه ظاهر می شود، روی Yes کلیک کنید.
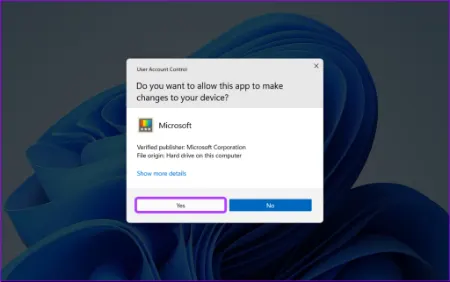
روی دکمه Yes کلیک کنید
مرحله 3: کلیدهای Windows + S را فشار دهید و PowerToys را تایپ کنید. سپس، از نتایج PowerToys، روی Open کلیک کنید تا آن را اجرا کنید.
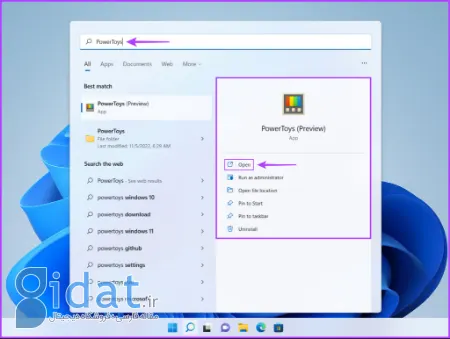
برنامه PowerToys را اجرا کنید
مرحله 4: در پنجره تنظیمات PowerToys، با استفاده از نوار اسکرول سمت چپ به پایین اسکرول کنید و بر روی Text Extractor کلیک کنید.
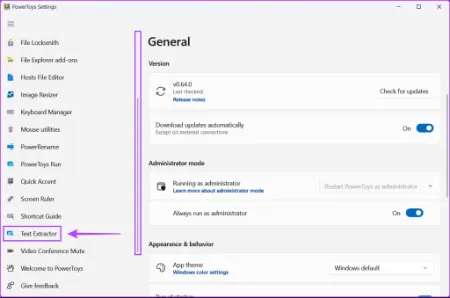
روی Text Extractor کلیک کنید
مرحله 5: در صفحه Text Extractor، روی دکمه Enable Text Extractor کلیک کنید تا این ویژگی روشن شود.
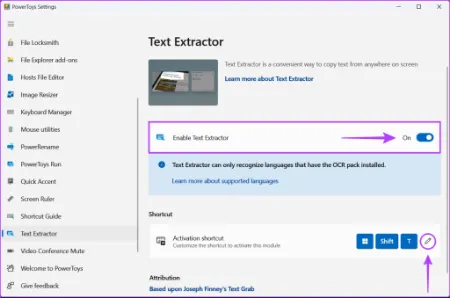
ویژگی Enable Text Extractor را روشن کنید
علاوه بر این، میتوانید بر روی نماد قلم در زیر بخش Shortcut کلیک کنید تا میانبر پیشفرض فعالسازی را مطابق با ترجیحات خود تغییر دهید. ما آن را بدون تغییر گذاشته ایم، در صورت نیاز می توانید آن را تغییر دهید.
مرحله 6: کلیدهای Windows + Shift + T را با هم فشار دهید تا به Text Extractor در هر نقطه از رایانه شخصی خود دسترسی داشته باشید.
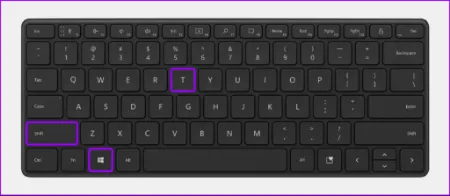
کلیدهای Windows+Shift+T را روی صفحه کلید بزنید
The Text Extractor رابط انتخاب را فعال می کند که در آن نشانگر ماوس به علامت مثبت تبدیل می شود و بقیه قسمت روی صفحه خاکستری می شود.
برای ایجاد کادری روی متنی که می خواهید استخراج کنید، باید کلیک چپ کرده و نشانگر مثبت را بکشید. سپس انگشت خود را از روی دکمه سمت چپ ماوس بردارید تا متن را کپی کنید.
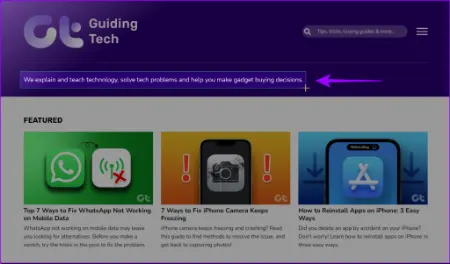
روی متنی که می خواهید استخراج کنید کلیک کنید
پس از آن، میتوانید کلیدهای Ctrl + V را فشار دهید تا متنی را که از تصویر استخراج کردهاید در دفترچه یادداشت، سند Word یا هر جایی قرار دهید.
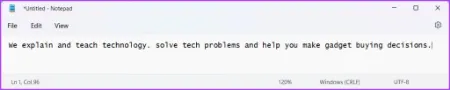
متن استخراج شده را پیست کنید
1. دقت استخراج متن از تصاویر در ویندوز 11 چقدر است؟
دقت استخراج متن از تصاویر در ویندوز 11 به کیفیت تصویر و متن موجود در تصویر بستگی دارد. تصاویر با کیفیت بالا و متن واضح و خوانا معمولاً با دقت بیشتری استخراج می شوند.
2. آیا می توانم متن را از تصاویری که به زبان فارسی هستند، استخراج کنم؟
له، می توانید از ابزارهای استخراج متن در ویندوز 11 برای استخراج متن از تصاویری که به زبان فارسی هستند، استفاده کنید. با این حال، دقت استخراج متن برای زبان فارسی ممکن است به کیفیت تصویر و متن موجود در تصویر بستگی داشته باشد.
3. چگونه می توانم دقت استخراج متن از تصاویر در ویندوز 11 را بهبود بخشم؟
برای بهبود دقت استخراج متن از تصاویر در ویندوز 11، می توانید موارد زیر را امتحان کنید:
- از تصاویر با کیفیت خوب استفاده کنید.
- مطمئن شوید که متن در تصویر واضح و خوانا است.
- اگر متن در تصویر با قالب های مختلف نوشته شده است، سعی کنید از یک قالب واحد استفاده کنید.
- از ابزارهای ویرایش تصویر برای بهبود کیفیت تصویر استفاده کنید.
استخراج متن از تصاویر یک مهارت مفید است که می تواند در بسیاری از زمینه ها استفاده شود. به عنوان مثال، می توانید از آن برای کپی کردن متن از تصاویر، ترجمه متن به زبان های دیگر، یا ایجاد فرمت های متنی از تصاویر استفاده کنید. ویندوز 11 چندین ابزار داخلی برای استخراج متن از تصاویر ارائه می دهد. این ابزارها به شما امکان می دهند متن را به سرعت و به راحتی از تصاویر استخراج کنید.
اگر به دنبال یک راه آسان و سریع برای استخراج متن از تصاویر در ویندوز 11 هستید، می توانید از یکی از ابزارهای داخلی استفاده کنید. این ابزارها به شما امکان می دهند متن را از تصاویر با کیفیت بالا و متن واضح و خوانا استخراج کنید.
گردآوری:بخش کامپیوتر و اینترنت
پاسخ ها