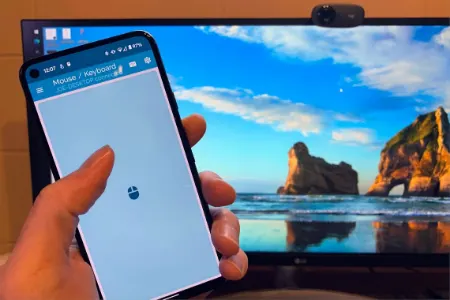
تبدیل گوشی به ماوس و کیبورد بلوتوثی
در این مقاله از ، استفاده از تلفن اندرویدی به عنوان موس یا صفحه کلید بلوتوث را بررسی خواهیم کرد. با استفاده از این روش، شما میتوانید تلفن هوشمند خود را به عنوان دستگاه کنترلی برای کامپیوتر یا لپتاپ خود استفاده کنید. این راهکار میتواند بسیار مفید و کارآمد باشد، زیرا شما میتوانید از ویژگیهای لمسی تلفن همراه خود بهرهبرداری کنید و کارکردی جدید به دستگاه خود اضافه کنید.
در دنیای پرفراز و نشیب فناوری، مفهومهایی که سابقاً غیرممکن بود، امروزه به واقعیت تبدیل شدهاند. با گسترش نرمافزارها و ابزارهای نوین، امکاناتی که از گذشته آنها را به خوبی میشناختیم، به شکلهای جدیدی در اختیارمان قرار گرفتهاند. در این مطلب از ، شما را با نحوه تبدیل گوشیهای هوشمند به ماوس و کیبورد بلوتوثی آشنا می کنیم.
میتوانید از یک دستگاه Android بهعنوان ماوس یا صفحهکلید بلوتوث بدون نصب چیزی روی دستگاه متصل استفاده کنید. این برای لپتاپهای Windows ، Mac ، Chromebook ، تلویزیونهای هوشمند و تقریباً هر پلتفرمی که میتوانید با صفحهکلید یا ماوس بلوتوث معمولی جفت کنید، کار میکند. در اینجا چگونگی آن است.
استفاده از تلفن یا تبلت به عنوان صفحه کلید یا ماوس بی سیم ایده جدیدی نیست. با این حال، نقطه ضعف بسیاری از راه حل ها این است که آنها به نرم افزار در هر دو طرف نیاز دارند. به یک برنامه در تلفن یا رایانه لوحی خود و یک برنامه همراه در دستگاه دریافت کننده نیاز دارید.
روشی که به شما نشان خواهیم داد فقط به یک برنامه در تلفن یا رایانه لوحی Android شما نیاز دارد. سپس دستگاه دریافت کننده مانند هر صفحه کلید یا ماوس بلوتوث دیگری به آن متصل می شود. راه اندازی و استفاده از آن بسیار ساده تر است.
برای بهترین نتایج، دستگاه گیرنده باید بلوتوث 4.0 داشته باشد و اجرا شود:
- اندروید 4.4 یا بالاتر
- Apple iOS 9، iPadOS 13 یا بالاتر (فقط صفحه کلید پشتیبانی میشود)
- ویندوز 10 یا ویندوز 8 یا بالاتر
- سیستم عامل کروم
1. ابتدا Serverless Bluetooth Keyboard & Mouse for PC/Phone را از فروشگاه Google Play در تلفن یا رایانه لوحی Android خود دانلود کنید.
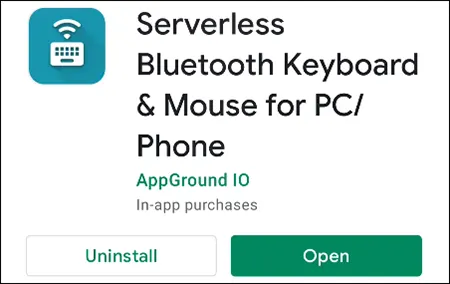
برنامه را از پلی استور دانلود کنید
2. برنامه را باز کنید و با پیامی مواجه می شوید که می خواهد دستگاه خود را برای سایر دستگاه های بلوتوث به مدت 300 ثانیه قابل مشاهده کنید. برای شروع روی "Allow" ضربه بزنید.
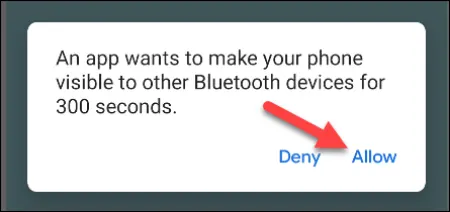
اجازه دهید دستگاه قابل مشاهده باشد
3. بعد، نماد منوی همبرگر سه خطی را در گوشه سمت چپ بالا انتخاب کنید تا منو باز شود.
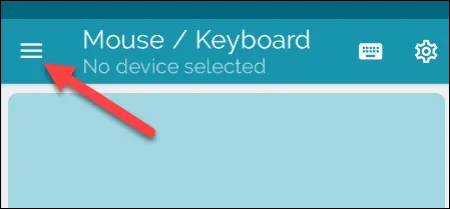
روی نماد منو ضربه بزنید
4. "Bluetooth Devices" را از منو انتخاب کنید.
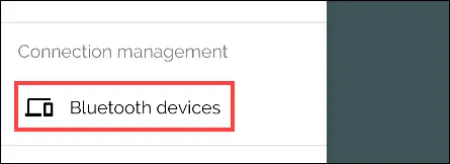
Bluetooth Devices را انتخاب کنید
5. روی دکمه شناور «Setup Remote Device» یا «Add Device» در گوشه سمت راست پایین صفحه ضربه بزنید.
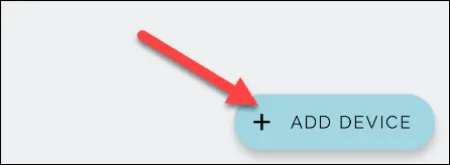
دکمه Add Device را بزنید
1. اکنون، باید مطمئن شوید که دستگاه گیرنده در حالت جفت شدن بلوتوث است. معمولاً میتوانید با باز کردن تنظیمات بلوتوث دستگاه گیرنده وارد حالت جفتسازی شوید. برای ویندوز 11 و ویندوز 10، منوی تنظیمات را باز کنید و به Devices > Bluetooth & Other Devices بروید.
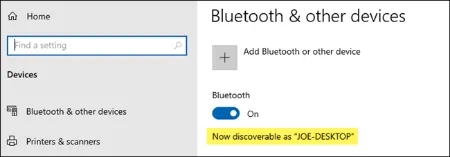
تنظیمات بلوتوث در ویندوز 10
2. در برنامه Android، دستگاه را در منوی جستجو خواهید دید. برای ادامه آن را انتخاب کنید.
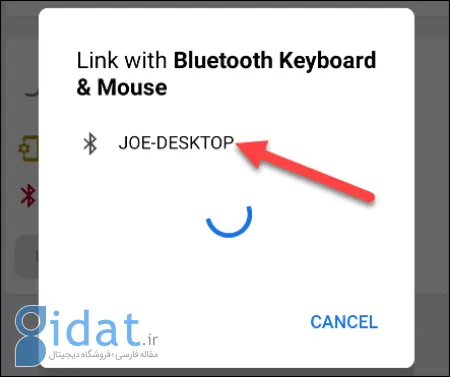
دستگاه را از منو انتخاب کنید
3.از شما خواسته می شود مطمئن شوید که کد جفت شدن در هر دو دستگاه مطابقت دارد. اگر کدها مطابقت دارند، منوهای هر دو دستگاه را بپذیرید.
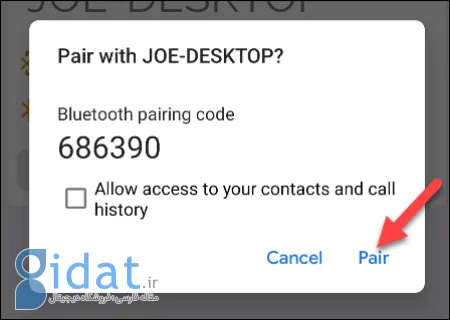
اگر کدها مطابقت دارند جفت شوند
4. هنگامی که دستگاه اندرویدی شما با موفقیت وصل شد، میتوانید روی «Use This Device» ضربه بزنید.
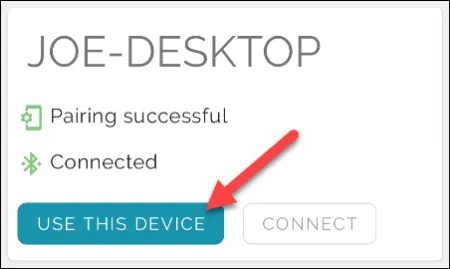
روی دکمه Use This Device ضربه بزنید
5. شما اکنون به یک تاچ پد یا ترک پد نگاه می کنید. برای حرکت دادن ماوس روی دستگاه گیرنده کافی است انگشت خود را دور صفحه بکشید.
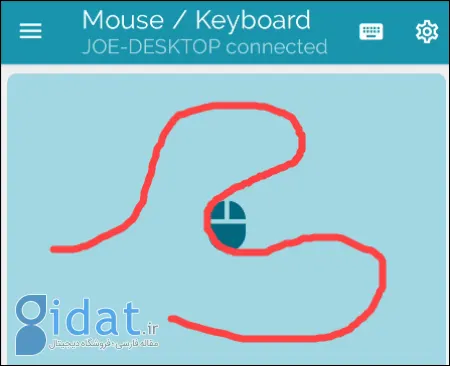
انگشت را بکشید تا ماوس را حرکت دهید
6. برای وارد کردن متن، روی نماد صفحه کلید در گوشه سمت راست بالای صفحه ضربه بزنید. برای استفاده از صفحه کلید نیازی به وارد کردن کادر متن در برنامه نیست. به سادگی شروع به فشار دادن کلیدها کنید.
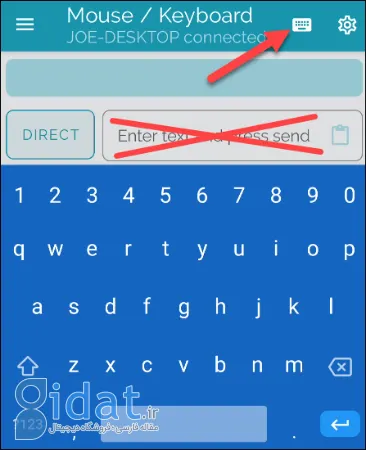
از صفحه کلید استفاده کنید
این تمام چیزی است که در آن وجود دارد. باز هم، این تقریباً روی هر پلتفرمی با بلوتوث 4.0 یا بالاتر کار می کند. میتوانید با iPad در حال حرکت، متصل به تلویزیون هوشمند یا رایانه از آن استفاده کنید. این یک ابزار مفید است.
۱. چه دلیلی برای تبدیل گوشی به ماوس و کیبورد بلوتوثی وجود دارد؟
این فناوری به شما امکان میدهد تا گوشی هوشمند خود را به عنوان یک ماوس و کیبورد بلوتوثی برای دستگاههای دیگر مانند کامپیوتر، لپتاپ یا تبلت استفاده کنید. این کار به کنترل دستگاههای مختلف با استفاده از یک وسیله کوچک و قابل حمل کمک میکند.
۲. آیا همه گوشیهای هوشمند این قابلیت را دارند؟
برخی از نرمافزارها و اپلیکیشنها به این امکان میپردازند و تبدیل گوشی به ماوس و کیبورد بلوتوثی را ارائه میکنند. اما برای استفاده از این قابلیت، گوشی شما باید دارای بلوتوث باشد.
۳. آیا این روش امنیتی دارد؟
بله، اکثر نرمافزارهای تبدیل گوشی به ماوس و کیبورد بلوتوثی از رمزنگاری امن برای ارتباط با دستگاههای هدف استفاده میکنند تا اطلاعات شما محافظت شود.
۴. آیا میتوانم از تمام ویژگیهای ماوس و کیبورد در گوشی هوشمند استفاده کنم؟
اغلب این اپلیکیشنها به شما امکان استفاده از ویژگیهای ماوس و کیبورد را فراهم میکنند، اما به میزانی که سیستم عامل دستگاه هدف اجازه میدهد. به طور معمول، میتوانید از عملکردهای اصلی مانند کلیک، حرکت ماوس، و وارد کردن متن استفاده کنید.
۵. آیا نیاز به اینترنت برای استفاده از این قابلیت دارم؟
برخی از اپلیکیشنها برای اتصال و کارکرد بهینه به اینترنت نیاز دارند، اما برخی دیگر میتوانند به صورت محلی (بدون نیاز به اینترنت) برای ارتباط با دستگاههای هدف استفاده شوند.
در زمانهایی که فناوری به سرعت در حال تحول است و همه جای دنیا به یک شبکه پیوستهاند، امکاناتی که گذشته بهنظر ناممکن میآمد، امروزه در دسترس ما قرار دارد. تبدیل گوشی هوشمند به ماوس و کیبورد بلوتوثی یکی از این نوآوریهای جالب است که نه تنها به ما امکان کنترل راحتتر دستگاههای مختلف را میدهد، بلکه نشاندهنده پیشرفتهای غیرمنتظره در فناوری است.
این ابزار کوچک و قابل حمل، به ما نشان میدهد که با ایجاد ایدههای نو و خلاقانه، میتوانیم از منابع موجود به بهترین شکل بهرهبرداری کنیم. امیدواریم که با تبدیل گوشی به ماوس و کیبورد بلوتوثی، دسترسی به دنیایی از کنترل هوشمند و عملکرد بهتر برای دستگاههای مختلف را تجربه کنید.
گردآوری:بخش کامپیوتر و اینترنت
پاسخ ها