
اسپیکرهای هوشمند هوم پاد
در این مقاله از ، به بررسی هوم پاد میپردازیم. هوم پاد یک اسپیکر هوشمند است که میتوانید از آن برای کنترل لوازم خانگی، پخش موسیقی و انجام کارهای مختلف استفاده کنید.
هوم پاد یا هوم پاد مینی دارید؟ عالی است! این اسپیکرهای هوشمند به غیر از گفتن «هی سیری، کمی موسیقی برای من پخش کن»، کارهای بیشتری می توانند انجام دهند. در اینجا ما تعداد زیادی از نکات و ترفندهای HomePod و HomePod mini را برای شروع به شما توضیح داده ایم و به شما نشان می دهیم که بلندگوی هوشمند Apple شما چه کاری می تواند انجام دهد، از جمله اینکه چگونه می توانید از به روز بودن آن با آخرین نسخه نرم افزار اطمینان حاصل کنید تا همه چیز را دریافت کنید.
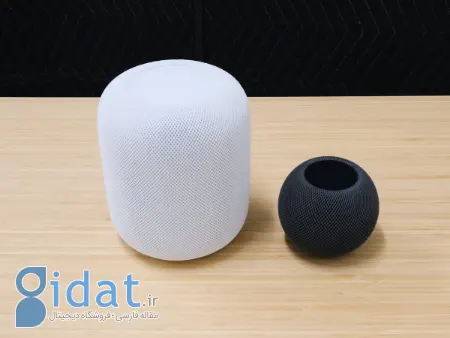
راهاندازی HomePod
راهاندازی HomePod مشابه راهاندازی AirPods یا Apple TV است. باید از آخرین نسخه iOS استفاده کنید و هنگام انجام این کار، دستگاه iOS خود را نزدیک بلندگو داشته باشید.
1. HomePod یا HomePod mini را روشن کنید و منتظر بمانید تا نور در بالای صفحه بتابد.
2. آیفون یا آیپد خود را نزدیک HomePod یا HomePod mini قرار دهید.
3. روی Set Up ضربه بزنید.
4. تنظیم کنید که HomePod قرار است در کدام اتاق باشد.
5. انتخاب کنید که آیا درخواست های شخصی فعال شود یا خیر. این است که آیا می خواهید بتوانید پیام های متنی را دیکته کنید، یادآوری اضافه کنید یا از طریق بلندگوی هوشمند یادداشت برداری کنید.
6. با انتقال حساب iCloud، Wi-Fi و سایر تنظیمات HomeKit خود به بلندگو موافقت کنید.
بگویید "?Hey Siri, what can you do " به دنبال آن "Hey Siri, play some music"
برای به روز رسانی HomePod خود به آخرین نسخه iOS و اطمینان از بهره مندی از ویژگی های جدیدی که ظاهر می شود، مراحل زیر را دنبال کنید:
1. برنامه Home را در iPhone یا iPad خود باز کنید.
2. روی دایره با نماد سه نقطه در گوشه سمت راست بالا ضربه بزنید.
3. روی «Home Settings» ضربه بزنید.
4. به پایین اسکرول کنید و روی Software Update ضربه بزنید.
5. برای شروع بهروزرسانی روی دکمه «Update (All)» ضربه بزنید یا آن را پایین بکشید تا ببینید آیا وجود دارد یا خیر.
6. روی «Agree» در صفحه شرایط و ضوابط ضربه بزنید.
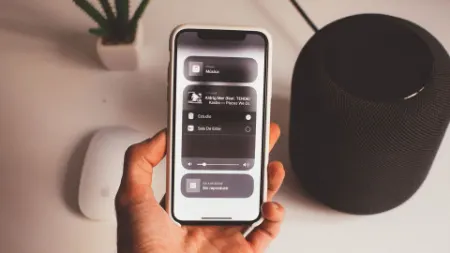
اشکال در صدای هوم پاد
هوم پاد (نسل اول و دوم) و هوم پاد مینی دارای یک شتاب سنج هستند که تشخیص می دهد چه زمانی بلندگو جابجا شده است تا بتواند دوباره به طور خودکار در فرآیند تنظیم صدا حرکت کند.
اگر به دلایلی از صدایی که اسپیکرتان ایجاد میکند راضی نیستید، هوم پاد یا هوم پاد مینی را بردارید و جای آن را تعویض کنید. این باید به طور خودکار بلندگو را مجبور کند که دوباره صدا را کالیبره کند، چیزی که چند ثانیه طول می کشد و صدا باید بهبود یابد.
اگر دو هوم پاد یا دو مینی هوم پاد دارید، می توانید یک جفت استریو ایجاد کنید. برای انجام این کار دستورالعمل های زیر را دنبال کنید:
1. مطمئن شوید که HomePods یا HomePod mini شما دارای iOS 11.4 یا جدیدتر است.
2. برنامه Home را در iPhone یا iPad خود باز کنید.
3. یک هوم پاد را در لیست لمس کنید و نگه دارید.
4. روی «Accessory Details» ضربه بزنید.
5. به پایین اسکرول کنید و روی دکمه Settings در پایین سمت راست ضربه بزنید.
6. روی «Create Stereo Pair» ضربه بزنید.
7. دستورالعمل های روی صفحه را دنبال کنید، مانند انتخاب سمت چپ و راست.

استفاده از هوم پاد برای Apple TV 4K
اگر Apple TV 4K دارید، میتوانید از HomePod و HomePod mini خود به عنوان بلندگوی پیشفرض استفاده کنید، که اگر نوار صوتی ندارید و صدای تلویزیون شما درخشان نیست عالی است. در اینجا دستورالعمل های انجام این کار را برای شما قرار داده ایم:
1. در منوی Apple TV خود به تنظیمات بروید.
2. ویدیو و صدا را انتخاب کنید.
3. Default Audio Output را انتخاب کنید.
4. HomePod mini شما باید در لیست ظاهر شود و به شما امکان می دهد آن را انتخاب کنید.
اگر میخواهید HomePod خود را با استفاده از iPhone یا iPad به Apple TV خود متصل کنید ، ابتدا باید برنامه Home را باز کنید. سپس باید مطمئن شوید که HomePod و Apple TV شما به یک جا متصل هستند.
1. برنامه Home را باز کنید.
2. مطمئن شوید که HomePod یا HomePod mini و Apple TV شما به یک جا متصل هستند.
3. کاشی Apple TV را لمس کنید و نگه دارید.
4. روی Accessory Details ضربه بزنید.
5. به پایین به چرخ دنده تنظیمات بروید.
6. روی گزینه Default Audio Option ضربه بزنید.
HomePod یا HomePod mini خود را انتخاب کنید.
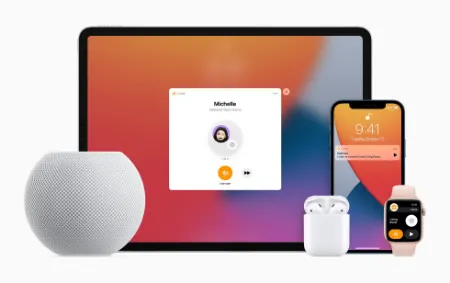
پخش موسیقی در هوم پاد و هوم پاد مینی
راه های مختلفی وجود دارد که می توانید پخش موسیقی را در HomePod کنترل کنید. یا از طریق دستورات صوتی به سیری ، از طریق پنل لمسی در بالای بلندگو، یا از طریق برنامه Apple Music در iPhone یا iPad شما.
می توانید برای پخش، مکث، رد شدن از آهنگ یا تنظیم صدا، روی بالای HomePod یا HomePod mini ضربه بزنید. بالا را لمس کنید و نگه دارید تا با سیری صحبت کنید.
• برای پخش/مکث یک بار ضربه بزنید.
• برای پرش به آهنگ بعدی، دو ضربه سریع بزنید.
• برای بازگشت به آهنگ قبلی، سه ضربه بزنید.
• برای دسترسی به Siri بدون گفتن «Hey Siri» لمس کنید و نگه دارید.
• برای افزایش صدا روی نماد پلاس ضربه بزنید یا نگه دارید.
• برای کاهش صدا روی نماد منها ضربه بزنید یا نگه دارید.
شما می توانید پخش موسیقی پخش شده از طریق HomePod (یعنی نه از طریق AirPlay ) را با گفتن "Hey Siri" کنترل کنید. در اینجا چند دستور صوتی اساسی آورده شده است:
• Hey Siri, turn the volume up (سلام سیری صدا رو زیاد کن.)
• Hey Siri, turn the volume to 85 per cent (سلام سیری، صدا را به 85 درصد برسانید.)
• Hey Siri, turn the volume down (سلام سیری صدا رو کم کن)
• Hey Siri, stop (هی سیری، بس کن)
• Hey Siri, play (هی سیری، اجرا کن)
• Hey Siri, next song (هی سیری، آهنگ بعدی)
• Hey Siri, skip forward 30 seconds (سلام سیری، 30 ثانیه به جلو برو)
• Hey Siri, previous track (سلام سیری، آهنگ قبلی)
سیری همچنین از تعدادی دستورات صوتی پیچیدهتر موسیقی مانند درخواست ژانرها، حالتها یا فعالیتهای خاص پشتیبانی میکند. همچنین میتوانید با هنرمندان یا فهرستهای پخش به طور دقیقتر عمل کنید.
هنگامی که آهنگی را پخش میکنید، میتوانید سؤالات بیشتری درباره آنچه در حال پخش است از سیری بپرسید. مانند :
• سلام سیری این چه آهنگیه؟
• سلام سیری این کی منتشر شد؟
• سلام سیری، جدیدترین آلبوم تیلور سویفت چیست؟
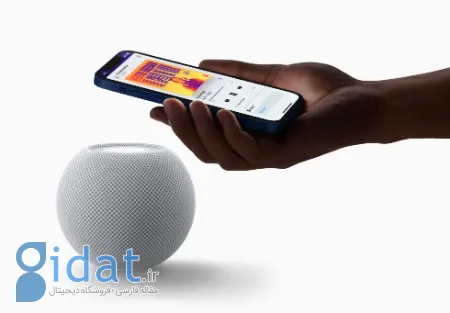
استفاده از iPhone یا iPad برای کنترل هوم پاد
میتوانید هر زمان که بخواهید با درخواست از سیری که به شما بگوید یا با دسترسی به HomePod از طریق Control Center یا برنامه Apple Music در iPhone یا iPad خود، ببینید چه چیزی در هوم پاد شما پخش میشود. برای انجام این کار باید در همان شبکه Wi-Fi باشید.
1. مرکز کنترل را باز کنید.
2. روی نماد بی سیم کوچک در بالای پانل موسیقی ضربه بزنید.
3. صفحه را به پایین اسکرول کنید تا نام HomePod خود را ببینید. اگر قبلاً موسیقی پخش کردهاید، آخرین آهنگی را که همراه با آلبوم هنری پخش کردهاید، خواهد داشت.
4. روی عنوان آهنگ ضربه بزنید تا دستورات پخش نمایش داده شود.
5. دوباره ضربه بزنید تا کنترل در برنامه Apple Music باز شود.
1. برنامه Apple Music را باز کنید.
2. روی آهنگ فعلی یا آهنگ قبلی که در حال پخش بودید ضربه بزنید.
3. روی لوگوی AirPlay در مرکز پایین صفحه ضربه بزنید.
4. صفحه را به پایین اسکرول کنید تا نام HomePod خود را ببینید. اگر قبلاً موسیقی پخش کردهاید، آخرین آهنگی را که همراه با آلبوم هنری پخش کردهاید، خواهد داشت.
5. روی عنوان آهنگ ضربه بزنید تا دستورات پخش نمایش داده شود.
6. دوباره ضربه بزنید تا به برنامه Apple Music برگردید و آهنگی را که می خواهید پخش کنید انتخاب کنید.
اگر HomePod یا HomePod mini را خیلی بیس میبینید، میتوانید تنظیمی را برای کاهش فرکانس پایین خروجی بلندگوها اعمال کنید.
1. برنامه Home را باز کنید.
2. در بخش Favourite Accessory روی هوم پاد ضربه بزنید و نگه دارید.
3. روی «Accessory Details» ضربه بزنید.
4. به پایین اسکرول کنید و روی دکمه Settings در گوشه سمت راست پایین ضربه بزنید.
5. Reduce Bass را روشن کنید.
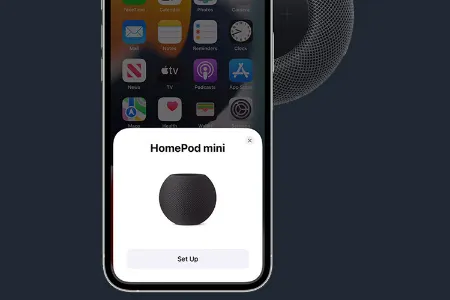
ارسال پیام در هوم پاد
فراتر از کنترل های موسیقی، هوم پاد همچنین توانایی ارسال پیام، تنظیم یادآوری، ایجاد لیست و اضافه کردن یادداشت با استفاده از صدای شما را دارد.
برای فعال یا غیرفعال کردن درخواستهای شخصی (به عنوان مثال، ارسال پیام، اضافه کردن به یادآوریها یا ایجاد یادداشت زمانی که آیفون شما نزدیک است) باید به برنامه Home بروید.
1. برنامه Home را باز کنید.
2. روی HomePod یا HomePod mini خود از بخش Favourite Accessories ضربه بزنید و نگه دارید.
3. روی «Accessory Details» ضربه بزنید.
4. به پایین بروید و روی دکمه تنظیمات در گوشه سمت راست پایین ضربه بزنید.
5. روی درخواست های شخصی ضربه بزنید.
6. درخواستهای شخصی را برای هر هوم پاد که میخواهید برای آنها روشن کنید، روشن کنید.
برای ایجاد یک پیام جدید، فقط باید بگویید «Hey Siri, text…» یا «Hey Siri, WhatsApp…» سیری از پیامهای متنی از طریق تعدادی از برنامهها، از جمله iMessage، SMS، WhatsApp و WeChat پشتیبانی میکند.
همچنین میتوانید به Siri بگویید که مثلاً یک مخاطب خاص مادرم یا شریک زندگی شما است و سیری آن را برای آینده به خاطر میآورد تا بتوانید بگویید «به مادرم پیام بده» یا «به همسرم پیام بفرست». و به هر کسی که به سیری گفته اید مادر یا همسر شماست پیامی ارسال می کند.
برای یادآوریها و فهرستها، میتوانید بخواهید مواردی را اضافه کنید یا با گفتن Siri آنها را تکمیل کنید. شما به سادگی می گویید: "هی سیری، بروکلی را به لیست مواد غذایی اضافه کن." یا هر چیز دیگری
HomePod و HomePod mini از برنامه Reminders خود اپل و همچنین برنامه های دیگر مانند Evernote و Things 3 پشتیبانی می کنند.
میتوانید با گفتن جملاتی مانند: «Hey Siri, create a note Books to Read» یا «Hey Siri, Add Columns of Fire to my Books to Read»، یادداشتهایی را از طریق HomePod ایجاد یا اضافه کنید.
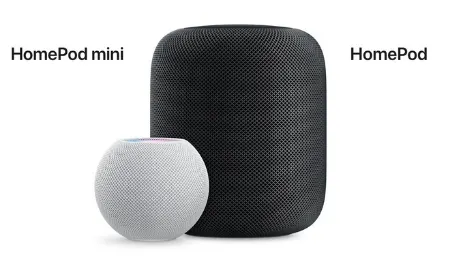
استفاده از مینی هوم پاد و هوم پاد برای پخش موسیقی
1. آیا می توانم از مینی هوم پاد و هوم پاد اپل برای پخش موسیقی از دستگاه های دیگر استفاده کنم؟
بله، می توانید از مینی هوم پاد و هوم پاد اپل برای پخش موسیقی از دستگاه های دیگر مانند آیفون، آیپد و مک استفاده کنید. برای انجام این کار، می توانید از AirPlay استفاده کنید. برای شروع، به تنظیمات دستگاه خود بروید و AirPlay را روشن کنید. سپس، روی HomePod خود ضربه بزنید تا موسیقی را از دستگاه خود پخش کنید.
2.آیا می توانم از مینی هوم پاد و هوم پاد اپل برای پخش موسیقی از سرویس های استریمینگ استفاده کنم؟
بله، می توانید از مینی هوم پاد و هوم پاد اپل برای پخش موسیقی از سرویس های استریمینگ مانند Spotify، Apple Music و Pandora استفاده کنید. برای انجام این کار، باید حساب خود را در این سرویس های استریمینگ به HomePod خود اضافه کنید. برای شروع، به تنظیمات HomePod خود بروید و روی سرویس استریمینگ ضربه بزنید که می خواهید اضافه کنید. سپس، دستورالعمل های روی صفحه را دنبال کنید تا حساب خود را اضافه کنید.
3. آیا می توانم از مینی هوم پاد و هوم پاد اپل برای پخش پادکست استفاده کنم؟
بله، می توانید از مینی هوم پاد و هوم پاد اپل برای پخش پادکست استفاده کنید. برای انجام این کار، می توانید از Apple Music، Spotify یا سایر سرویس های استریمینگ که پادکست ارائه می دهند استفاده کنید.
4. آیا می توانم از مینی هوم پاد و هوم پاد اپل برای پخش صدای تلویزیون استفاده کنم؟
بله، می توانید از مینی هوم پاد و هوم پاد اپل برای پخش صدای تلویزیون استفاده کنید. برای انجام این کار، باید یک Apple TV را به تلویزیون خود متصل کنید و HomePod خود را به Apple TV اضافه کنید. سپس، می توانید از HomePod خود برای پخش صدای تلویزیون استفاده کنید.
5. آیا می توانم از مینی هوم پاد و هوم پاد اپل برای کنترل خانه هوشمند خود استفاده کنم؟
بله، می توانید از مینی هوم پاد و هوم پاد اپل برای کنترل خانه هوشمند خود استفاده کنید. برای انجام این کار، باید HomePod خود را به برنامه HomeKit اضافه کنید. سپس، می توانید از HomePod خود برای روشن و خاموش کردن دستگاه های خانه هوشمند، تغییر دما و موارد دیگر استفاده کنید.
مینی هوم پاد و هوم پاد اپل دستگاه های صوتی عالی هستند که می توانند تجربه صوتی شما را به سطح بالاتری ببرند. با استفاده از این نکات و ترفندها، می توانید از مینی هوم پاد و هوم پاد اپل خود حداکثر استفاده را ببرید. پس با استفاده از این نکات و ترفندها، از صدای عالی و امکانات مینی هوم پاد و هوم پاد اپل خود لذت ببرید!
گردآوری:بخش کامپیوتر و اینترنت
پاسخ ها