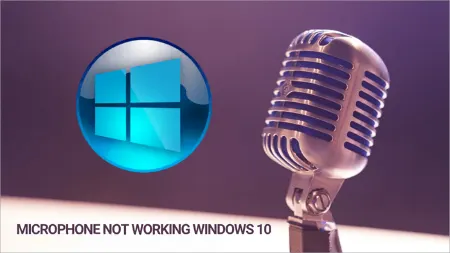
مشکلات میکروفون در ویندوز 10
عدم کارکرد میکروفون در ویندوز 10 یکی از مشکلاتی است که ممکن است با آن روبرو شوید. این مشکل میتواند از دلایل مختلفی مانند تنظیمات نادرست سیستم، درایورهای نامناسب، مشکلات سخت افزاری و یا مشکلات دیگر باشد. برای حل این مشکل، شما میتوانید از راهکارهای زیر در این مطلب از استفاده کنید.
ویندوز 10 ممکن است به دلایل مختلفی صدای میکروفون شما را نشنود. تمام مراحل معمول عیبیابی میکروفون رایانه شخصی هنوز مهم هستند، اما ویندوز 10 دارای یک گزینه در سراسر سیستم است که ورودی میکروفون را در همه برنامهها کاملاً غیرفعال میکند.
برنامه تنظیمات ویندوز 10 دارای چند گزینه است که میکروفون شما را در سراسر سیستم در همه برنامه ها غیرفعال می کند. اگر وبکم شما در تنظیمات غیرفعال است، حتی برنامههای دسکتاپ هم نمیتوانند ورودی میکروفون را دریافت کنند.
این کمی گیج کننده است. به طور کلی، مجوزهای برنامه در زیر Settings > Privacy، تنها بر برنامههای جدید فروشگاه، که به عنوان Universal Windows Platform یا UWP نیز شناخته میشوند، تأثیر میگذارد. اما گزینه های میکروفون و وب کم نیز بر برنامه های دسکتاپ تأثیر می گذارد.
اگر میکروفون شما کار نمی کند، به Settings > Privacy > Microphone بروید.
در بالای پنجره، بررسی کنید که «Microphone access for this device is on». اگر ویندوز می گوید دسترسی میکروفون خاموش است، روی دکمه «Change» کلیک کنید و آن را روی «on» قرار دهید. اگر دسترسی خاموش باشد، ویندوز و همه برنامههای موجود در سیستم شما نمیتوانند به صدا از میکروفون شما دسترسی پیدا کنند.
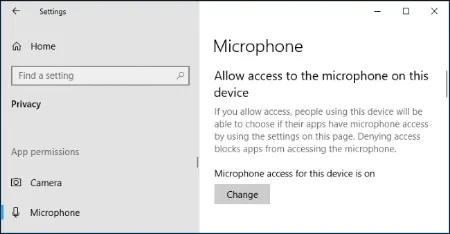
تنظیمات میکروفن را باز کنید
در زیر آن، اطمینان حاصل کنید که «Allow apps to your microphone your microphone» روی «on» تنظیم شده است. اگر دسترسی میکروفون خاموش باشد، همه برنامههای روی سیستم شما نمیتوانند صدا را از میکروفون شما بشنوند. با این حال، خود سیستم عامل ویندوز همچنان دسترسی خواهد داشت.

مطمئن شوید که برنامهها مجوز دسترسی به میکروفون شما را دارند
در بخش «Choose which apps can access your microphone»، مطمئن شوید که برنامهای که میخواهد به میکروفون شما دسترسی پیدا کند در لیست نیست و روی «Off» تنظیم کنید. اگر هست، آن را روی «on» قرار دهید.
فقط برنامههای جدید فروشگاه در اینجا ظاهر میشوند. برنامههای دسکتاپ سنتی خارج از فروشگاه هرگز در این فهرست ظاهر نمیشوند و تا زمانی که تنظیم «Allow apps to your microphone your microphone» روشن باشد، همیشه به میکروفون شما دسترسی خواهند داشت.

میتوانید دسترسی به میکروفون را براساس برنامه کنترل کنید
این امکان وجود دارد که میکروفون خود را به روش های دیگری غیرفعال کنید. اگر لپ تاپ با میکروفون یکپارچه دارید، برخی از سازندگان لپ تاپ به شما اجازه می دهند این میکروفون را در تنظیمات BIOS یا UEFI رایانه شخصی خود غیرفعال کنید. این گزینه در همه لپتاپها در دسترس نیست، اما احتمالاً نزدیک گزینهای است که به شما امکان میدهد وبکم خود را در صورت وجود غیرفعال کنید.
اگر قبلاً میکروفون داخلی را از طریق بایوس رایانه خود غیرفعال کرده اید، باید به تنظیمات بایوس خود برگردید و دستگاه میکروفون را مجدداً فعال کنید.
همچنین می توانید دستگاه میکروفون یکپارچه را از طریق Device Manager رایانه خود غیرفعال کنید. اگر قبلاً این کار را انجام داده اید، باید به Device Manager برگردید و دوباره آن را فعال کنید.
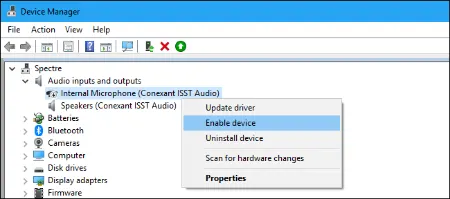
از فعال بودن میکروفن مطمئن شوید
ویندوز 10 سعی می کند درایورهای دستگاه را به طور خودکار نصب و به روز کند. معمولاً خوب کار می کند، اما گاهی اوقات اینطور نیست.
اگر با صدا مشکل دارید، ممکن است بخواهید به وب سایت سازنده رایانه شخصی خود بروید و آخرین درایورهای صوتی موجود برای لپ تاپ یا رایانه رومیزی خود را نصب کنید. اگر رایانه شخصی را خودتان مونتاژ کرده اید، درایورهای صدا را از وب سایت سازنده مادربرد خود دانلود کنید. به روز رسانی درایورها ممکن است مشکل شما را برطرف کند.
اگر با میکروفون USB مشکل دارید ، ممکن است بخواهید آخرین درایورهای کنترلر USB را از وب سایت سازنده رایانه شخصی خود دانلود کنید. میکروفونهای سطح بالاتر، مانند میکروفونهای خازنی ، معمولاً به یک رابط صوتی جداگانه نیز نیاز دارند که برق فانتوم را برای میکروفون فراهم میکند و از طریق USB به رایانه شخصی شما متصل میشود.
اگر میکروفون شما کار نمی کند، مطمئن شوید که به طور ایمن به رایانه شما متصل است. اگر اتصال کمی شل باشد، ممکن است به نظر خوب وصل شده باشد، اما ممکن است کار نکند. کابل را بیرون بکشید. چه یک میکروفون USB یا فقط یک جک صوتی سنتی و برای اطمینان از ایمن بودن اتصال، آن را دوباره وصل کنید.
اطمینان حاصل کنید که رایانه شخصی شما به جک صوتی مناسب متصل شده است، و به دنبال جکی با برچسب "میکروفون" یا حداقل "ورودی صوتی" بگردید. جک های خروجی صدا معمولاً با رنگ سبز شناخته میشوند، در حالی که جک های ورودی میکروفون با رنگ صورتی شناخته میشوند. با این حال، در برخی موارد، هر دو جک با رنگ مات مشابه هم تطابق دارند و باید با دقت بیشتری بررسی شوند.
بعضی از میکروفونها ممکن است دارای سوئیچهای بیصدا باشند. به عنوان مثال، در برخی هدستهای صوتی رایانهای، سوئیچی روی کابل میکروفون قرار دارد که در صورت فعال بودن حالت بیصدا، میکروفون کار نخواهد کرد. لذا، در صورت عدم کارکرد میکروفون، حتماً باید سوئیچهای میکروفون را بررسی کرده و اطمینان حاصل کرد که بر روی حالت فعال قرار دارند.

سوئیچهای میکروفون را بررسی کنید
هنگام تست میکروفون خود، توصیه می کنیم از تب Recording در کنترل پنل صدا در ویندوز استفاده کنید. برای باز کردن آن، روی نماد صدا در ناحیه اعلان خود کلیک راست کرده و «Sounds» را انتخاب کنید.
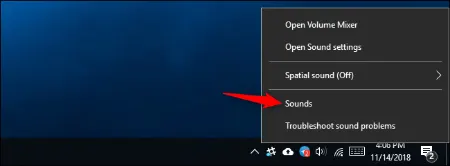
مشاهده دستگاههای ضبط صدا در رایانه شخصی
برای مشاهده دستگاههای ضبط صدا در رایانه شخصی، روی برگه "ضبط" یا "Recording" کلیک کنید. با صدای بلند صحبت کنید و در صورتی که میکروفون ورودی صدا را ارسال میکند، نشانگر سطح صدا به سمت راست حرکت خواهد کرد.
وقتی با میکروفون بازی می کنید و جک های مختلف صدا را آزمایش می کنید، به این پنجره نگاه کنید. این به شما امکان می دهد به سرعت ببینید که آیا میکروفون ورودی صدا را ارسال می کند یا خیر.
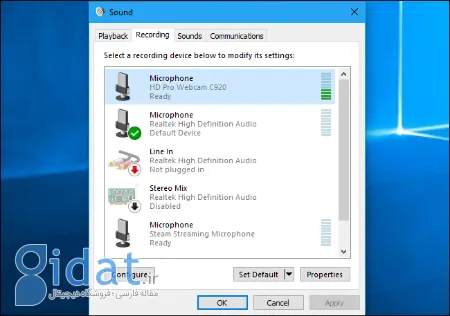
میکروفن خود را تست کنید
رایانه شما ممکن است چندین ورودی میکروفون مختلف داشته باشد. برای مثال، اگر لپتاپ با میکروفون داخلی دارید و میکروفون دیگری را وصل میکنید، رایانه شما اکنون حداقل دو میکروفون جداگانه دارد.
برای انتخاب میکروفون پیشفرض مورد استفاده در برنامهها، به پنجره Sound > Recording بروید، روی میکروفون دلخواه خود کلیک راست کرده و «Set as Default» را انتخاب کنید. همچنین میتوانید «Set as Default Communication Device» را انتخاب کنید.
این به شما امکان میدهد ورودیهای میکروفون پیشفرض مختلف را برای انواع مختلف برنامهها تنظیم کنید. اما، اگر فقط قصد استفاده از یک دستگاه ورودی را دارید، آن را به عنوان دستگاههای ارتباطی پیشفرض خود تنظیم کنید.
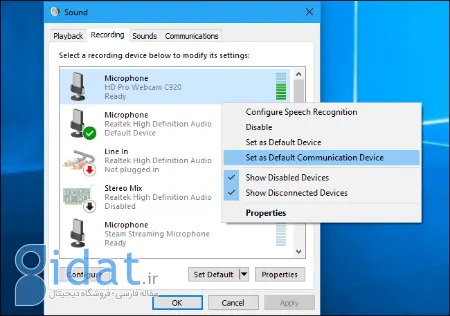
میکروفون پیش فرض خود را انتخاب کنید
اگر میبینید که میکروفون شما ورودی صوتی را در اینجا نشان میدهد، اما نمیتوانید آن را در یک برنامه خاص به کار ببرید، ممکن است لازم باشد پنجره تنظیمات آن برنامه را باز کنید و دستگاه ورودی میکروفون مناسب را انتخاب کنید.
برنامه های دسکتاپ همیشه از میکروفون پیش فرضی که در تنظیمات صدای ویندوز انتخاب می کنید استفاده نمی کنند. به عنوان مثال، در اسکایپ مایکروسافت، روی menu > Settings > Audio & Video کلیک کنید و دستگاه میکروفون مورد نظر خود را از منوی «Microphone» انتخاب کنید.
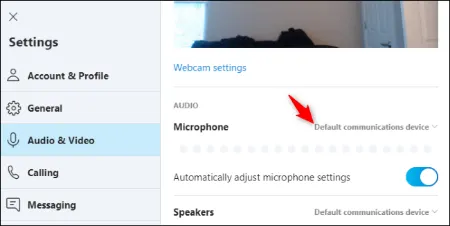
تنظیمات صدا در اسکایپ
ویندوز 10 دارای یک عیب یاب داخلی است که سعی می کند مشکلات مربوط به ضبط صدا را به صورت خودکار پیدا و برطرف کند. برای دسترسی به آن، به Settings > Update & Security > Troubleshoot بروید. عیبیاب «Recording Audio» را انتخاب کنید، روی «Run the Troubleshooter» کلیک کنید و دستورالعملهای روی صفحه را دنبال کنید.
عیب یاب داخلی ممکن است بتواند مشکلات میکروفون شما را به طور خودکار حل کند.
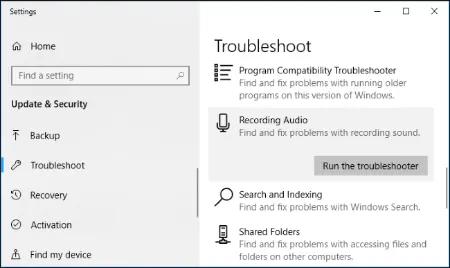
عیب یاب داخلی برای بررسی مشکلات میکروفون شما
اگر میکروفون شما همچنان کار نمی کند، ممکن است مشکل سخت افزاری وجود داشته باشد. برای بررسی یک میکروفون خارجی، سعی کنید آن را به رایانه دیگری وصل کنید و ببینید کار می کند یا خیر. اگر اینطور نباشد، ممکن است سخت افزار میکروفون خراب شده باشد.
اگر میکروفون بر روی یک رایانه دیگر کار میکند، اما بر روی رایانه شخصی شما کار نمیکند، ممکن است مشکلی در جک صوتی رایانه شما وجود داشته باشد. برای رفع این مشکل، میتوانید سعی کنید میکروفون را به یک جک ورودی میکروفون جداگانه از رایانه شخصی وصل کنید، با فرض استفاده از جکهای صدای جلو و پشت رایانه شخصی.
گردآوری:بخش کامپیوتر و اینترنت
پاسخ ها